Windows 11 セキュリティ センターをオフにする方法
3 つの方法: 1. サービス管理方法、システム設定方法、およびレジストリ変更方法。サービス管理方法は、サービス ウィンドウで「セキュリティ センター」のスタートアップの種類を無効に変更することで、セキュリティ センターをオフにします。 2. システム設定方法: Windows セキュリティ センター設定でリアルタイム保護およびその他の保護機能をオフにして、セキュリティ センターを無効にします。 3. レジストリ内の「DisableAntiSpyware」キーの値を変更して、セキュリティ センターを閉じるようにレジストリ ルールを変更します。

#win11 のセキュリティ センターをオフにする方法:
1. サービス管理方法
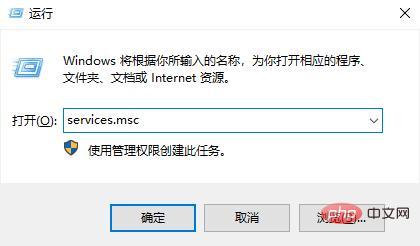
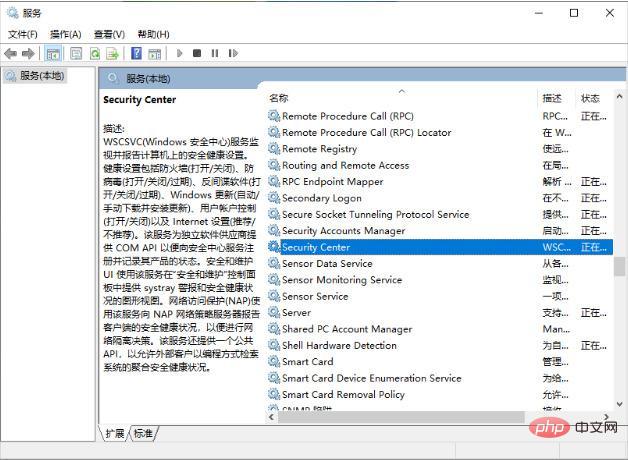
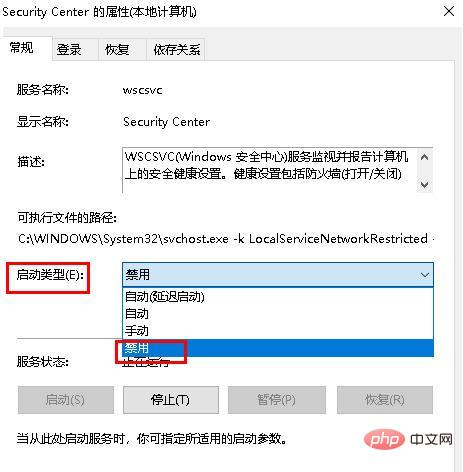 #1. コンピューターのデスクトップの下部にあるメニュー バーでスタート アイコンを選択し、[設定] をクリックして次の項目を入力します。
#1. コンピューターのデスクトップの下部にあるメニュー バーでスタート アイコンを選択し、[設定] をクリックして次の項目を入力します。
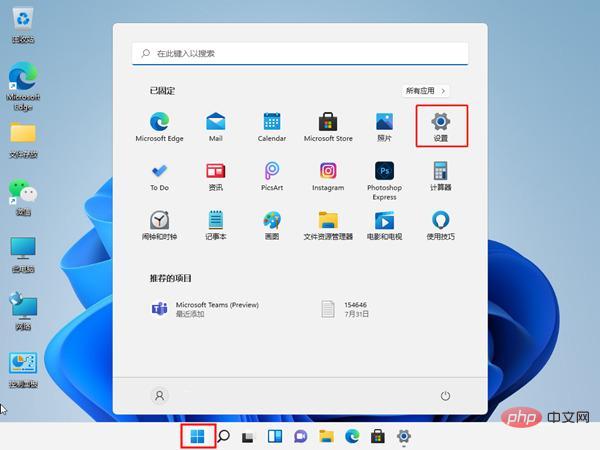
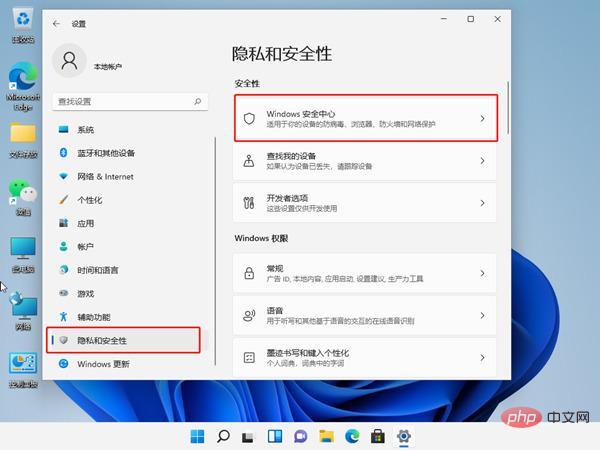
#
3. レジストリ方法を変更します
#1. キーボードの「Win R」キーの組み合わせを同時に押して、実行し、「regedit」と入力して戻ります。 レジストリを開きます;
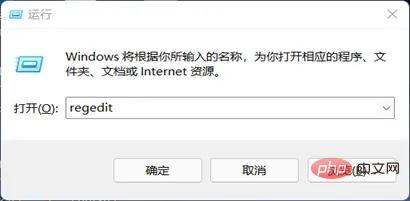
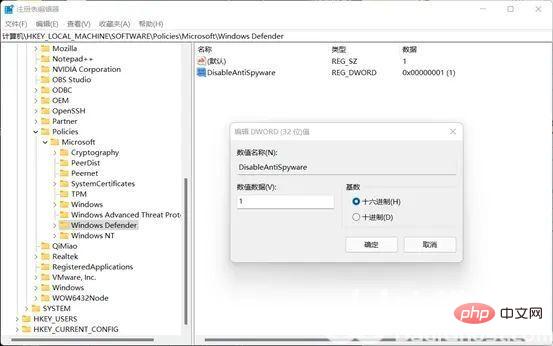
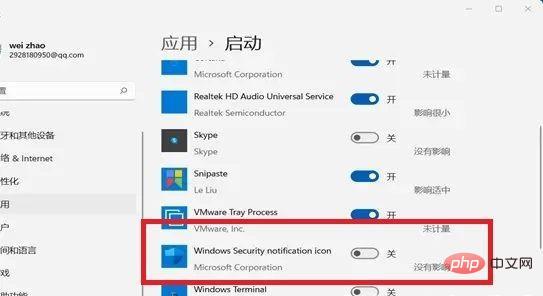
以上がWindows 11 セキュリティ センターをオフにする方法の詳細内容です。詳細については、PHP 中国語 Web サイトの他の関連記事を参照してください。

ホットAIツール

Undresser.AI Undress
リアルなヌード写真を作成する AI 搭載アプリ

AI Clothes Remover
写真から衣服を削除するオンライン AI ツール。

Undress AI Tool
脱衣画像を無料で

Clothoff.io
AI衣類リムーバー

AI Hentai Generator
AIヘンタイを無料で生成します。

人気の記事

ホットツール

メモ帳++7.3.1
使いやすく無料のコードエディター

SublimeText3 中国語版
中国語版、とても使いやすい

ゼンドスタジオ 13.0.1
強力な PHP 統合開発環境

ドリームウィーバー CS6
ビジュアル Web 開発ツール

SublimeText3 Mac版
神レベルのコード編集ソフト(SublimeText3)

ホットトピック
 7484
7484
 15
15
 1377
1377
 52
52
 77
77
 11
11
 19
19
 38
38
 2009 年から 2025 年の誕生以来のビットコインの価格 BTC 過去の価格の最も完全な概要
Jan 15, 2025 pm 08:11 PM
2009 年から 2025 年の誕生以来のビットコインの価格 BTC 過去の価格の最も完全な概要
Jan 15, 2025 pm 08:11 PM
2009 年の誕生以来、ビットコインは暗号通貨の世界のリーダーとなり、その価格は大きな変動を経験しました。包括的な歴史的概要を提供するために、この記事では 2009 年から 2025 年までのビットコイン価格データをまとめ、主要な市場イベント、市場センチメントの変化、価格変動に影響を与える重要な要因を取り上げます。
 ビットコインの誕生以来の歴史的な価格の概要。ビットコインの歴史的な価格動向を完全にまとめています。
Jan 15, 2025 pm 08:14 PM
ビットコインの誕生以来の歴史的な価格の概要。ビットコインの歴史的な価格動向を完全にまとめています。
Jan 15, 2025 pm 08:14 PM
暗号通貨としてのビットコインは、その誕生以来、市場の大きな変動を経験してきました。この記事では、読者がビットコインの価格傾向と重要な瞬間を理解できるように、誕生以来のビットコインの歴史的な価格の概要を提供します。ビットコインの過去の価格データを分析することで、その価値に対する市場の評価やその変動に影響を与える要因を理解し、将来の投資決定の基礎を提供することができます。
 ビットコインBTC歴史的価格動向チャートの誕生以来の歴史的価格のリスト(最新の要約)
Feb 11, 2025 pm 11:36 PM
ビットコインBTC歴史的価格動向チャートの誕生以来の歴史的価格のリスト(最新の要約)
Feb 11, 2025 pm 11:36 PM
2009年の作成以来、ビットコインの価格はいくつかの大きな変動を経験し、2021年11月に69,044.77ドルに上昇し、2018年12月に3,191.22ドルに減少しました。 2024年12月の時点で、最新の価格は100,204ドルを超えています。
 2018-2024 USDのビットコインの最新価格
Feb 15, 2025 pm 07:12 PM
2018-2024 USDのビットコインの最新価格
Feb 15, 2025 pm 07:12 PM
リアルタイムのビットコインUSD価格 ビットコインの価格に影響を与える要因 将来のビットコイン価格を予測するための指標 2018年から2024年のビットコインの価格に関する重要な情報を次に示します。
 CSSを介してサイズ変更シンボルをカスタマイズし、背景色で均一にする方法は?
Apr 05, 2025 pm 02:30 PM
CSSを介してサイズ変更シンボルをカスタマイズし、背景色で均一にする方法は?
Apr 05, 2025 pm 02:30 PM
CSSでサイズ変更シンボルをカスタマイズする方法は、背景色で統一されています。毎日の開発では、調整など、ユーザーインターフェイスの詳細をカスタマイズする必要がある状況に遭遇することがよくあります...
 H5ページの生産はフロントエンド開発ですか?
Apr 05, 2025 pm 11:42 PM
H5ページの生産はフロントエンド開発ですか?
Apr 05, 2025 pm 11:42 PM
はい、H5ページの生産は、HTML、CSS、JavaScriptなどのコアテクノロジーを含むフロントエンド開発のための重要な実装方法です。開発者は、< canvas>の使用など、これらのテクノロジーを巧みに組み合わせることにより、動的で強力なH5ページを構築します。グラフィックを描画するタグまたはJavaScriptを使用して相互作用の動作を制御します。
 フレックスレイアウトの下のテキストは省略されていますが、コンテナは開かれていますか?それを解決する方法は?
Apr 05, 2025 pm 11:00 PM
フレックスレイアウトの下のテキストは省略されていますが、コンテナは開かれていますか?それを解決する方法は?
Apr 05, 2025 pm 11:00 PM
フレックスレイアウトとソリューションの下でのテキストの過度の省略によるコンテナの開口部の問題が使用されます...
 CSSのクリップパス属性を使用して、セグメルターの45度曲線効果を実現する方法は?
Apr 04, 2025 pm 11:45 PM
CSSのクリップパス属性を使用して、セグメルターの45度曲線効果を実現する方法は?
Apr 04, 2025 pm 11:45 PM
セグメントターの45度の曲線効果を達成する方法は?セグメンテーションデバイスを実装する過程で、左ボタンをクリックすると、適切な境界線を45度の曲線に変える方法とポイント...



