Excelでワークシートを非表示にする方法
php editor Apple は、Excel でワークシートを非表示にする方法を紹介します。ワークシートを非表示にすることで、データのセキュリティを保護し、誤操作を回避できます。実装方法は簡単で、非表示にしたいワークシートのラベルを右クリックして「非表示」を選択するだけで非表示が完了します。非表示のワークシートはワークブックには表示されませんが、データは引き続き存在します。非表示のワークシートは、必要に応じて「形式」タブから取得できます。ワークシートの非表示機能は、機密データを扱う場合やワークシートを整理する場合に便利です。
1. まず、Excel を開き、表の下の番号をクリックして、観察用にさらにいくつかの表を作成します。
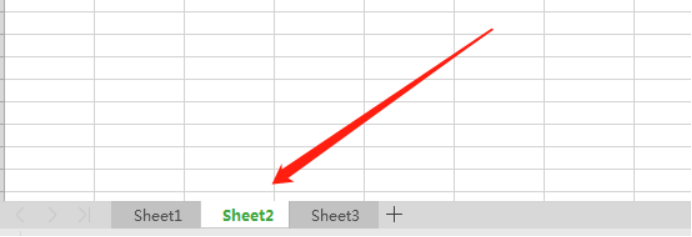
2. 次に、セルの 1 つを右クリックします。ここでは、非表示のボタンが表示されている Sheet2 セルをクリックします。
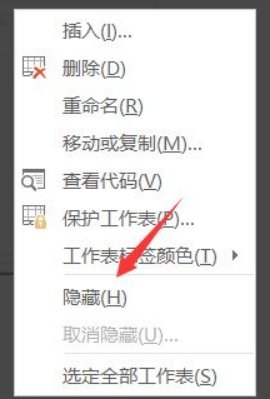
#3. [非表示] をクリックすると、表示されているセルはsheet1 とsheet3 だけであることがわかります。 4. 次に、下のワークバーを再度右クリックします。クリックすると、再表示オプションが表示されます。
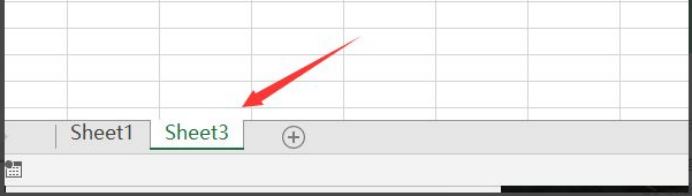
#5. [再表示] をクリックすると、選択ボックスが表示され、ワークシートを個別に再表示することを選択できます。 Sheet2 ワークシートを再表示すると、sheet2 ワークシートがすでに表示されていることがわかります。

上記の操作デモを通じて、Excel の非表示と再表示の方法を学習しました。この方法を学習すると、作業の必要に応じて一時的に不要なテーブルを非表示にすることができます。 Excel の表を利用するには、日々の業務で操作スキルを蓄積する必要があります。
以上がExcelでワークシートを非表示にする方法の詳細内容です。詳細については、PHP 中国語 Web サイトの他の関連記事を参照してください。

ホットAIツール

Undresser.AI Undress
リアルなヌード写真を作成する AI 搭載アプリ

AI Clothes Remover
写真から衣服を削除するオンライン AI ツール。

Undress AI Tool
脱衣画像を無料で

Clothoff.io
AI衣類リムーバー

AI Hentai Generator
AIヘンタイを無料で生成します。

人気の記事

ホットツール

メモ帳++7.3.1
使いやすく無料のコードエディター

SublimeText3 中国語版
中国語版、とても使いやすい

ゼンドスタジオ 13.0.1
強力な PHP 統合開発環境

ドリームウィーバー CS6
ビジュアル Web 開発ツール

SublimeText3 Mac版
神レベルのコード編集ソフト(SublimeText3)

ホットトピック
 7549
7549
 15
15
 1382
1382
 52
52
 83
83
 11
11
 22
22
 90
90
 Douyin の IP アドレスはどのように表示されますか? IP アドレスはリアルタイムの位置を示しますか?
May 02, 2024 pm 01:34 PM
Douyin の IP アドレスはどのように表示されますか? IP アドレスはリアルタイムの位置を示しますか?
May 02, 2024 pm 01:34 PM
ユーザーは、Douyin でさまざまな興味深い短いビデオを見るだけでなく、自分の作品を公開して、全国、さらには世界中のネチズンと交流することもできます。その過程で、DouyinのIPアドレス表示機能が広く注目を集めました。 1.Douyin の IP アドレスはどのように表示されますか? Douyin の IP アドレス表示機能は、主に地理的位置サービスを通じて実装されています。ユーザーがDouyinでビデオを投稿または視聴すると、Douyinはユーザーの地理的位置情報を自動的に取得します。このプロセスは主に次のステップに分かれています。まず、ユーザーが Douyin アプリケーションを有効にし、アプリケーションがその地理的位置情報にアクセスできるようにします。次に、Douyin は位置情報サービスを使用してユーザーの地理的位置情報を取得します。位置情報 地理的位置情報は、投稿または視聴した動画データに関連付けられており、
 Excel関数の公式の完全なコレクション
May 07, 2024 pm 12:04 PM
Excel関数の公式の完全なコレクション
May 07, 2024 pm 12:04 PM
1. SUM 関数は、列またはセルのグループ内の数値を合計するために使用されます (例: =SUM(A1:J10))。 2. AVERAGE 関数は、列またはセルのグループ内の数値の平均を計算するために使用されます (例: =AVERAGE(A1:A10))。 3. COUNT 関数。列またはセルのグループ内の数値またはテキストの数をカウントするために使用されます。例: =COUNT(A1:A10)。 4. IF 関数。指定された条件に基づいて論理的な判断を行い、結果を返すために使用されます。対応する結果。
 ICPコインの価値と用途は何ですか?
May 09, 2024 am 10:47 AM
ICPコインの価値と用途は何ですか?
May 09, 2024 am 10:47 AM
インターネット コンピュータ (IC) プロトコルのネイティブ トークンとして、ICP コインは、価値の保存、ネットワーク ガバナンス、データ ストレージとコンピューティング、ノード操作の奨励など、独自の一連の価値と用途を提供します。 ICP コインは、IC プロトコルの採用によりその信頼性と価値が高まり、有望な暗号通貨と考えられています。さらに、ICP コインは IC プロトコルのガバナンスにおいて重要な役割を果たし、コイン所有者はプロトコルの開発に影響を与える投票と提案の提出に参加できます。
 SQLにおける*の意味
Apr 28, 2024 am 11:09 AM
SQLにおける*の意味
Apr 28, 2024 am 11:09 AM
SQL ではすべての列を意味し、単にテーブル内のすべての列を選択するために使用され、構文は SELECT FROM table_name; です。使用する利点には、シンプルさ、利便性、動的な適応が含まれますが、同時にパフォーマンス、データのセキュリティ、読みやすさにも注意を払う必要があります。さらに、テーブルとサブクエリを結合するために使用できます。
 Kingston U ディスク大量生産ツール - 効率的で便利な大量データ コピー ソリューション
May 01, 2024 pm 06:40 PM
Kingston U ディスク大量生産ツール - 効率的で便利な大量データ コピー ソリューション
May 01, 2024 pm 06:40 PM
はじめに: 大量のデータをコピーする必要がある企業や個人にとって、効率的で便利な U ディスク量産ツールは不可欠です。キングストンが発売した U ディスク量産ツールは、その優れたパフォーマンスとシンプルで使いやすい操作性により、大容量データのコピーに最適なツールとなっています。この記事では、キングストンの USB フラッシュ ディスク量産ツールの特徴、使用方法、実際の適用事例を詳しく紹介し、読者がこの効率的で便利な大量データ コピー ソリューションをよりよく理解し、使用できるようにします。ツール材料: システム バージョン: Windows1020H2 ブランド モデル: Kingston DataTraveler100G3 U ディスク ソフトウェア バージョン: Kingston U ディスク量産ツール v1.2.0 1. Kingston U ディスク量産ツールの特徴 1. 複数の U ディスク モデルをサポート: Kingston U ディスク ボリューム
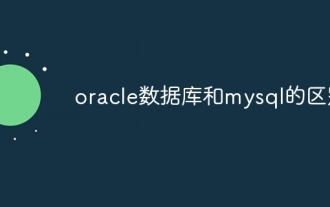 Oracleデータベースとmysqlの違い
May 10, 2024 am 01:54 AM
Oracleデータベースとmysqlの違い
May 10, 2024 am 01:54 AM
Oracle データベースと MySQL はどちらもリレーショナル モデルに基づいたデータベースですが、Oracle は互換性、スケーラビリティ、データ型、セキュリティの点で優れており、MySQL は速度と柔軟性に重点を置いており、小規模から中規模のデータ セットに適しています。 ① Oracle は幅広いデータ型を提供し、② 高度なセキュリティ機能を提供し、③ エンタープライズレベルのアプリケーションに適しています。① MySQL は NoSQL データ型をサポートし、② セキュリティ対策が少なく、③ 小規模から中規模のアプリケーションに適しています。
 SQLでのビューの意味
Apr 29, 2024 pm 03:21 PM
SQLでのビューの意味
Apr 29, 2024 pm 03:21 PM
SQL ビューは、基になるテーブルからデータを取得する仮想テーブルであり、実際のデータは保存されず、クエリ中に動的に生成されます。利点には、データの抽象化、データのセキュリティ、パフォーマンスの最適化、データの整合性が含まれます。 CREATE VIEW ステートメントで作成されたビューは、他のクエリのテーブルとして使用できますが、ビューを更新すると、実際には基になるテーブルが更新されます。
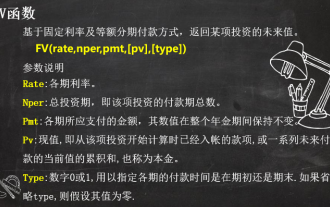 3 つの Excel 財務関数で複雑な財務計算を解決
Jul 21, 2024 pm 06:39 PM
3 つの Excel 財務関数で複雑な財務計算を解決
Jul 21, 2024 pm 06:39 PM
元のタイトル: 「これら 3 つの Excel 財務関数は再び過小評価されています!」 》 この記事の著者: Xiaohua この記事の編集者: Zhu Lan 最近、Xiaohua は古い友人の魂から来た興味深い質問に遭遇しました。これら 2 つの金融商品の基本情報は次のとおりです。 毎月年金: 毎月支払額 1,000 元、年利 3%、期間 2 年、満期時に元金と利息が 1 回だけ引き落とされます。相互保険金融: 毎月元金 1,000 元を支払い、毎月の元金は 10% の利子で計算され、期間は 2 年です。同じ商品に参加する人は 24 人で、毎月 1 人が他の人が支払った元金と利息を全額受け取る必要があり、1 人は支払いを受け取った翌月に 100 元の利息を支払わなければなりません。これら 2 つの金融商品の長所と短所を比較するにはどうすればよいでしょうか?我々はできる




