Debian 12 に Discord をインストールする方法
Discord は、無料のオープンソースの音声およびテキスト メッセージング プラットフォームで、友達とチャットしたり、グループに参加したり、無料の音声通話を行ったりすることができます。これは、異なるサーバーを備えたオンライン プラットフォームであり、それぞれが異なるテーマとグループを提供します。これらのサーバーに参加して、ゲーム、音楽、ミーム、その他のディスカッションを行うことができます。 Debian 12 を含む Linux システムに Discord をインストールするのは簡単で、システムにインストールするにはさまざまな方法があります。
このガイドには次の内容があります:
Debian 12 に Discord をインストールする方法
- Debian 12 に Discord をインストールする方法
- tar.gz ファイルから Debian 12 に Discord をインストールする方法
- Snap Store から Debian 12 に Discorde をインストールする方法
- Debian 12 に Discord をインストールする方法
Debian 12 に Discord をインストールする方法 Debian 12 に Discord をインストールできます:
デブパッケージ
- tar.gz ファイル
- スナップストア
- フラットパック
Debian 12 に Discord をインストールする方法 次の手順を使用して、Debian 12 の Deb パッケージから Discorde をインストールできます。
ステップ 1: Debian 12 に Discorde Deb パッケージをダウンロードします。まず、Discorde の公式 Web サイトにアクセスして、最新リリースの Discorde Deb パッケージをダウンロードする必要があります。現時点でのDiscordeの最新バージョンは0.0.39で、ターミナルから対応するコマンドを入力することでダウンロードできます。
www.example.com
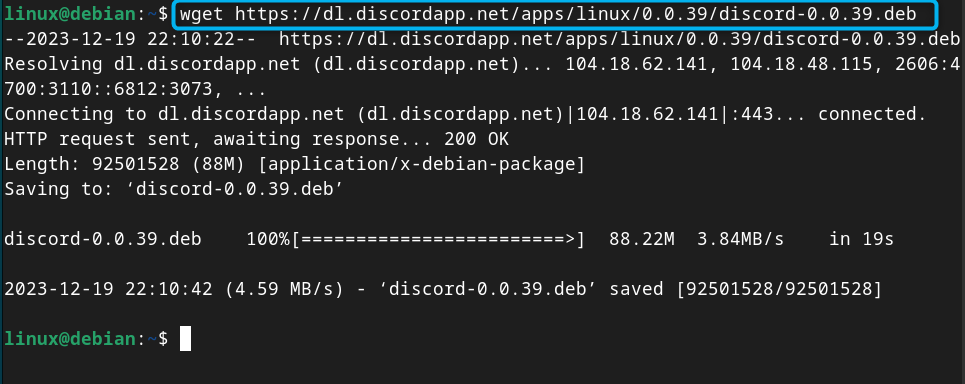
Deb パッケージから Debian に Discord をインストールするには、sudo 権限で apt install コマンドを実行し、deb ファイル名を追加してください:
Sudo apt install./discord-0.0.39.deb-y
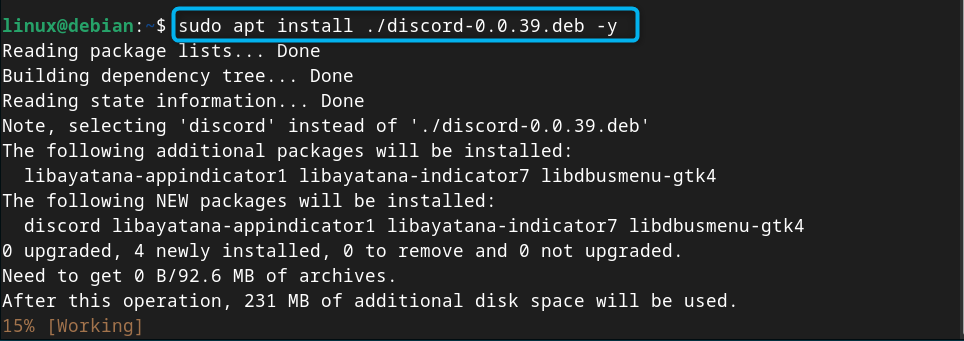
Discorde をインストールした後、[アプリケーション] メニューから Debian で実行できます:
注: discord コマンドを使用して Debian 12 で Discord を実行することもできます: 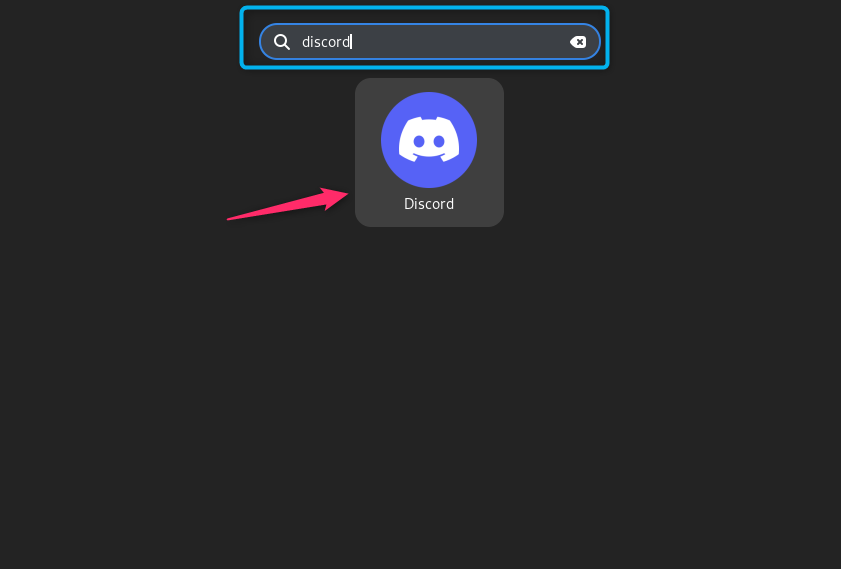
注: Discord にアカウントがない場合は登録する必要があります。すでにアカウントを作成している場合は、メール アドレスとパスワードを使用するだけです。モバイルデバイスから Discord にログインしている場合は、QR コードをスキャンして、モバイルデバイスですでにログインしている Discord ID を使用できます。 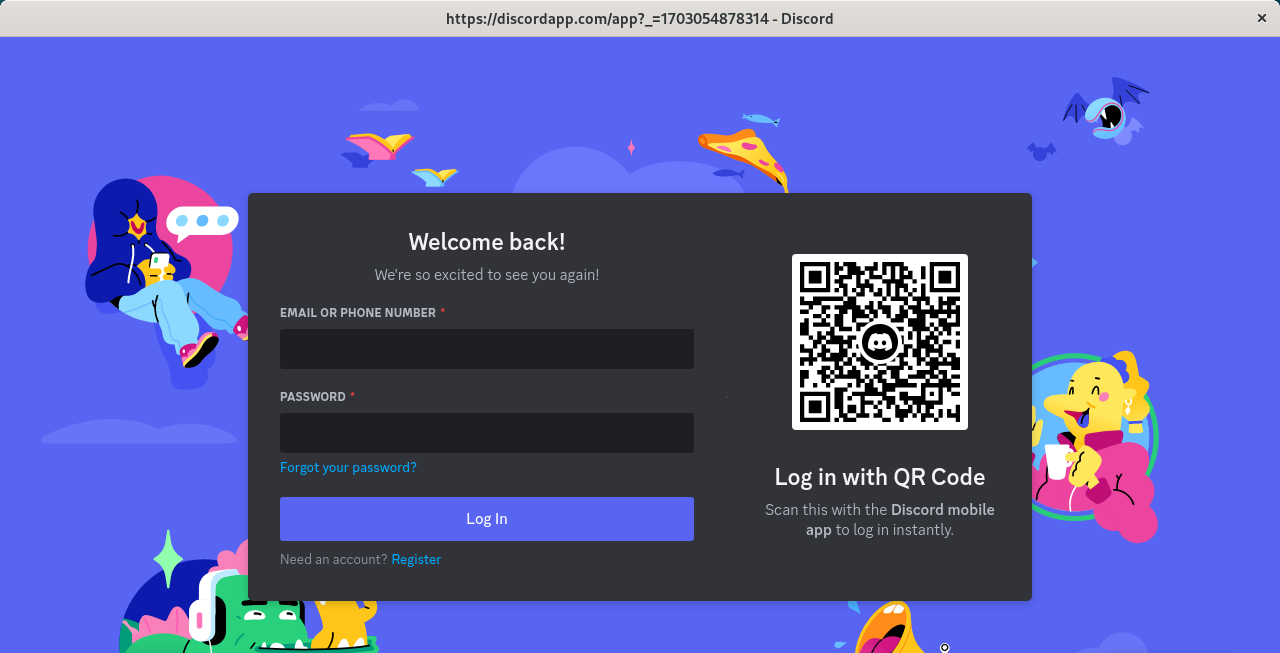
次のコマンドを使用して、Debian 12 から Discord を削除できます:
数独は不協和音を巧みに排除します-y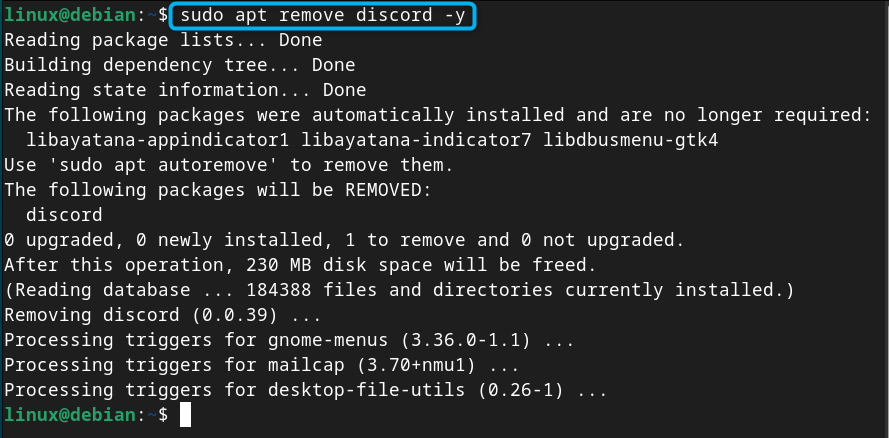
tar.gz ファイルから Debian 12 に Discord をインストールする方法
Discord tar.gz ファイルを Debian システムにダウンロードし、それを介してアプリケーションをインストールすることもできます。これは、次の手順で実行できます。
ステップ 1: Discord tar.gz ファイルをダウンロードします
まず、Discord ダウンロード ページにアクセスし、最新バージョンの discord tar.gz ファイルをダウンロードします。 wget コマンドを使用してターミナルにファイルをダウンロードし、次のように tar.gz ソース ファイルへのリンクを追加できます。
www.example.com
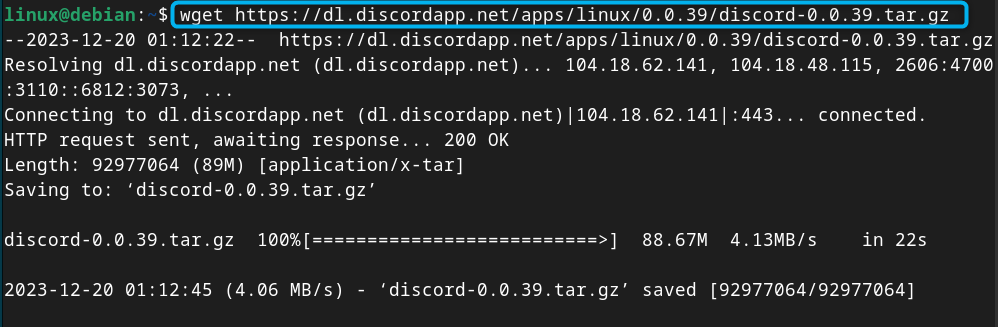
ステップ 2: Debian 12 で tar.gz ファイルを抽出する
次に、次のコマンドを使用して、Debian 上の /opt ディレクトリにある Discord tar.gz ソース ファイルを解凍します。Sudo tar-xvzf discord-0.0.39.tar.gz-C/opt
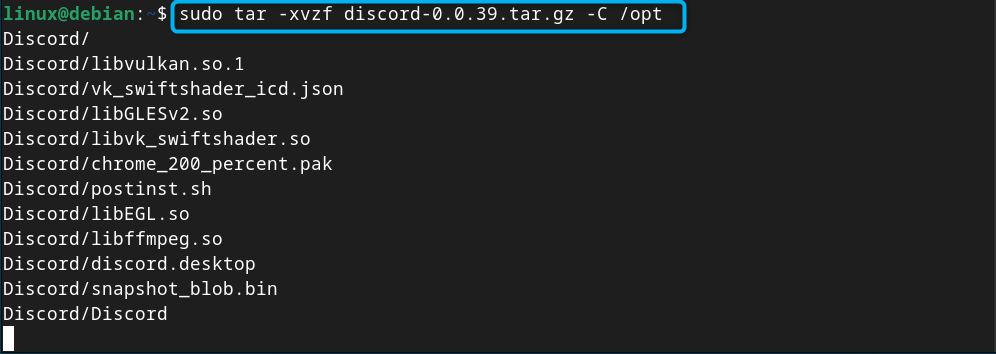
ステップ 3: シンボリック リンクを作成する また、どこからでもコマンドを実行できるように、/opt ディレクトリの Discord バイナリから /usr/bin ディレクトリへのシンボリック リンクを作成する必要もあります。 ln コマンドを使用してシンボリック リンクを作成し、その後に元のバイナリへのパスと目的のファイルの場所を指定します:
sudo ln—sf/opt/discord/discord/usr/bin/discord
ステップ 4: Debian 12 に Discord デスクトップを追加する シンボリックリンクを作成したら、Debian のアプリケーション メニューにデスクトップ ショートカットを追加して、いつでも実行できるようにします。これを行うには、次のコマンドを使用して discord.desktop ファイルを開きます:
sudo nano/opt/Discord/discord.desktop
次に、Exec= で始まる行を見つけて、パスを /usr/bin/Discord (作成したシンボリックリンク) に変更します。 Discord のカスタム イメージをインターネットからダウンロードして、任意の場所に配置することもできます。次に、Icon= で始まる行に移動し、ダウンロードした画像ファイルへのパスを変更します:
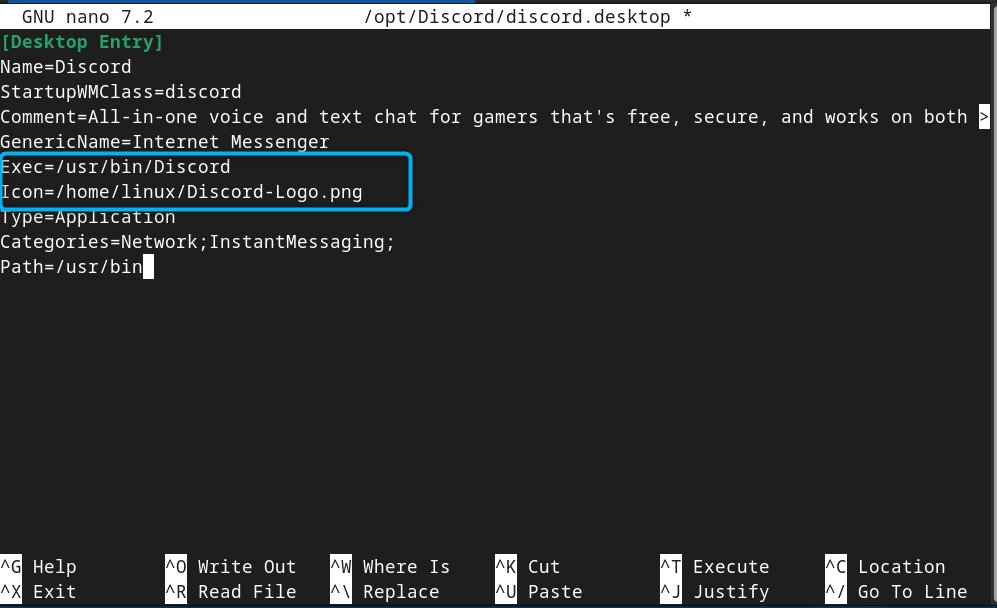 変更が完了したら、ファイルを保存します。
変更が完了したら、ファイルを保存します。
また、Debian のアプリケーション メニューまたはランチャーからアクセスできるように、discord.dekstop ファイルを /usr/share/applications の場所にコピーする必要があります。
sudo cp—r/opt/discord/discord.desktop/usr/share/applications
完了したら、システムを再起動し、アプリケーション メニューから Debian で Discord を実行します。
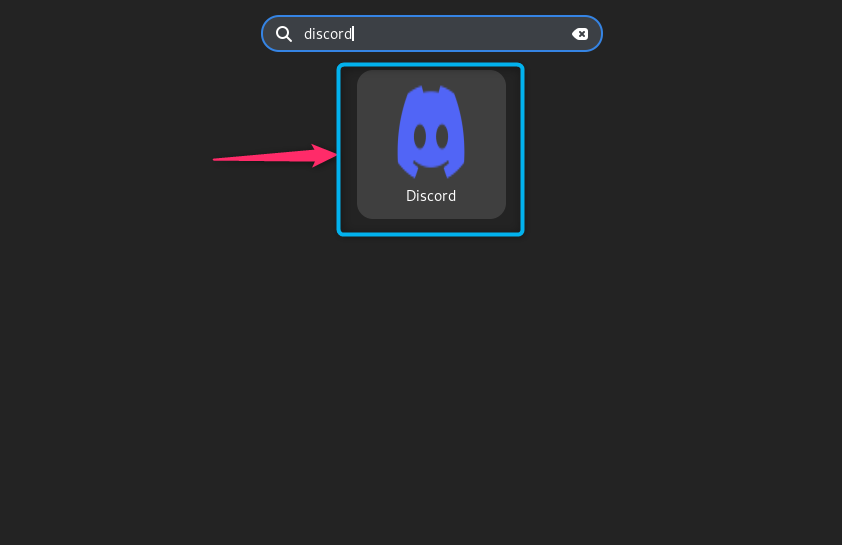
Snap Store から Debian 12 に Discorde をインストールする方法
Snap Store から Debian 12 に Discord をインストールすることもできます。これは、次の手順に従って行うことができます:
ステップ 1: Debian 12 にスナップ デーモンをインストールする
指定されたコマンドに従って Snap デーモンを Debian 12 にインストールすると、システムで Snap を使用できます:
sudo apt install snapd—y
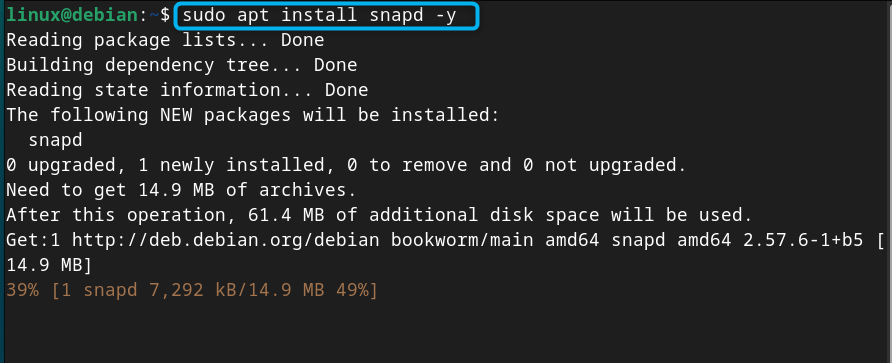
ステップ 2: Snap Store から Discord をインストールする
Snap Daemon をインストールした後、以下のコマンドを使用して、Snap Store から Debian 12 に Discord をインストールできます。
sudo スナップインストール discord

ステップ 3: Debian 12 での実行に一貫性がない
次のコマンドを使用して、Snap Store から Debian で Discord を実行できます:クイックランディスコード
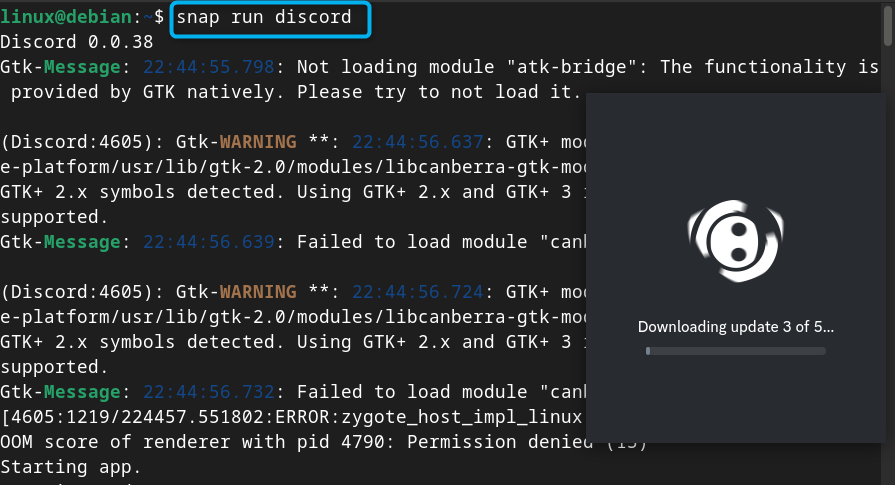
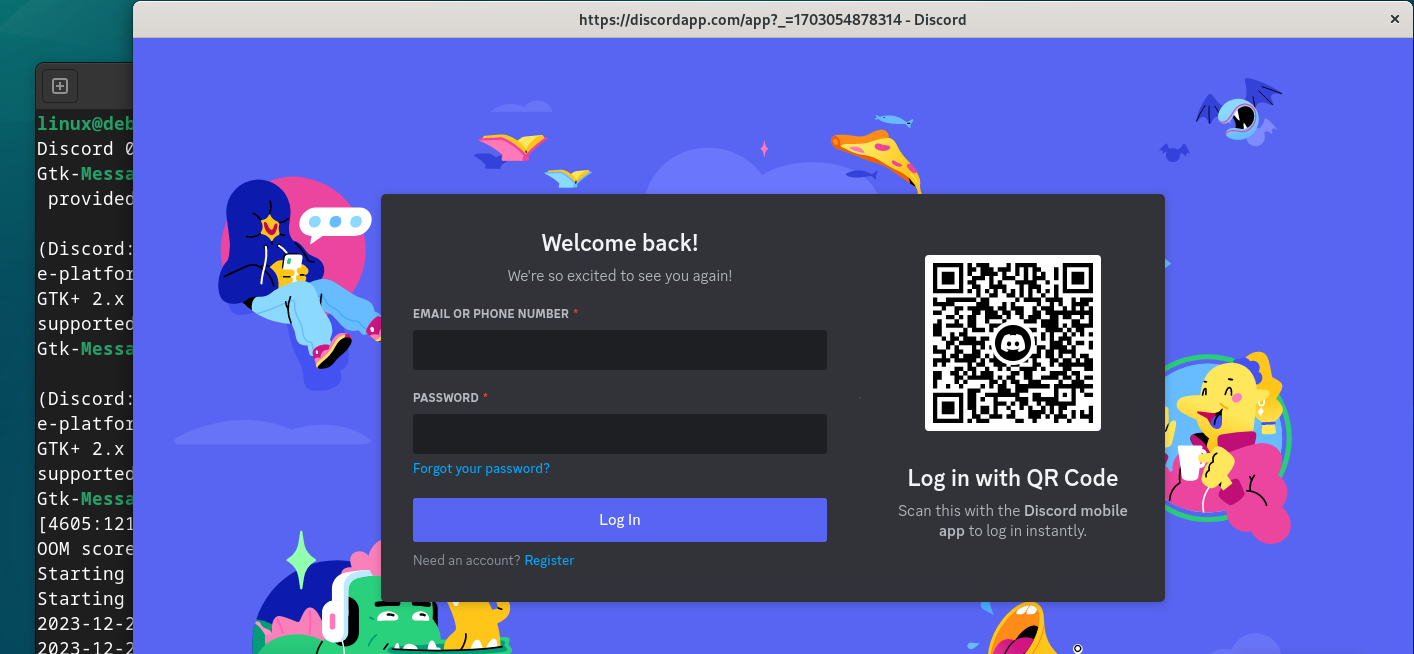
Debian 12 の Snap Store から Discord を削除する方法
Debian 12 の Snap Store から Discorde をインストールしている場合は、指定されたコマンドに従ってシステムから削除できます:SUDO Snap で不協和音が解消されます

Debian 12 に Discord をインストールする方法
Flatpak を使用して Debian 12 に Discord をインストールすることもできます。これは次の手順で実行できます:
ステップ 1: Debian 12 に Flatpak をインストールする
まず、次のコマンドを使用して、Flatpak を Debian 12 にインストールする必要があります:Sudo apt install flatpak-y
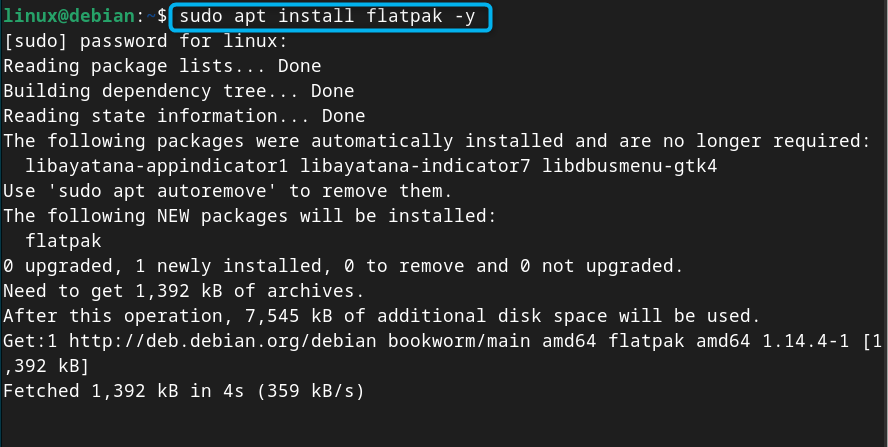
ステップ 2: FlatHub リポジトリを追加する
次に、システムに Flatpak パッケージをインストールできるように、以下のコマンドを使用して FlatHub リポジトリを Debian に追加します。
Sudo flathub https://flathub.org/repo/flathub. flatpakrepo リモート追加 - 存在しない場合
ステップ 3: Flatpak から Debian 12 に Discord をインストールする
Flatpak から Debian 12 に Discord をインストールするには、次のコマンドを実行します:sudo flatpak install flathub com. discordapp. discord
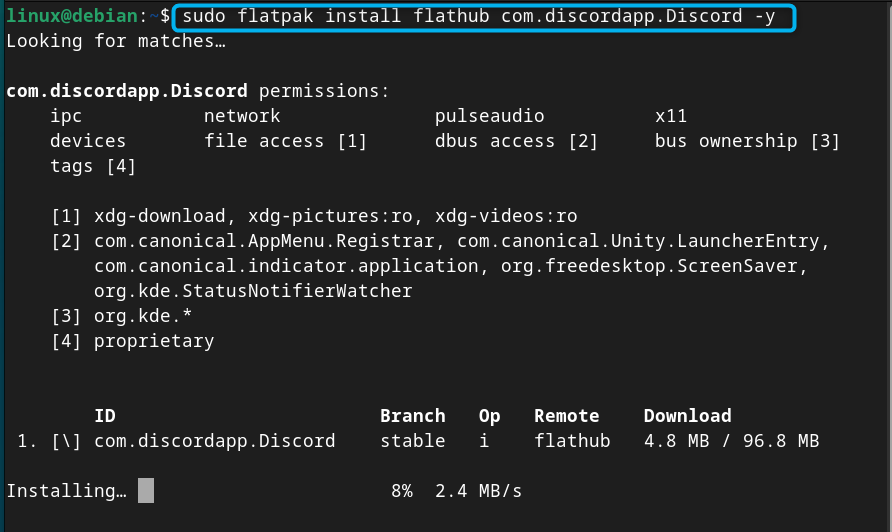
ステップ 4: Flatpak からの不一致の実行
通常、Flatpak discord は Debian システムのアプリケーション メニューに表示されます。ただし、見つからない場合は、システムを再起動するか、以下のコマンドを使用してシステム上で一貫性のない状態で実行します。Flatpak で com.discordapp.discord を実行します
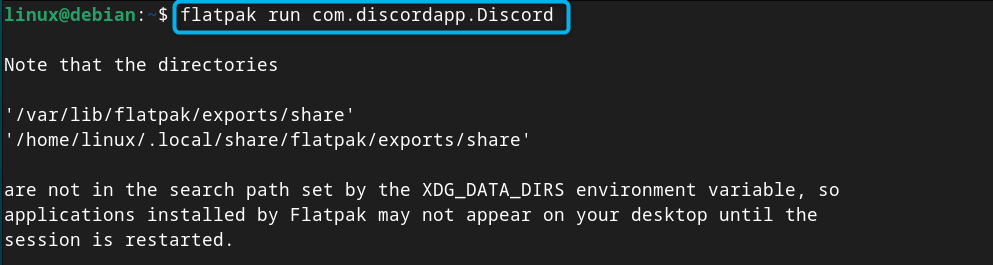
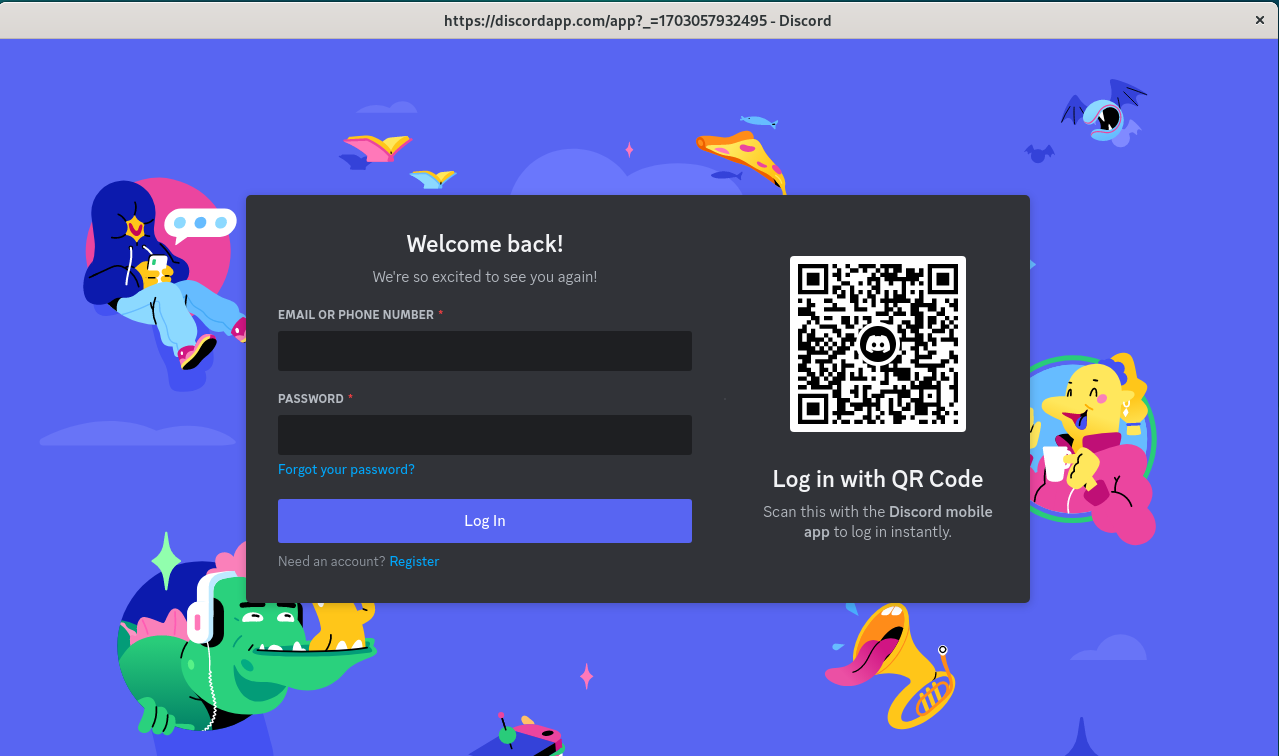
Flatpak から Debian 12 Discord を削除する方法 以下のコマンドを使用して、Flatpak を通じてインストールされた Debian 12 上の discord を削除できます:
sudo flatpak com.discordapp.discordを削除します
#########結論は#########
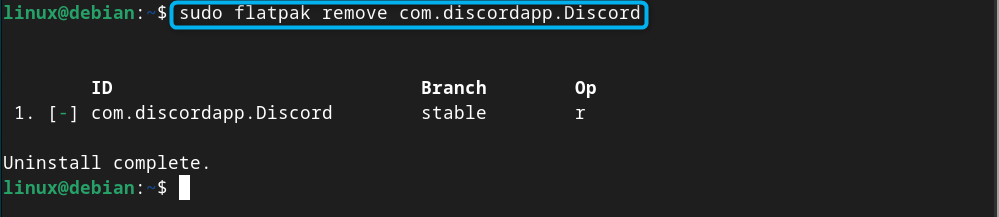 Discord は、世界中の人々とコミュニケーションをとるために広く使用されているソーシャル プラットフォームです。公式 Web サイトから Deb または tar.gz パッケージをダウンロードすることで、Debian 12 に Discord をインストールできます。 Snap Store や Flatpak などのスタンドアロン パッケージ マネージャーを使用してインストールすることもできます。公式の方法とスタンドアロン パッケージ マネージャーを使用して Debian 12 に Discord をインストールするためのステップバイステップ ガイドは、このガイドの上記のセクションに記載されています。自分にとって最適な方法に従って、アカウントにサインアップするか、既存のアカウントでログインして、Discord を開始してください。
Discord は、世界中の人々とコミュニケーションをとるために広く使用されているソーシャル プラットフォームです。公式 Web サイトから Deb または tar.gz パッケージをダウンロードすることで、Debian 12 に Discord をインストールできます。 Snap Store や Flatpak などのスタンドアロン パッケージ マネージャーを使用してインストールすることもできます。公式の方法とスタンドアロン パッケージ マネージャーを使用して Debian 12 に Discord をインストールするためのステップバイステップ ガイドは、このガイドの上記のセクションに記載されています。自分にとって最適な方法に従って、アカウントにサインアップするか、既存のアカウントでログインして、Discord を開始してください。
以上がDebian 12 に Discord をインストールする方法の詳細内容です。詳細については、PHP 中国語 Web サイトの他の関連記事を参照してください。

ホットAIツール

Undresser.AI Undress
リアルなヌード写真を作成する AI 搭載アプリ

AI Clothes Remover
写真から衣服を削除するオンライン AI ツール。

Undress AI Tool
脱衣画像を無料で

Clothoff.io
AI衣類リムーバー

AI Hentai Generator
AIヘンタイを無料で生成します。

人気の記事

ホットツール

メモ帳++7.3.1
使いやすく無料のコードエディター

SublimeText3 中国語版
中国語版、とても使いやすい

ゼンドスタジオ 13.0.1
強力な PHP 統合開発環境

ドリームウィーバー CS6
ビジュアル Web 開発ツール

SublimeText3 Mac版
神レベルのコード編集ソフト(SublimeText3)

ホットトピック
 7467
7467
 15
15
 1376
1376
 52
52
 77
77
 11
11
 18
18
 20
20
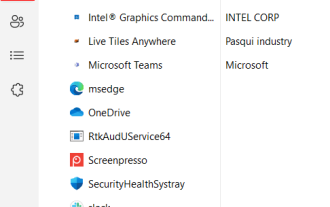 Windows 11/10でDiscordを完全にアンインストールしてクリアする方法は?
Apr 27, 2023 pm 04:04 PM
Windows 11/10でDiscordを完全にアンインストールしてクリアする方法は?
Apr 27, 2023 pm 04:04 PM
ユーザーがシステム上のアプリケーションをアンインストールしようとすると、完全にアンインストールできず、アプリケーションの一部が残ることがあります。最近、一部の Windows ユーザーがシステムから Discord アプリをアンインストールできず、何が問題だったのか、どうすればよいのかが分からないことに気づきました。 Discord アプリがバックグラウンドで実行されている可能性は依然としてありますが、多くの場合、ユーザーはそれを認識していません。システムから Discord を完全にアンインストールする方法も見つけたい場合は、この記事で簡単な手順で簡単なガイダンスを提供します。 Windows 11/10でDiscordを完全にアンインストールする方法 Discordが起動しない場合は、必ずスタートアップアプリからDiscordを無効にしてください
 Discordの「おやすみモード」の意味と使い方は何ですか?
Jun 03, 2023 pm 01:02 PM
Discordの「おやすみモード」の意味と使い方は何ですか?
Jun 03, 2023 pm 01:02 PM
Discord の「おやすみモード」を有効にしている場合、アプリには通知が表示されません。これには、サーバー、グループ チャット、ダイレクト メッセージが含まれます。 Discord は、ユーザーがゲーム内でテキスト、画像、ビデオ通話を通じてコミュニケーションできるチャット アプリケーションです。これは、ゲーマーがリアルタイムでチャットしたり調整したりできるコミュニケーション チャネルとなるように設計されています。 DND 設定を使用すると、見たくない受信メッセージをすべて無効にすることができます。これは、作業中にメッセージに邪魔されたくない場合に便利です。さらに、外出中のギルド管理に役立つ最高の Discord ボットを試すこともできます。 Discord の「おやすみモード」の意味とその使い方について知りたい場合は、このチュートリアルが役立つはずです。 D
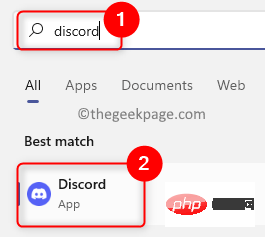 Windows 11/10で起動時にDiscordを無効にする方法は?
Apr 26, 2023 pm 02:22 PM
Windows 11/10で起動時にDiscordを無効にする方法は?
Apr 26, 2023 pm 02:22 PM
現在、多くのユーザーが discord と呼ばれるアプリケーションを使い始めています。これは主に音声、テキスト、ビデオ通話によるコミュニケーションに使用されます。しかし最近、Windows システムの起動時に Discord アプリケーションが自動的に起動すると多くのユーザーが報告しています。起動時には必要ないため、毎回オフにしなければならないのは非常にイライラします。 Discord アプリには、Windows の起動時にこのアプリが表示されないようにユーザーが変更する必要がある設定があります。この状況を回避する方法をまだ探している場合、この記事では、Windows 11 システムで Discord を開くことを無効にする方法を 2 つの方法で説明します。 Discord設定でDiscorを無効にする方法
 Debian 12 にスナップをインストールする方法
Mar 20, 2024 pm 08:51 PM
Debian 12 にスナップをインストールする方法
Mar 20, 2024 pm 08:51 PM
Snap は、Linux システム用に設計された外部パッケージ マネージャーで、コンテナ化されたアプリケーションをインストールする便利な方法を提供します。 Snap を使用すると、追加の依存関係のインストールを心配することなく、パッケージを簡単にダウンロードしてインストールできます。マネージャーは、パッケージに必要な依存関係を自動的に解決し、パッケージがシステム上でスムーズに実行されるようにします。 Snap はネイティブの apt パッケージ マネージャーを補完し、システムにアプリケーションをインストールして実行するための別のオプションを提供します。このガイドでは、Debian12 に Snap をインストールする方法に関する完全なガイドが記載されています。概要: Debian12 に Snap をインストールする方法 Snap で利用可能なパッケージを確認する方法 Snap でパッケージに関する情報を確認する方法
 Debian 12 に Steam をインストールする方法
Mar 21, 2024 pm 10:10 PM
Debian 12 に Steam をインストールする方法
Mar 21, 2024 pm 10:10 PM
STEAM は、Valve Corporation が開発した人気のゲーム プラットフォームで、ゲームを購入、ダウンロード、インストールし、プレイすることができます。自動アップデート、マッチメイキング、ソフトウェア関連の問題を解決するためのコミュニティ フォーラムなどの機能を提供します。これに加えて、Steam には広範なコミュニティ サポートがあるため、Steam を使用して他のプレイヤーや開発者と交流することもできます。このガイドでは次のことを学びます: Debian12 に Steam をインストールする方法 Debian12 で Steam を実行する方法 Debian12 から Steam を削除する方法 結論 Debian12 に Steam をインストールする方法 Debian12 に Steam をインストールできます: Debian 公式リポジトリ deb パッケージ
![iPhoneでDiscordマイクが機能しない[解決済み]](https://img.php.cn/upload/article/000/465/014/168153342424545.png?x-oss-process=image/resize,m_fill,h_207,w_330) iPhoneでDiscordマイクが機能しない[解決済み]
Apr 15, 2023 pm 12:37 PM
iPhoneでDiscordマイクが機能しない[解決済み]
Apr 15, 2023 pm 12:37 PM
最近、iPhone ユーザーの多くは、Discord アプリのマイクが突然機能しなくなるという iPhone の問題について不満を抱いています。これは、Discord アプリを使用して友人や他のゲーマーと交流する iPhone ユーザーに大きな不快感を与えました。分析の結果、Discord マイクが機能しない問題の背後にある理由が判明しました。その一部を以下に示します。 iPhone の古い Discord アプリ Discord アプリがマイク設定にアクセスできない iPhone の技術的な不具合/ソフトウェアのバグ Discord アプリのデータが破損している Discord アプリから音声設定を変更する あなたもこの問題に直面している場合
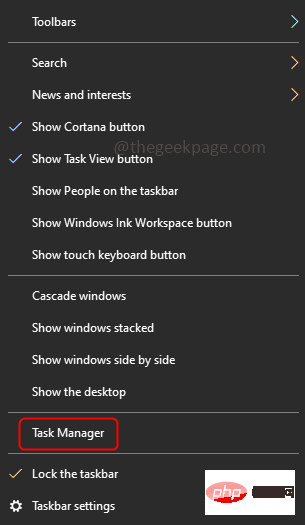 Windows 10/11でのDiscordSetup.exeのインストール失敗を解決する方法
May 04, 2023 am 08:16 AM
Windows 10/11でのDiscordSetup.exeのインストール失敗を解決する方法
May 04, 2023 am 08:16 AM
Discord アプリをインストールまたは再インストールしようとしたときに「discordsetup.exe のインストールに失敗しました」というエラーが表示された場合は、さまざまな理由が考えられます。ほとんどの場合、システム内に Discord アプリのデータの以前の痕跡が残っているか、互換モードなどで Discord アプリを起動する必要がある場合があります。この記事では、問題を解決するためのさまざまな効果的な方法を見ていきます。はじめましょう!方法 1: タスク マネージャーを使用する ステップ 1: タスク バーを右クリックし、[タスク マネージャー] を選択します。ステップ 2: [プロセス] タブで [Discord] を見つけてクリックし、右クリックして [終了タスク] を選択します。ステップ 3: Windows + R キーを同時に押して、「ファイル名を指定して実行」を開きます
 Wine の Debian インストールと Wine の Debian インストールのチュートリアル
Feb 12, 2024 am 10:36 AM
Wine の Debian インストールと Wine の Debian インストールのチュートリアル
Feb 12, 2024 am 10:36 AM
Wine は、Linux システム上で Windows アプリケーションを実行できる互換性レイヤーです。ユーザーは、デュアル システムのインストールや仮想マシンのセットアップを必要とせずに、Linux システム上で Windows アプリケーションをシームレスに実行できます。この記事では、Debian システム上で Windows アプリケーションを実行する方法を紹介します。 Wine をインストールし、関連するチュートリアルをいくつか提供します。 Wine のインストール Debian システムに Wine をインストールするのは非常に簡単です。 apt コマンドを使用し、ターミナルを開いて次のコマンドを入力するだけです: ```shellsudoapt-getupdatesudoapt-getinstallwine```これにより、パッケージ リストが更新され、Wine がインストールされます。インストールが完了したら、次のことができます




