
php エディター Apple は、Win10 システムでの新しいコンテンツの保存場所を変更するためのチュートリアルを提供します。毎日コンピュータを使用する場合、新しいファイルやコンテンツを保存する必要があることがよくありますが、デフォルトの保存場所ではニーズを満たせない場合があります。このチュートリアルでは、Win10 システムで新しいコンテンツの保存場所を簡単に変更し、ファイル管理をより便利かつ効率的にする方法を学びます。エディターの手順に従って、コンピューターのエクスペリエンスを向上させてください。
1. 最初のステップでは、デスクトップの左下隅にあるスタート ボタンを見つけ、ボタンをクリックして開き、メニュー リストの設定オプションを開きます
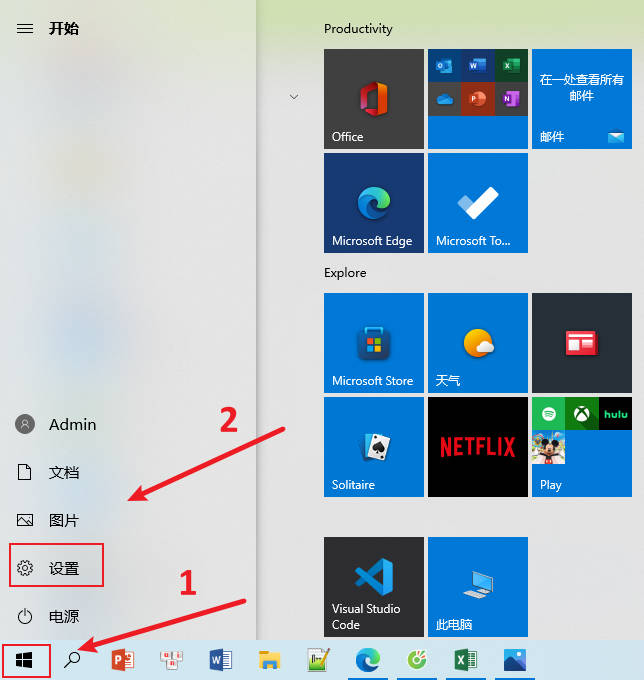
2. 2 番目のステップでは、Windows 設定ページに入った後、ページ上で「システム」設定を見つけ、クリックして設定を開きます
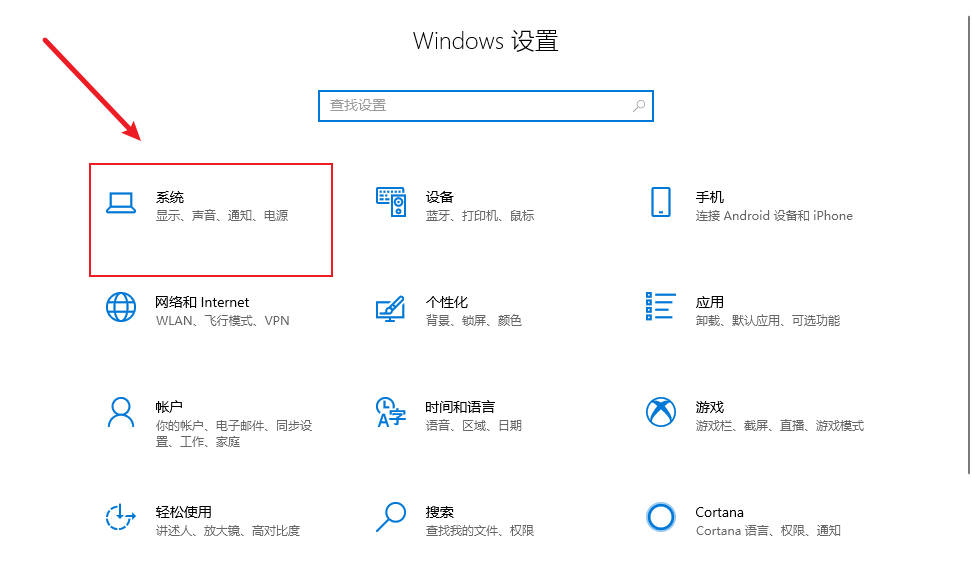
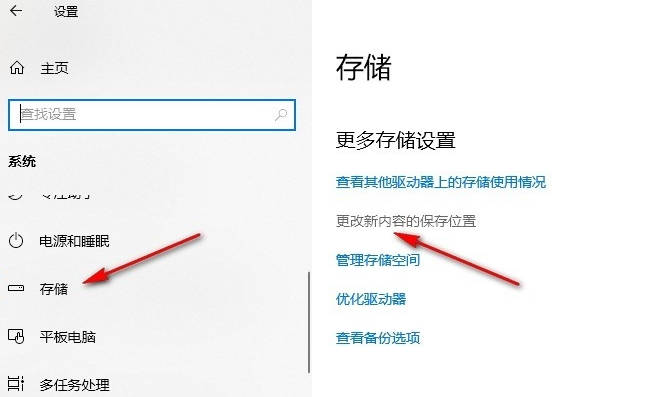 4、第 4 章 4 つのステップでは、新しいコンテンツの保存場所を変更するページに入った後、このページの [新しいアプリケーションの保存先] オプションを開きます。
4、第 4 章 4 つのステップでは、新しいコンテンツの保存場所を変更するページに入った後、このページの [新しいアプリケーションの保存先] オプションを開きます。
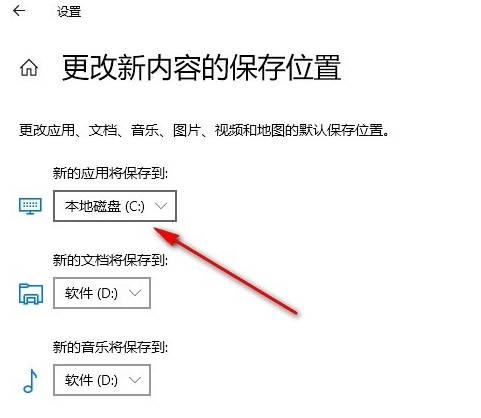
以上がWin10 で新しいコンテンツの保存場所を変更する方法_Win10 システムで新しいコンテンツの保存場所を変更するチュートリアルの詳細内容です。詳細については、PHP 中国語 Web サイトの他の関連記事を参照してください。