WPSドキュメントにテーブルを作成する方法
php エディター Strawberry は、WPS ドキュメントでテーブルを作成する方法を教えます。テーブルはドキュメント内でよく使用されるレイアウト要素であり、データと情報を明確に表示できます。 WPS ドキュメントでは、テーブルの作成は非常に簡単で、完了するにはいくつかの簡単な手順のみが必要です。この記事では、WPSドキュメントでの表の作成方法を詳しく紹介し、簡単に表の作成スキルをマスターできます。
wps テーブルを作成するにはどのような方法がありますか? WPS テーブルを作成するための具体的なテクニックは何ですか?多くの友人はこれにあまり詳しくないと思います。編集者が以下で説明します:
コンピューターのデスクトップに wps ソフトウェアをダウンロードしてインストールします。インストール後、ソフトウェアをクリックして入力し、ナビゲートします上 ツールバーの上部にあるツールバーを見つけます。ツールバーの上に多くの関数とテキスト表現が表示されます。「挿入」という単語を見つけてマウスでクリックします:

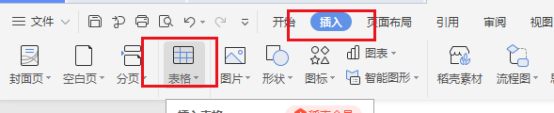
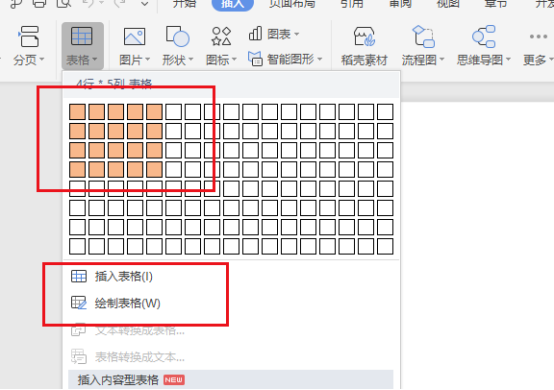 #テーブルを選択してテーブルに入ると、描画テーブルが表示されます。テーブルを描画するには、マウスをクリックした後、カーソルが変化します 小さな鉛筆に変えると、表の上に希望の表の状態を描くことができます 位置に満足できない場合は、ツールバーの上に「消去」機能があります 消すだけで一筆削除できます複数回削除する場合は、テーブル全体を削除することもできます。
#テーブルを選択してテーブルに入ると、描画テーブルが表示されます。テーブルを描画するには、マウスをクリックした後、カーソルが変化します 小さな鉛筆に変えると、表の上に希望の表の状態を描くことができます 位置に満足できない場合は、ツールバーの上に「消去」機能があります 消すだけで一筆削除できます複数回削除する場合は、テーブル全体を削除することもできます。
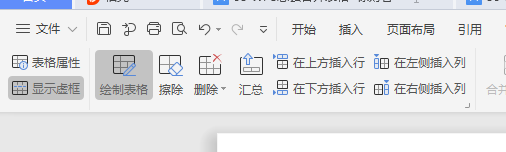 クリックしてテーブルを描画すると、ウィンドウがポップアップし、テーブルのサイズの列数 (c) と行数 (R) が表示されます。 ) 表の ) 必要に応じて数字が入力されます。以下の列幅オプションもあります。固定列幅と自動列幅があります。通常、表を作成するときに自動列幅が選択されます。上記の設定を完了した後、手順を実行すると、テーブルが表示されます。
クリックしてテーブルを描画すると、ウィンドウがポップアップし、テーブルのサイズの列数 (c) と行数 (R) が表示されます。 ) 表の ) 必要に応じて数字が入力されます。以下の列幅オプションもあります。固定列幅と自動列幅があります。通常、表を作成するときに自動列幅が選択されます。上記の設定を完了した後、手順を実行すると、テーブルが表示されます。
以上がWPSドキュメントにテーブルを作成する方法の詳細内容です。詳細については、PHP 中国語 Web サイトの他の関連記事を参照してください。

ホットAIツール

Undresser.AI Undress
リアルなヌード写真を作成する AI 搭載アプリ

AI Clothes Remover
写真から衣服を削除するオンライン AI ツール。

Undress AI Tool
脱衣画像を無料で

Clothoff.io
AI衣類リムーバー

AI Hentai Generator
AIヘンタイを無料で生成します。

人気の記事

ホットツール

メモ帳++7.3.1
使いやすく無料のコードエディター

SublimeText3 中国語版
中国語版、とても使いやすい

ゼンドスタジオ 13.0.1
強力な PHP 統合開発環境

ドリームウィーバー CS6
ビジュアル Web 開発ツール

SublimeText3 Mac版
神レベルのコード編集ソフト(SublimeText3)

ホットトピック
 7563
7563
 15
15
 1385
1385
 52
52
 84
84
 11
11
 28
28
 99
99
 WPSドキュメントをアンインストールする方法
Mar 20, 2024 pm 02:01 PM
WPSドキュメントをアンインストールする方法
Mar 20, 2024 pm 02:01 PM
WPS ドキュメントをアンインストールする方法: コントロール パネルに移動し、wpsoffic を見つけて WPS をアンインストールします。WPS には、社会人に最も人気のあるオフィス機能が備わっています。よく使用されるドキュメント、フォーム、プレゼンテーションなどの機能を直接使用でき、多くの機能を提供できます。作業効率。しかし、多くの友人はwpsファイルをアンインストールする方法を知りません。では、wpsファイルをアンインストールするにはどうすればよいですか?以下で説明させていただきます。アンインストールは、ディスク領域を解放し、システムからソフトウェアを削除するために、プログラム ファイル、フォルダー、および関連データをコンピューターから削除するプロセスです。さらに、アンインストールには、ハード ディスクからデバイス ドライバーと関連するレジストリ情報を削除し、コンピューターの物理デバイスからデバイスを削除することが含まれます。以下は、WPS ドキュメントをアンインストールする手順です。これは、あらゆるソフトウェアのアンインストールに適しています。
 PPT テーブルに挿入される画像の形式を調整する手順
Mar 26, 2024 pm 04:16 PM
PPT テーブルに挿入される画像の形式を調整する手順
Mar 26, 2024 pm 04:16 PM
1. 新しい PPT ファイルを作成し、例として [PPT Tips] という名前を付けます。 2. [PPT Tips]をダブルクリックしてPPTファイルを開きます。 3. 例として 2 行 2 列の表を挿入します。 4. 表の境界線をダブルクリックすると、上部ツールバーに[デザイン]オプションが表示されます。 5. [シェーディング]オプションをクリックし、[画像]をクリックします。 6. [画像]をクリックすると、画像を背景にした塗りつぶしオプションダイアログボックスが表示されます。 7. ディレクトリ内で挿入したいトレイを見つけ、「OK」をクリックして画像を挿入します。 8. テーブル ボックスを右クリックして、設定ダイアログ ボックスを表示します。 9. [セルの書式設定]をクリックし、[画像を網掛けとして並べる]にチェックを入れます。 10. [中央]、[ミラー]など必要な機能を設定し、[OK]をクリックします。注: デフォルトでは、表に画像が入力されます。
 WPSドキュメントまたはWPSテーブルでマクロ機能を開く方法
Mar 20, 2024 pm 08:40 PM
WPSドキュメントまたはWPSテーブルでマクロ機能を開く方法
Mar 20, 2024 pm 08:40 PM
WPS でマクロを開く方法: マクロを開いてロードする開発者ツールを選択します。 WPS ソフトウェアは、強力なオフィス ソフトウェアとして、テキストや統計データ テーブルなどの編集という多くのオフィス ワーカーの日常的なニーズに非常に便利です。 WPS ソフトウェアを使用して WPS ファイルを作成する場合、WPS ソフトウェアのマクロ機能を開いたままにすることがよくありますが、WPS ファイルのマクロ機能を開くにはどうすればよいでしょうか?以下では、編集者が WPS テーブルと WPS ドキュメントでマクロ機能を開く方法を例に挙げて、この件について説明します。 WPS フォームでマクロ機能を開く必要がある場合は、まず右クリックまたはダブルクリックして「WPS フォーム」アイコンを開く必要があります。開く必要があるマクロ機能「WPSテーブル」を開きます。
 WPS ドキュメントにフォントをインストールするためのプロセス手順は何ですか?
Mar 19, 2024 pm 11:30 PM
WPS ドキュメントにフォントをインストールするためのプロセス手順は何ですか?
Mar 19, 2024 pm 11:30 PM
WPSを使って文書を作成する際、さまざまなフォントを使用しますが、特殊な文書を作成する必要がある場合、フォントが不十分な場合があります。現時点では、WPS に追加のフォントをインストールする必要があります。今日のクラスのテーマは、WPS にフォントをインストールする方法を教えることです。皆さんにもっと深く理解していただくために、学生の皆さんのお役に立てればと思い、ステップバイステップの文書を作成しました。必要な場合はすぐに集めてください!ステップ詳細: 1. インターネットからお気に入りのフォントをダウンロードする必要があります. ここでは [Muyao-Softbrush] をダウンロードしました. ダウンロード後、フォント スタイルが表示されます。 2. 次に、ポップアップ フォント スタイルに [印刷] と [インストール] という 2 つのボタンがあることがわかります。
 売上予測表の作り方
Mar 20, 2024 pm 03:06 PM
売上予測表の作り方
Mar 20, 2024 pm 03:06 PM
帳票を上手に作成できることは、経理や人事、財務の分野だけでなく、多くの営業職にとっても帳票の作成を学ぶことは非常に重要です。なぜなら、販売に関連するデータは非常に大規模かつ複雑であり、問題を説明するために文書に単純に記録することはできないからです。より多くの営業マンがExcelを使った表作成に習熟できるよう、売上予測に関する表作成の課題を編集部が紹介しますので、お困りの友人は必見です! 1. [売上予測・目標設定]xlsmを開き、各テーブルに格納されているデータを分析します。 2. 新規に[空のワークシート]を作成し、[セル]を選択し、[ラベル情報]を入力します。下に[ドラッグ]し、月を[塗りつぶします]。 [その他]のデータを入力し、[
 WPSドキュメントでフローチャートを描画する方法
Mar 20, 2024 pm 10:20 PM
WPSドキュメントでフローチャートを描画する方法
Mar 20, 2024 pm 10:20 PM
仕事の会議ではフローチャートを使うことが多いのですが、フローチャートを使うと説明がより直感的で便利になります。実はフローチャートを作るのは難しいことではなく、wpsドキュメントを作るだけで済みます。以下のエディタでは、WPS ドキュメントにフローチャートを描画する具体的な手順を説明します。 1. WPS ソフトウェアを開き、メニュー バーの [挿入] ボタンを選択します。 2. フローチャートの角丸長方形の枠を選択し、ページ上に描画します。中にはさまざまなフローチャートや矢印のパターンがあり、それらを選択して文書内に引き出し、右クリックで文字を追加するだけで文字を入力できます。 3. このとき、描画された長方形の枠が塗りつぶされていることがわかりましたので、描画ツールでリセットして透明色で塗りつぶします。 4. この長方形のボックスをクリックしてマウスを使用してみましょう
 条件に応じて色を自動変更するWPS値の設定方法_条件に応じて色を自動変更するWPSテーブル値の設定手順
Mar 27, 2024 pm 07:30 PM
条件に応じて色を自動変更するWPS値の設定方法_条件に応じて色を自動変更するWPSテーブル値の設定手順
Mar 27, 2024 pm 07:30 PM
1. ワークシートを開き、[スタート]-[条件付き書式]ボタンを見つけます。 2. [列の選択] をクリックし、条件付き書式を追加する列を選択します。 3. [条件付き書式]ボタンをクリックするとオプションメニューが表示されます。 4. [条件付きルールを強調表示]-[間]を選択します。 5. ルールを入力します: 20、24、濃い緑色のテキストと濃い塗りつぶし。 6. 確認後、選択した列のデータは、設定に従って対応する数値、テキスト、セル ボックスで色付けされます。 7. 競合のない条件付きルールは繰り返し追加できますが、競合するルールの場合、WPS は以前に確立された条件付きルールを最後に追加したルールに置き換えます。 8. [Between] ルール 20 ~ 24 と [Less than] 20 の後にセル列を繰り返し追加します。 9. ルールを変更する必要がある場合は、ルールをクリアしてからルールをリセットします。
 JavaScript を使用してテーブルの列幅のドラッグ アンド ドロップ調整を実装するにはどうすればよいですか?
Oct 21, 2023 am 08:14 AM
JavaScript を使用してテーブルの列幅のドラッグ アンド ドロップ調整を実装するにはどうすればよいですか?
Oct 21, 2023 am 08:14 AM
JavaScriptを使用してテーブルの列幅のドラッグアンドドロップ調整機能を実現するにはどうすればよいですか? Web テクノロジーの発展に伴い、Web ページ上に表形式で表示されるデータがますます増えています。ただし、表の列幅がニーズを満たせない場合があり、内容がオーバーフローしたり、幅が不足したりすることがあります。この問題を解決するには、JavaScript を使用してテーブルの列幅のドラッグ アンド ドロップ調整機能を実装し、ユーザーが必要に応じて列幅を自由に調整できるようにします。テーブルの列幅のドラッグ アンド ドロップ調整機能を実現するには、主に次の 3 つのポイントが必要です。




