
Word で目次を設定する方法は、Word を使用して文書を処理する多くの人が遭遇する一般的な問題です。 Word で大きな文書を作成する場合、目次を設定すると、読者が内容をすばやく見つけやすくなり、文書の読みやすさが向上します。タイトルスタイルを適切に設定し、自動目次機能を利用することで、目次の追加・更新が簡単に行えます。この記事では、Word 文書に目次を設定して文書をより明確で読みやすくする方法を詳しく紹介します。 Word の設定ディレクトリについて知りたい友人は、この記事を読み続けていただければ、PHP エディターの Xinyi が 1 つずつ答えてくれます。
記事のレイアウトやその他の操作、特にバッチコンテンツに Word を使用することがよくありますが、Word を使用すると操作を迅速かつ便利に完了できます。一括記事の場合は、ユーザーが読みやすいようにディレクトリを設定しますが、Word ではどのようにディレクトリを設定すればよいのでしょうか?具体的な操作方法を以下のエディタで説明します。
1. 段落タイトルのスタイルを設定します
1. 最初の段落のメイン タイトルを選択し、書式スタイルで「タイトル 1」スタイルに設定します。
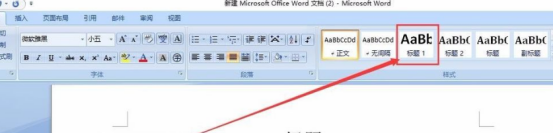
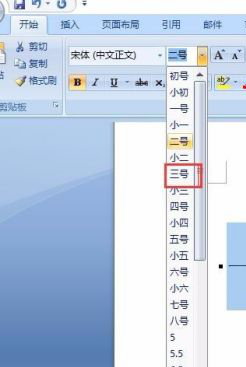
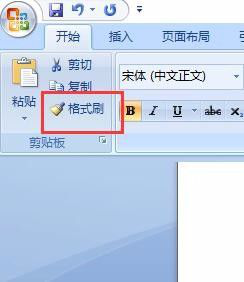
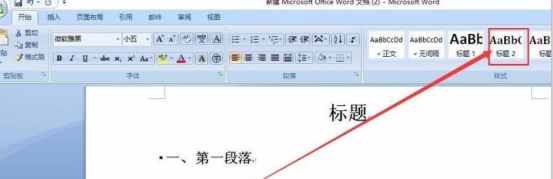
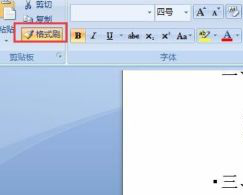
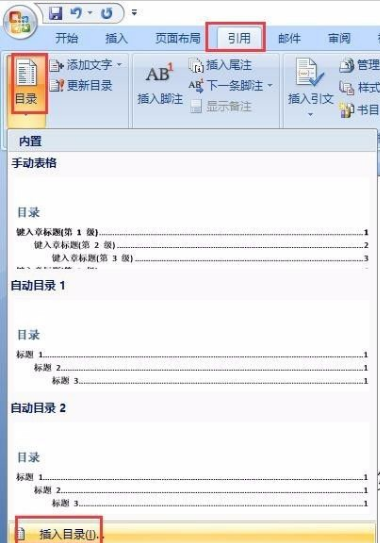
#2. 実際の状況に応じて表示レベルを選択し、「OK」をクリックします。エディタの場合は 2 番目のディレクトリです (表示レベルは 2 番目のディレクトリであれば選択できます)必要なものより大きい)。これによりディレクトリが作成されます。 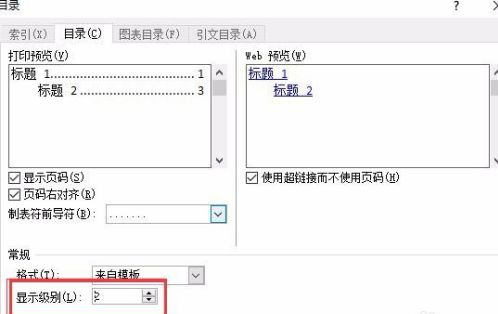
#3. 目次の下にカーソルを置き、「挿入」-「ページ」を選択します。これにより、目次と本文が 2 ページに分割されます。 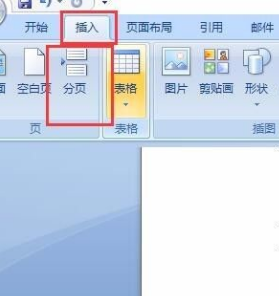
3. 目次を更新します
記事の内容が変更された場合、目次の内容やページ番号が正しくなくなります。次に、ディレクトリを直接選択して右クリックし、「ドメインの更新」-「ディレクトリ全体を更新」を実行すると、テキストに従ってディレクトリが自動的に変更されます。 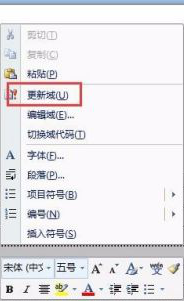
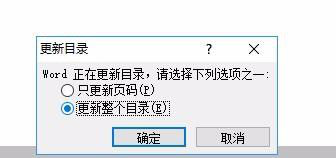
以上がWordで目次を設定する方法の詳細内容です。詳細については、PHP 中国語 Web サイトの他の関連記事を参照してください。