Windows セキュリティ センターでウイルスと脅威の保護を無効にする方法
Windows セキュリティ センター
この記事では、グループ ポリシーを無効にする方法とセキュリティ センターを一時的にシャットダウンする方法という 2 つのシャットダウン方法を説明します。グループ ポリシーを無効にする方法では、レジストリ設定を変更して機能を永続的に無効にします。一方、セキュリティ センターの一時的な無効にする方法では、Windows セキュリティ センターで設定を直接切り替えることで機能を一時的に無効にします。どちらの方法も Windows 10 および Windows 11 システムで機能します。

Windows セキュリティ センターでウイルスと脅威の保護を無効にする方法
方法 1 : グループ ポリシーを無効にする方法
#1. コンピューターの電源を入れ、win R キーを押して cmd コマンド入力ウィンドウに入ります。
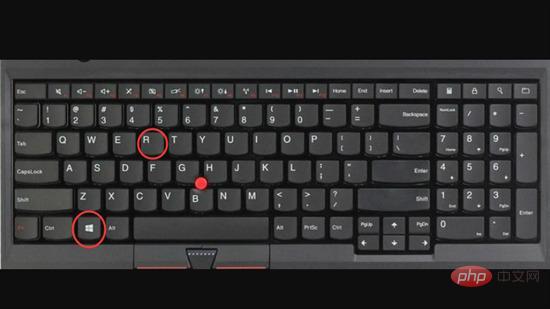
2. ポップアップ実行ツールで、グループ ポリシー コマンド「gpedit」を入力します。 .msc」を選択し、「OK」をクリックします。
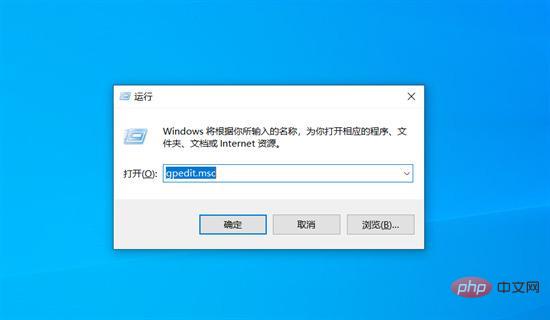
3. クリックして [ローカル コンピューターの構成] - [管理用テンプレート] - [ [Windows コンポーネント]-[WindowsDefender ウイルス対策]。
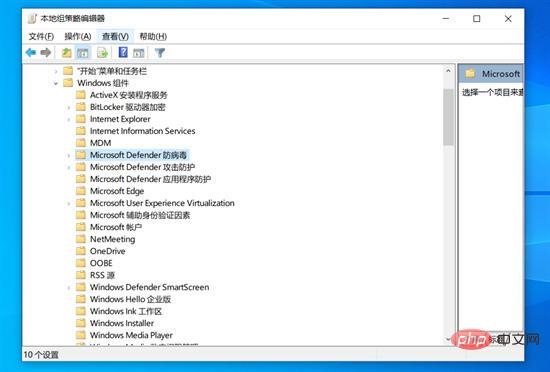
4. Windows Defender をダブルクリックし、[Microsoft Defender ウイルス対策を無効にする] を選択します。適切なオプション。
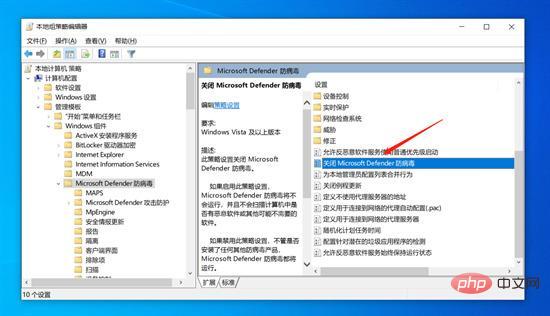
5. ポップアップ ダイアログ ボックスで、[有効] オプションを選択します。そして下の「OK」をクリックします。
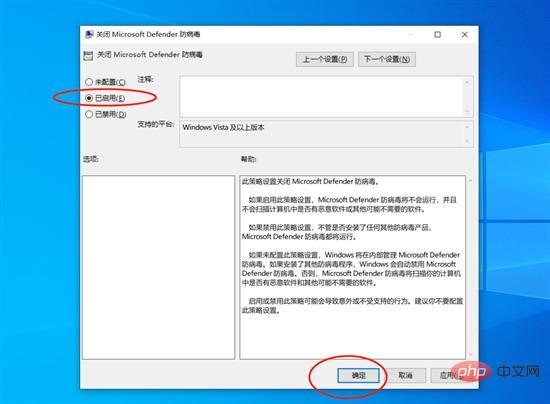
1. コンピューターの電源を入れ、キーボード ショートカット Win i を押して、Windows 設定インターフェイスを開きます。
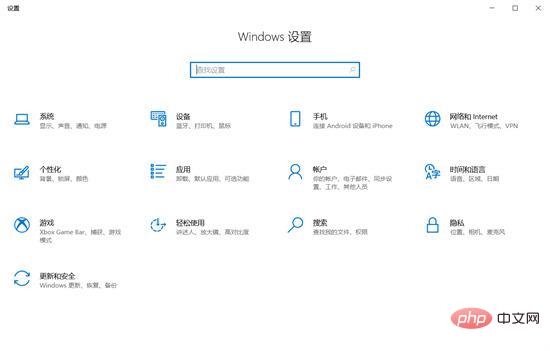
2. 以下のオプションで、[更新とセキュリティ] オプションをクリックします。
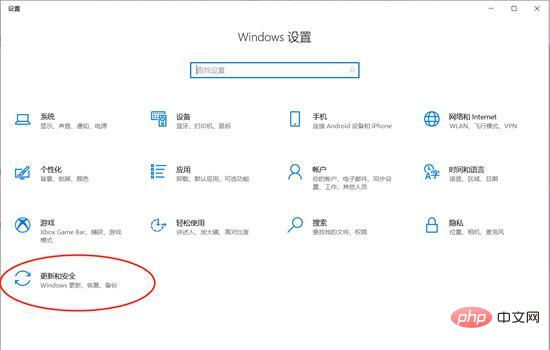
######3. ポップアップ インターフェイスで、[Windows セキュリティ センター] を選択します。左側にある [ウイルスと脅威からの保護] オプションを右側で見つけ、ダブルクリックして開きます。 ######
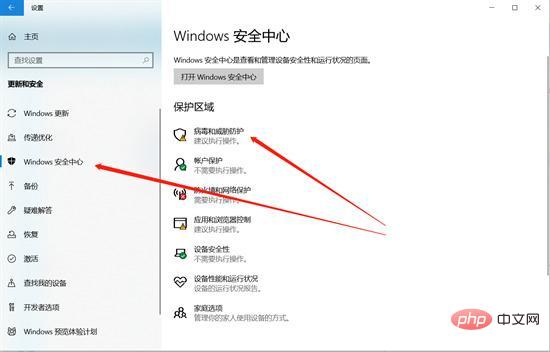
4. [ウイルスと脅威の保護設定] で、[管理設定] を見つけてダブルクリックして開きます。
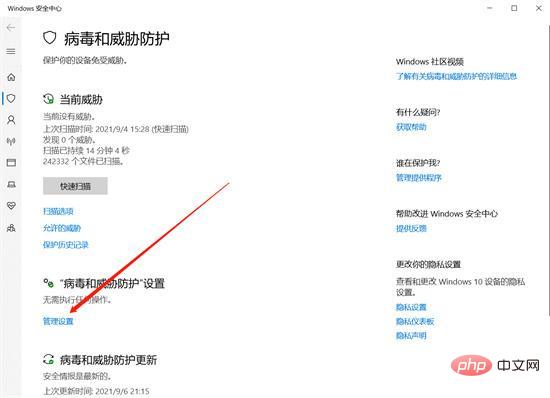
5. [ウイルスと脅威の保護] 設定インターフェイスで、[ウイルスと脅威の防止] をオフにします。 -time Protection」を選択し、「クラウド提供の保護」をオフにし、「サンプルを自動的に送信する」の 3 つのオプションをオフにして、Windows Defender をオフにします。
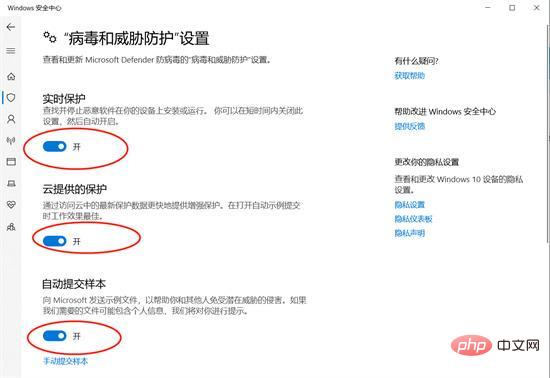
以上がWindows セキュリティ センターでウイルスと脅威の保護を無効にする方法の詳細内容です。詳細については、PHP 中国語 Web サイトの他の関連記事を参照してください。
このウェブサイトの声明
この記事の内容はネチズンが自主的に寄稿したものであり、著作権は原著者に帰属します。このサイトは、それに相当する法的責任を負いません。盗作または侵害の疑いのあるコンテンツを見つけた場合は、admin@php.cn までご連絡ください。

ホットAIツール

Undresser.AI Undress
リアルなヌード写真を作成する AI 搭載アプリ

AI Clothes Remover
写真から衣服を削除するオンライン AI ツール。

Undress AI Tool
脱衣画像を無料で

Clothoff.io
AI衣類リムーバー

Video Face Swap
完全無料の AI 顔交換ツールを使用して、あらゆるビデオの顔を簡単に交換できます。

人気の記事
アサシンのクリードシャドウズ:シーシェルリドルソリューション
3週間前
By DDD
Windows11 KB5054979の新しいものと更新の問題を修正する方法
2週間前
By DDD
Atomfallのクレーンコントロールキーカードを見つける場所
3週間前
By DDD
<🎜>:Dead Rails-すべての課題を完了する方法
4週間前
By DDD
Atomfall Guide:アイテムの場所、クエストガイド、およびヒント
1 か月前
By DDD

ホットツール

メモ帳++7.3.1
使いやすく無料のコードエディター

SublimeText3 中国語版
中国語版、とても使いやすい

ゼンドスタジオ 13.0.1
強力な PHP 統合開発環境

ドリームウィーバー CS6
ビジュアル Web 開発ツール

SublimeText3 Mac版
神レベルのコード編集ソフト(SublimeText3)

ホットトピック
Gmailメールのログイン入り口はどこですか?
 7681
7681
 15
15
 7681
7681
 15
15
Java チュートリアル
 1639
1639
 14
14
 1639
1639
 14
14
CakePHP チュートリアル
 1393
1393
 52
52
 1393
1393
 52
52
Laravel チュートリアル
 1286
1286
 25
25
 1286
1286
 25
25
PHP チュートリアル
 1229
1229
 29
29
 1229
1229
 29
29


