エクセルを使った計算方法
Excel を使用して計算を行う方法は、多くの会社員や学生が遭遇する一般的な問題です。毎日の仕事や勉強では、Excel の強力な計算機能を使用して、複雑なデータ処理と分析を迅速に完了できます。この記事では、PHPエディターのBaicaoが、誰でも簡単にExcelの計算スキルを習得できるように、基本的な四則演算や関数の使い方、データのフィルタリングや並べ替えなど、Excelを使ってさまざまな計算を行う方法を詳しく紹介します。仕事や勉強の効率が上がります。
1. まず、最も簡単な操作をいくつか実行してみましょう。 Excel ソフトウェアを開き、セルを選択し (A1 を例にします)、fx の位置に =150-10 と入力して、入力ボックスを閉じます。A1 のデータは 140 に変更されましたか? もちろん、次のこともできます。 A1 に =150-10 を直接入力して Enter キーを押しても効果は同じです。
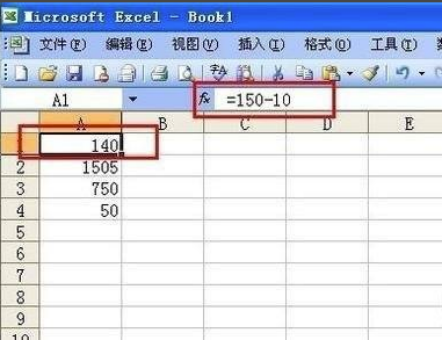
2. 上記の演算は、足し算、引き算、掛け算、割り算などの四則演算に応用できます。ここで、いくつかの高度なテクノロジーを見てみましょう。Excel の各セルには独自の一意の名前があり、通常は A1、B1 などとして表示されます (特定の位置は下の図に示されています)。この一意性が計算対象となります。次へ. 操作の前提条件。
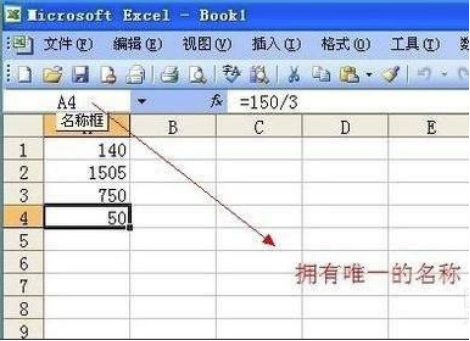
3. 入力データのないセル(例としてB1)を選択し、四則演算も行いますが、直接データを入力するのではなく、「計算」を使用します。 A1 や A4 などの既存のデータ。具体的な操作手順は前と同じです。唯一の違いは、特定の数値をセルの名前に変更し、入力ボックスをそのままにすることです。
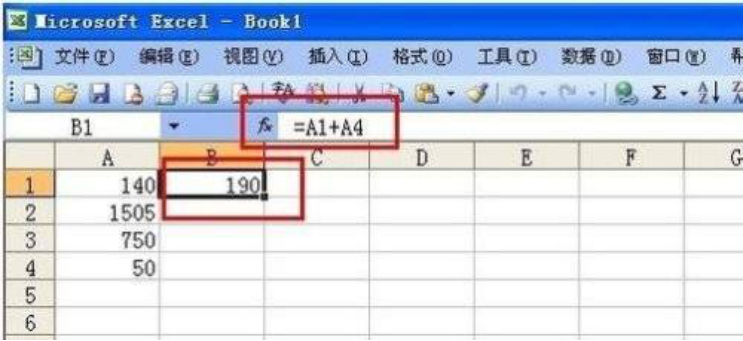
4. Excel には多くの計算関数が統合されており、これが Excel の存在意義であり、データ処理に Excel を使用する理由です。エクセル。まず、「挿入」オプションをクリックし、次に「関数」をクリックします。これは、Excel に統合された処理関数です。もちろん、ショートカットをクリックして関数リストにアクセスすることもできます。
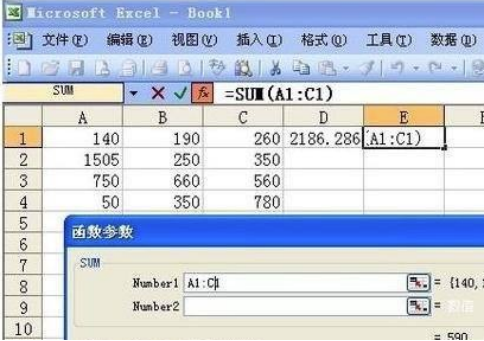
5. もっと単純な合計をしてみましょう。まず合計を計算するセルを選択し、次に関数の挿入をクリックして合計関数 (SUM) を見つけ、A1:C1 などの合計範囲を入力します。ここで、 は範囲の計算に使用される「to」を表します。 A1 から C1 までのデータの合計を求め、[OK] をクリックします。もちろん、この関数に慣れている場合は、[fx] ボックスに =SUM(A1:C1) を直接入力して同じ合計を得ることができます。
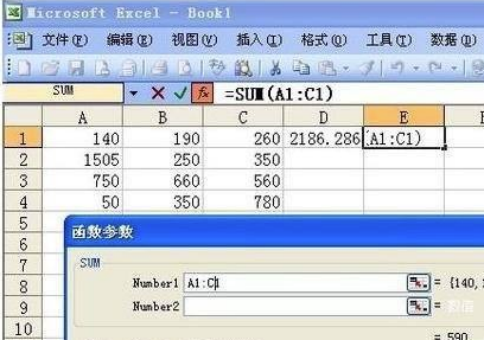
6. 友人からは「何百ものデータがあるのに、一つ一つ入力するのは疲れる。」と聞かれることがありますが、Excel というソフトがこれを考えてくれたので、のみ 関数を入力する必要があるのは 1 回だけであり、関数をバッチで適用できます。 。
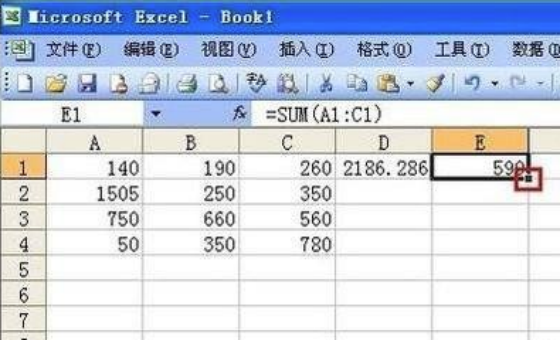
上記は、「Excel でどのように計算するか」という問題の詳細な解決策です。上記の方法を通じて、必要な結果に応じて計算する必要があるさまざまなデータを簡単に計算できます。もちろん、上記の紹介はExcelの基本的な計算方法だけで、足し算、引き算、掛け算、割り算の計算や、簡単な計算関数の使い方など、全部覚えましたか?今すぐ試してみてください!
以上がエクセルを使った計算方法の詳細内容です。詳細については、PHP 中国語 Web サイトの他の関連記事を参照してください。

ホットAIツール

Undresser.AI Undress
リアルなヌード写真を作成する AI 搭載アプリ

AI Clothes Remover
写真から衣服を削除するオンライン AI ツール。

Undress AI Tool
脱衣画像を無料で

Clothoff.io
AI衣類リムーバー

AI Hentai Generator
AIヘンタイを無料で生成します。

人気の記事

ホットツール

メモ帳++7.3.1
使いやすく無料のコードエディター

SublimeText3 中国語版
中国語版、とても使いやすい

ゼンドスタジオ 13.0.1
強力な PHP 統合開発環境

ドリームウィーバー CS6
ビジュアル Web 開発ツール

SublimeText3 Mac版
神レベルのコード編集ソフト(SublimeText3)

ホットトピック
 今日のウェブのためにExcelでできる5つのことは、あなたが12か月前にできないことをできません
Mar 22, 2025 am 03:03 AM
今日のウェブのためにExcelでできる5つのことは、あなたが12か月前にできないことをできません
Mar 22, 2025 am 03:03 AM
Excel Webバージョンは、効率を向上させるための機能強化を備えています! Excelデスクトップバージョンはより強力ですが、Webバージョンも過去1年間で大幅に改善されています。この記事では、5つの重要な改善に焦点を当てます。 行や列を簡単に挿入:Excel Webで、行または列ヘッダーの上にホバリングし、新しい行または列を挿入するように見える「」サインをクリックします。紛らわしい右クリックメニュー「挿入」機能を使用する必要はありません。この方法はより速く、新しく挿入された行または列は、隣接するセルの形式を継承します。 CSVファイルとしてのエクスポート:Excelは、簡単なデータ転送と他のソフトウェアとの互換性のために、CSVファイルとしてワークシートのエクスポートをサポートするようになりました。 「ファイル」>「エクスポート」をクリックします
 ExcelでLambdaを使用して独自の機能を作成する方法
Mar 21, 2025 am 03:08 AM
ExcelでLambdaを使用して独自の機能を作成する方法
Mar 21, 2025 am 03:08 AM
ExcelのLambda機能:カスタム関数を作成するための簡単なガイド ExcelがLambda関数を導入する前に、カスタム関数を作成するにはVBAまたはマクロが必要です。これで、Lambdaを使用すると、おなじみのExcel構文を使用して簡単に実装できます。このガイドでは、ラムダ関数の使用方法を段階的にガイドします。 このガイドの部分を順番に読み、最初に文法と簡単な例を理解し、次に実用的なアプリケーションを学ぶことをお勧めします。 Lambda関数は、Microsoft 365(Windows and Mac)、Excel 2024(Windows and Mac)、およびWebでExcelで利用できます。 e
 Microsoft Excelキーボードショートカット:印刷可能なチートシート
Mar 14, 2025 am 12:06 AM
Microsoft Excelキーボードショートカット:印刷可能なチートシート
Mar 14, 2025 am 12:06 AM
マスターマイクロソフトは、これらの重要なキーボードショートカットで優れています! このチートシートは、最も頻繁に使用されるコマンドへの迅速なアクセスを提供し、貴重な時間と労力を節約できます。 重要なキーの組み合わせをカバーし、特別な機能を貼り付け、WorkBooをカバーします
 関数のパーセントを使用して、Excelのパーセンテージ計算を簡素化する
Mar 27, 2025 am 03:03 AM
関数のパーセントを使用して、Excelのパーセンテージ計算を簡素化する
Mar 27, 2025 am 03:03 AM
Excelの関数の割合:データサブセットの割合を簡単に計算する Excelの関数の割合は、データセット全体のデータサブセットの割合を迅速に計算し、複雑な式の作成の手間を回避できます。 機能構文のパーセント 関数のパーセントには2つのパラメーターがあります。 =パーセント(a、b) で: A(必須)は、データセット全体の一部を形成するデータのサブセットです。 B(必須)はデータセット全体です。 言い換えれば、関数のパーセントは、サブセットaの割合を総データセットbに計算します。 パーセントを使用して個々の値の割合を計算します 関数のパーセントを使用する最も簡単な方法は、シングルを計算することです
 Excelでタイムラインフィルターを作成する方法
Apr 03, 2025 am 03:51 AM
Excelでタイムラインフィルターを作成する方法
Apr 03, 2025 am 03:51 AM
Excelでは、タイムラインフィルターを使用すると、期間ごとにデータをより効率的に表示できます。これは、フィルターボタンを使用するよりも便利です。タイムラインは、単一の日付、月、四半期、または年のデータをすばやく表示できる動的フィルタリングオプションです。 ステップ1:データをピボットテーブルに変換します まず、元のExcelデータをピボットテーブルに変換します。データテーブルのセル(フォーマットされているかどうか)を選択し、リボンの挿入タブで[ピボット可能]をクリックします。 関連:Microsoft Excelでピボットテーブルを作成する方法 ピボットテーブルに怖がらないでください!数分で習得できる基本的なスキルを教えます。 関連記事 ダイアログボックスで、データ範囲全体が選択されていることを確認してください(
 ExcelでGroupBy関数を使用する方法
Apr 02, 2025 am 03:51 AM
ExcelでGroupBy関数を使用する方法
Apr 02, 2025 am 03:51 AM
Excelのグループ機能:強力なデータグループ化および集約ツール ExcelのGroupBy関数を使用すると、データテーブル内の特定のフィールドに基づいてデータをグループ化および集約できます。また、特定のニーズに合わせて出力をカスタマイズできるように、データを並べ替えてフィルタリングできるパラメーターも提供します。 GroupBy Function構文 GroupBy関数には8つのパラメーターが含まれています。 = groupby(a、b、c、d、e、f、g、h) パラメーターAからCが必要です。 A(行フィールド):データがグループ化されている値またはカテゴリを含む範囲(1列または複数の列)。 B(値):集約されたデータ(1つの列または複数の列)を含む値の範囲。
 Excelワークシートを完全に非表示にする方法
Mar 31, 2025 pm 01:40 PM
Excelワークシートを完全に非表示にする方法
Mar 31, 2025 pm 01:40 PM
Excelワークシートには、目に見える、隠され、非常に隠された3つのレベルの可視性があります。ワークシートを「非常に隠し」に設定すると、他の人がアクセスできる可能性が低下します。ワークシートを「非常に隠されている」に設定するには、VBAウィンドウの「XLSSheetveryhidden」への可視性を設定します。 Excelワークシートには、目に見える、隠され、非常に隠された3つのレベルの可視性があります。多くの人々は、ワークブックの下部にあるタブ領域を右クリックすることでワークシートを非表示にして非表示にする方法を知っていますが、これはビューからExcelワークシートを削除するための中程度の方法です。 ワークブックタブを整理する場合は、ドロップダウンリストオプションやその他のコントロール用に専用のワークシートを設定し、最も重要なワークシートのみを表示します。







