Windows 8でスクリーンショットを撮るためのショートカットキーは何ですか?
Win PrtScn キーを押して全画面スクリーンショットを撮り、「ピクチャ」フォルダの「スクリーンショット」フォルダに自動的に保存します。 Alt PrtScn キーを押すと、現在アクティブなウィンドウのスクリーンショットが撮影され、後で他のアプリケーションに貼り付けるためにクリップボードにコピーされるだけです。

Windows 8 では、次のショートカット キーを使用してスクリーンショットを撮ることができます:
全画面スクリーンショット: WinPrtScn キーを押します。これにより、画面全体のスクリーンショットがピクチャーフォルダー内の「スクリーンショット」フォルダーに即座に保存されます。
現在のウィンドウのスクリーンショット: Alt PrtScn キーを押します。これにより、現在アクティブなウィンドウのみのスクリーンショットがキャプチャされ、それがクリップボードにコピーされ、画像をサポートする任意のアプリケーションに貼り付けることができます。
これらのショートカット キーを使用すると、追加の切り取りツールを必要とせずに、Windows 8 でスクリーンショットを非常に簡単にキャプチャできます。
以上がWindows 8でスクリーンショットを撮るためのショートカットキーは何ですか?の詳細内容です。詳細については、PHP 中国語 Web サイトの他の関連記事を参照してください。

ホットAIツール

Undresser.AI Undress
リアルなヌード写真を作成する AI 搭載アプリ

AI Clothes Remover
写真から衣服を削除するオンライン AI ツール。

Undress AI Tool
脱衣画像を無料で

Clothoff.io
AI衣類リムーバー

AI Hentai Generator
AIヘンタイを無料で生成します。

人気の記事

ホットツール

メモ帳++7.3.1
使いやすく無料のコードエディター

SublimeText3 中国語版
中国語版、とても使いやすい

ゼンドスタジオ 13.0.1
強力な PHP 統合開発環境

ドリームウィーバー CS6
ビジュアル Web 開発ツール

SublimeText3 Mac版
神レベルのコード編集ソフト(SublimeText3)

ホットトピック
 7509
7509
 15
15
 1378
1378
 52
52
 78
78
 11
11
 19
19
 63
63
 win11 スクリーンショット ショートカット キーの完全なリスト、6 つの win11 スクリーンショット ショートカット キーの使用方法
Jan 29, 2024 pm 10:58 PM
win11 スクリーンショット ショートカット キーの完全なリスト、6 つの win11 スクリーンショット ショートカット キーの使用方法
Jan 29, 2024 pm 10:58 PM
Win11 コンピューターをアップグレードした後、スクリーンショット機能を使用する必要がある場合があります。多くのユーザーは、スクリーンショットを素早く撮る方法を知らないかもしれません。キーボードの「PrintScreen」キーを押してスクリーンショットを撮るか、Win+Shift+S を押したままスクリーンショットを撮ることができます。次にWin11でスクリーンショットを撮る6つのショートカットキー方法を詳しく紹介します。 6 つの win11 スクリーンショット ショートカット キー 方法 1: 1. キーボードの pirintscreen (prtscsysrq) を直接押します。 2. 1 回クリックして、全画面スクリーンショットを撮ります。方法 4: WeChat を使用する場合、alt+a を直接使用してスクリーンショットを撮ることもできます。 2. 設定インターフェイスでゲームを見つけてクリックし、ゲーム設定インターフェイスの左側にあるゲーム バーを選択します。
 QQスクリーンショットのショートカットキーの設定方法. QQスクリーンショットのショートカットキーを教えます。
Jan 12, 2024 pm 12:39 PM
QQスクリーンショットのショートカットキーの設定方法. QQスクリーンショットのショートカットキーを教えます。
Jan 12, 2024 pm 12:39 PM
私たちの日常生活では、QQ を使用して写真のスクリーンショットを撮ることがよくあります。QQ のスクリーンショットのデフォルトのショートカット キーは Ctrl+Atl+A ですが、誰もがこのデフォルトのショートカット キーの組み合わせが便利だと思うわけではないため、多くの人が設定します。使い慣れた QQ スクリーンショットのショートカット キーを設定しますか?以下のエディターは、QQ スクリーンショットのショートカット キー設定の写真とテキストを提供します。 QQ Screenshot は非常に便利なスクリーンショット ツールですが、ショートカット キーを使用するときに、そのショートカット キーの組み合わせが気に入らない、またはショートカット キーの組み合わせが他のソフトウェアによって占有されていると感じるユーザーもいるかもしれません。では、QQ スクリーンショットのショートカット キーを設定するにはどうすればよいですか?次に、QQ スクリーンショットのショートカット キーを設定する方法をエディターが紹介します。 QQスクリーンショットのショートカットキーの使い方
 Windows 11でスクリーンショットを撮るためのショートカットキーは何ですか?
Mar 20, 2024 pm 04:25 PM
Windows 11でスクリーンショットを撮るためのショートカットキーは何ですか?
Mar 20, 2024 pm 04:25 PM
Win + Shift + S を押して全画面のスクリーンショットを撮るか、特定の領域を選択してスクリーンショットを撮ります。Alt + PrtScn を押して現在のウィンドウのスクリーンショットを撮ります。これらのショートカットを使用すると、画面イメージを簡単にすばやくキャプチャできるほか、内蔵の切り取りツールを使用してスクリーンショットをさらに編集したり保存したりできます。
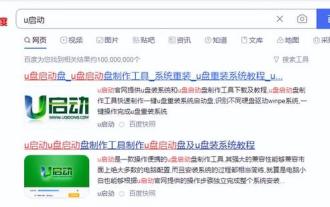 win8でpeツールを起動する方法
Feb 13, 2024 pm 10:40 PM
win8でpeツールを起動する方法
Feb 13, 2024 pm 10:40 PM
初心者が win10 システムを再インストールするにはどうすればよいですか? 今日は、システムのインストール方法を説明します。まず 8g 以上の空の USB フラッシュ ドライブを用意し、USB フラッシュ ドライブ作成ソフトウェアをダウンロードします。USB フラッシュ ドライブ作成ソフトウェアをインストールします。ソフトウェアを起動するには、USB フラッシュ ドライブを選択し、[ワンクリック] をクリックして USB フラッシュ ドライブを作成します。ダウンロードしたシステム イメージを u-start u ディスクにコピーして起動します。f12 を押して、u-start pe で起動する u-disk を選択します。 win8pe を選択して入力し、u-start pe インストール ツールを開き、関連するプロンプトに従って u-start u を実行します。ブート ディスク作成ツールは、使いやすく、多機能な非常に専門的な USBBoot ブート ディスク インストール ツールです。 、持ち運び可能で軽量!専門的なスキルは必要なく、ワンクリック操作で自動的に完了します。 CD-ROM ドライブや修復ディスクを必要とせず、日常使用の USB フラッシュ ドライブとして、または修復ディスクとして使用できます。
 Win10 スクリーンショットのショートカットキーの共有
Mar 19, 2024 pm 04:05 PM
Win10 スクリーンショットのショートカットキーの共有
Mar 19, 2024 pm 04:05 PM
最も一般的に使用されるショートカット キー: 1. フレーム選択スクリーンショット: Win Shift S、任意の形式の四角形、ウィンドウ、または領域を選択してスクリーンショットを撮ることができ、スクリーンショットは自動的にクリップボードにコピーされます; 2. 全画面スクリーンショット: Win Printscreen、スクリーンショット全体を「This PC - Pictures - Screenshots」フォルダーに保存します; 3. 全画面スクリーンショットを撮って編集します: Win W、切り抜き、編集、保存できるスクリーン スケッチ ツールを起動します。またはスクリーンショットをコピーします; 4. 全画面スクリーンショットをクリップボードに保存します: Print Screen。
 win8とvistaを使うのが難しいのはなぜですか?
May 30, 2023 pm 02:49 PM
win8とvistaを使うのが難しいのはなぜですか?
May 30, 2023 pm 02:49 PM
win8 と vista が使いにくい理由は次のとおりです: 1. vista の操作は実用性を重視しており、構成要件が高く、UAC の問題が明らかであり、検査に時間がかかる; 2. win8 のインターフェイスが偏っているタブレットなどのタッチ スクリーン デバイスに向いており、純粋なキーボードやマウスには適していません。コンピュータはあまりフレンドリーではなく、インターフェイスも醜いです。
 win7 または win8.1 を win11 にアップグレードするにはどうすればよいですか? win11システムを無料でアップグレードする方法
Feb 13, 2024 am 11:20 AM
win7 または win8.1 を win11 にアップグレードするにはどうすればよいですか? win11システムを無料でアップグレードする方法
Feb 13, 2024 am 11:20 AM
win7 および win8 システムを使用しているユーザーはまだ多くいますが、ソフトウェアやプログラムをより良く実行するために、システムを win11 にアップグレードしたいと考えています。では、win7 および win8.1 を win11 にアップグレードするにはどうすればよいでしょうか?編集者をフォローして、具体的なニュースを見てみましょう。 Windows 11 を無料でアップグレードする方法 1. ご存知のように、win10 は win11 システムを無料でアップグレードできるようになりました。 2. 海外メディアの関連報道によると、win7 と win8.1 は win11 のキーを取得しました。 3. これは、ユーザーが win7 または win8.1 システムを使用している場合、無料で win11 に直接アップグレードできることを意味します 4. まだ win8 を使用している場合は、まず win8 にアップグレードする必要があります。
 win8を実行中のどこで開くか
Mar 20, 2024 pm 03:46 PM
win8を実行中のどこで開くか
Mar 20, 2024 pm 03:46 PM
[ファイル名を指定して実行] ダイアログを開くには、Win + R ショートカットを使用する方法、検索機能を使用する方法、またはスタート画面に直接「ファイル名を指定して実行」と入力する方法の 3 つがあります。



