pptを説明するテクニックとは何ですか?
php エディタ Apple は今日、PPT を説明するためのヒントをいくつか紹介します。一般的に使用されるプレゼンテーション ツールとして、PPT はスピーチや仕事において重要な役割を果たします。 PPT を合理的に使用することで、スピーチの効果を高め、聴衆の注意を引き、情報をより明確かつ鮮明に伝えることができます。誰もがスピーチとプレゼンテーションのスキルを向上させるのに役立つことを期待して、PPT を説明するためのいくつかのテクニックを学びましょう。
1. 写真の使用に関する重要事項には、主に写真の 6 つの部分が含まれます。
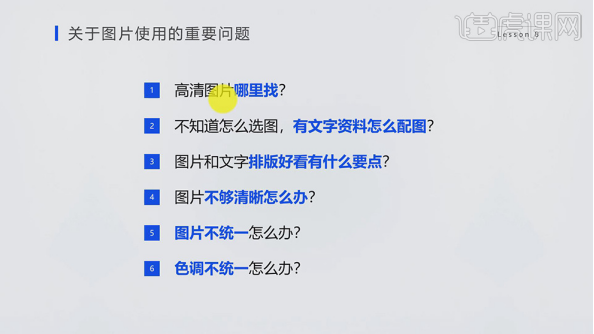
#2. 良い写真を見つけるには、良い写真検索の考え方と良い写真検索 Web サイトが含まれます。
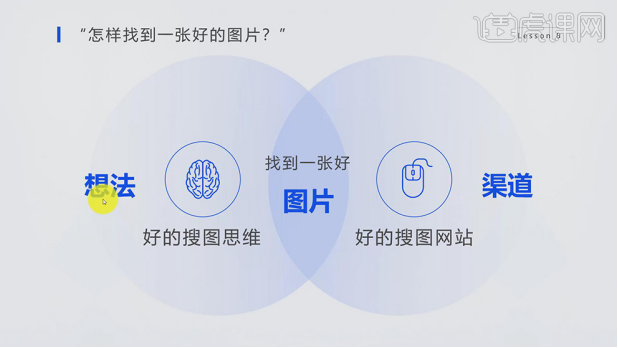
3. 写真の検索によく使用される Web サイトには、LIBRESTOCK、PEXELS、PLXABAY、Photo Network、Baotu Network、Visual China などがあります。
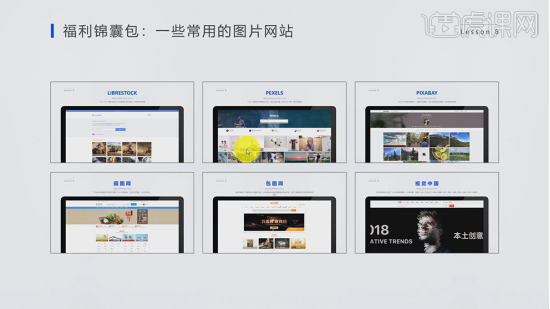
#4. 画像検索思考のキーワードを見つけるための段落では、キーワードを正確に絞り込むことによってのみ、より見栄えの良い画像を見つけることができます。
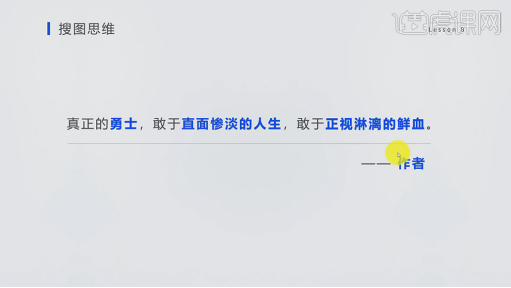
#5. キーワードごとに画像を検索し、見つかった画像に対して文章を整形し、キーワードごとに画像内の該当キーワードを拡大表示します。
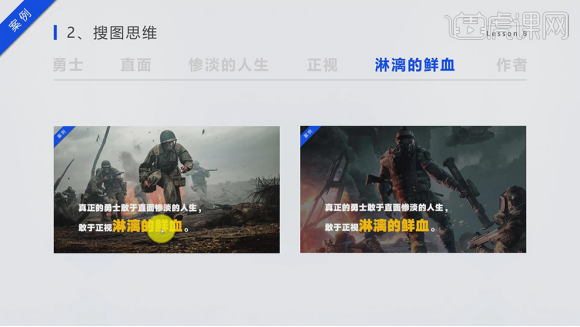
# 6. 感情的な問題を伝えるために写真を使用することもできます。また、キーワードから感情の写真を見つけることもできます。
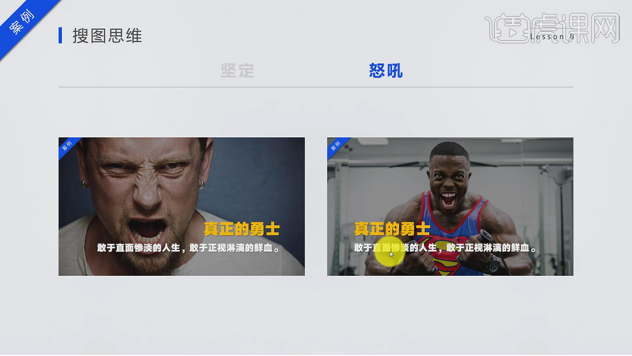
7. キーワードによって選択された写真によって表現される結果もあり、その結果は成功、行動、冷静さを保つことができます。
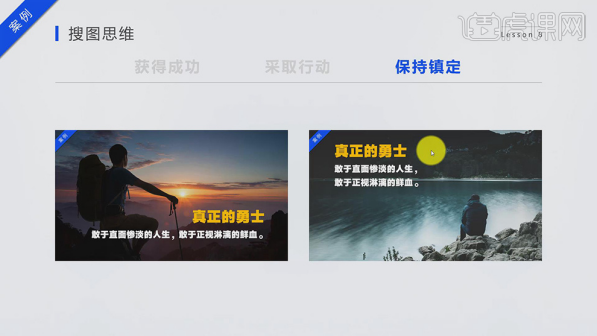
8. 画像の使用に関する不明な詳細には、ボードのバランス、画像の明瞭さとサイズ、一貫したトーン、常識と一致する内容、画像のトリミングと画像のトリミングの 6 つの部分が含まれます。画像コンテンツのジャンプ。
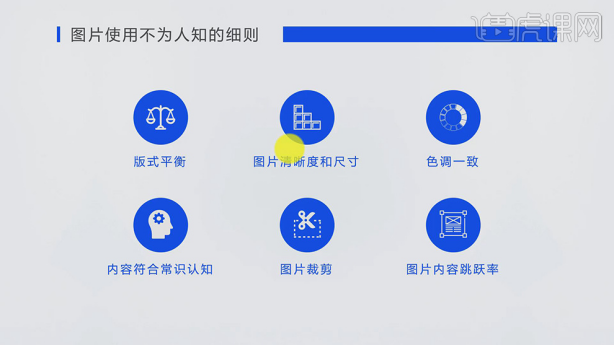
#9. ボード スタイルのバランスには、構成内のテキストと本文のある程度の配分が含まれます。
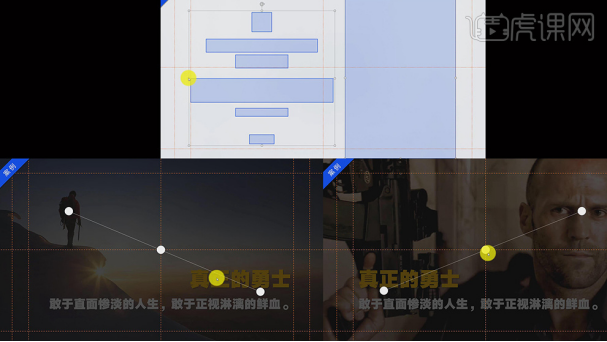
#10. わかりやすくするために、画像検索で大きなサイズの画像を選択すると、鮮明さをよりよく理解できます。
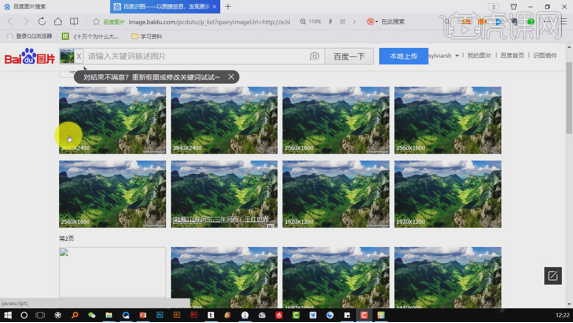
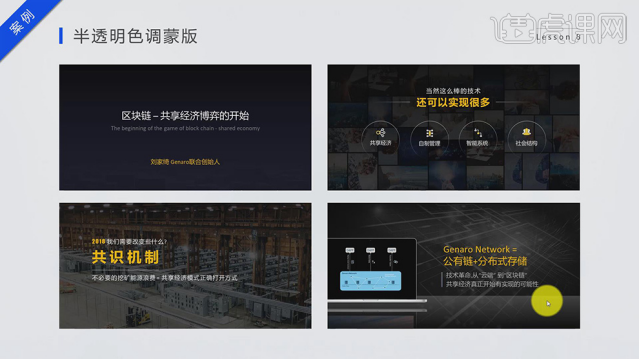
#12. 内容は常識に則っており、絵の構図の上下の間隔や被写体の大きさや色合いが統一されています。 
#13. 画像のトリミングとは、トリミング後の画面内の画像の同じ位置が比較的均一であり、上下の距離がサイズと一致していることを意味します。画像の。 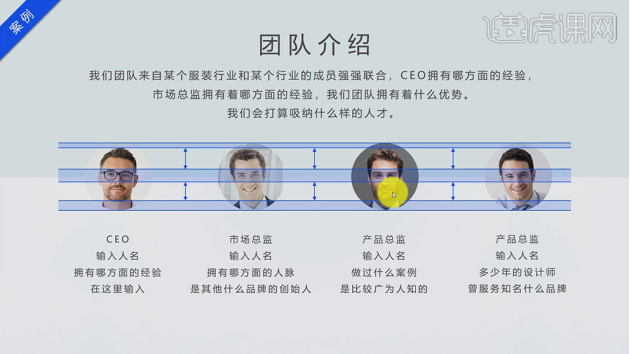
14. 写真コンテンツにジャンプするには、より目立つ写真の撮影角度と色を選択し、拡大する必要があります。

#15. 画像を切り抜いて掘るような効果を出し、キャラクターをより立体的にします。

#16. 絵の対称性によって、絵が拡張されます。
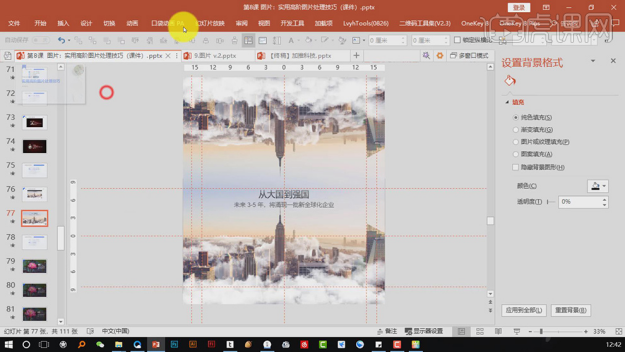


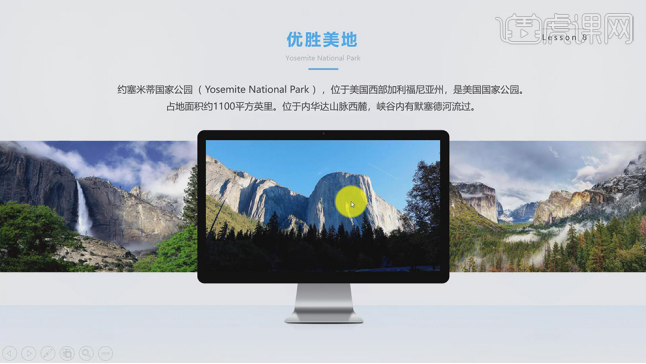
以上がpptを説明するテクニックとは何ですか?の詳細内容です。詳細については、PHP 中国語 Web サイトの他の関連記事を参照してください。

ホットAIツール

Undresser.AI Undress
リアルなヌード写真を作成する AI 搭載アプリ

AI Clothes Remover
写真から衣服を削除するオンライン AI ツール。

Undress AI Tool
脱衣画像を無料で

Clothoff.io
AI衣類リムーバー

AI Hentai Generator
AIヘンタイを無料で生成します。

人気の記事

ホットツール

メモ帳++7.3.1
使いやすく無料のコードエディター

SublimeText3 中国語版
中国語版、とても使いやすい

ゼンドスタジオ 13.0.1
強力な PHP 統合開発環境

ドリームウィーバー CS6
ビジュアル Web 開発ツール

SublimeText3 Mac版
神レベルのコード編集ソフト(SublimeText3)

ホットトピック
 7467
7467
 15
15
 1376
1376
 52
52
 77
77
 11
11
 18
18
 20
20
 ExcelアイコンをPPTスライドに挿入する方法
Mar 26, 2024 pm 05:40 PM
ExcelアイコンをPPTスライドに挿入する方法
Mar 26, 2024 pm 05:40 PM
1. PPT を開き、Excel アイコンを挿入する必要があるページに移動します。 「挿入」タブをクリックします。 2. [オブジェクト]をクリックします。 3. 次のダイアログボックスが表示されます。 4. [ファイルから作成]をクリックし、[参照]をクリックします。 5. 挿入する Excel テーブルを選択します。 6. [OK] をクリックすると、次のページが表示されます。 7. [アイコンで表示]にチェックを入れます。 8. 「OK」をクリックします。
 PPT配布資料を印刷するときに自動的に表示される日付を削除する方法
Mar 26, 2024 pm 08:16 PM
PPT配布資料を印刷するときに自動的に表示される日付を削除する方法
Mar 26, 2024 pm 08:16 PM
1. まず最初に私が使用した方法について話します。おそらく誰もがそれを使用しているかもしれません。まず、[表示]——]備考テンプレート[を開きます。 2. 開封後、実際に日付が確認できる場所。 3. 最初にそれを選択して削除します。 4. 削除後、[マスタービューを閉じる]をクリックします。 5. もう一度印刷プレビューを開くと、日付がまだ残っていることがわかります。 6. 実際、この日付はここでは削除されていません。 [配布資料マスター]にあるはずです。下の写真を見てください。 7. 日付を見つけたら削除します。 8. プレビューを開いて確認すると、日付が表示されなくなります。注: 実際、この方法も非常に覚えやすいです。印刷された配布資料は配布資料なので、[配布資料マスター] を探す必要があります。
 PPT スライドを再生するときに空白が発生した場合の対処方法
Mar 26, 2024 pm 07:51 PM
PPT スライドを再生するときに空白が発生した場合の対処方法
Mar 26, 2024 pm 07:51 PM
1. 作成した PPT ファイルを開き、2 番目のスライドを選択します。 2. 2 番目のスライドで、いずれかの写真を選択し、[アニメーション] を選択してアニメーション効果を追加します。 3. アニメーションバーの開始列で、[スタンドアロン中] を [前のアニメーションの後] に変更すると、ピクチャアニメーションのラベル [1] が [0] に変わることがわかります。後続のスライドでも同じことを行い、最後にスライドを再生すると効果を確認できます。
 PPT スライドに七角形を挿入する方法の紹介
Mar 26, 2024 pm 07:46 PM
PPT スライドに七角形を挿入する方法の紹介
Mar 26, 2024 pm 07:46 PM
1. PPT スライド文書を開き、PPT の左側にある [アウトライン、スライド] 列で、基本 [図形] を挿入するスライドをクリックして選択します。 2. 選択後、PPT上部の機能メニューバーの[挿入]メニューを選択し、クリックします。 3. [挿入]メニューをクリックすると、機能メニューバーの下に[挿入]サブメニューバーが表示されます。 [挿入]サブメニューバーの[図形]メニューを選択します。 4. [形状]メニューをクリックすると、プリセット形状タイプの選択ページが表示されます。 5. 形状タイプの選択ページで、[7 角形] 形状を選択し、クリックします。 6. クリックした後、マウスをスライド編集インターフェイスに移動し、マウスを押して描画し、描画が完了したらマウスを放します。 [7角形]図形の挿入が完了します。
 Win11 ヒントの共有: ワン トリックで Microsoft アカウントのログインをスキップする
Mar 27, 2024 pm 02:57 PM
Win11 ヒントの共有: ワン トリックで Microsoft アカウントのログインをスキップする
Mar 27, 2024 pm 02:57 PM
Win11 のヒントの共有: Microsoft アカウントのログインをスキップする 1 つのトリック Windows 11 は、新しいデザイン スタイルと多くの実用的な機能を備えた、Microsoft によって発売された最新のオペレーティング システムです。ただし、一部のユーザーにとっては、システムを起動するたびに Microsoft アカウントにログインしなければならないのが少し煩わしい場合があります。あなたがそのような人であれば、次のヒントを試してみるとよいでしょう。これにより、Microsoft アカウントでのログインをスキップして、デスクトップ インターフェイスに直接入ることができるようになります。まず、Microsoft アカウントの代わりにログインするためのローカル アカウントをシステムに作成する必要があります。これを行う利点は、
 PPTでテキストをクリックしたときに下線アニメーションを作成する方法
Mar 26, 2024 pm 06:40 PM
PPTでテキストをクリックしたときに下線アニメーションを作成する方法
Mar 26, 2024 pm 06:40 PM
1. テキストを入力します。 2. [挿入] で図形を選択し、その中の [線] を選択します。 3. love という単語の下に直線を描きます。 4. 直線を選択し、アニメーション メニューを選択して、そこからアニメーション効果を選択します。 5. アニメーションを再生します。この時点では、テキストの下に横線は表示されません。 6. マウスをクリックすると、テキストの下に水平線が表示されます。
 PPT で電球アイコンをデザインするための詳細な手順
Mar 26, 2024 pm 08:36 PM
PPT で電球アイコンをデザインするための詳細な手順
Mar 26, 2024 pm 08:36 PM
1. Shift キーを押しながら PPT に正円を描き、その正円を 2 回コピーし、下図のように貼り合わせます。下の図では、青いガイドラインが 3 つの円の直径と正確に交差していることに注目してください。 (下の写真の矢印に注目してください)。 2. 次のステップが非常に重要で、3 つの円の中央に逆台形を挿入します。台形の長辺は中央の円の直径にあります。 (下の写真の矢印)。 3. 透視図でご覧になる場合は、下図の矢印の位置に注目してください。両方の円に正確に接します。 4. 次に、残りの細部を調整します。たとえば、電球の底の丸い角は、実際には丸い長方形で完成します。効果は次のとおりです。特に下部の小さな半円は円弧グラフィックスによって解決されます。下の写真の2点です。 5. 方向矢印を使用してグラフィック間の距離を微調整した後、中央に T 字型を追加します。
 PPT にフォントを埋め込むときに、制限された処理の操作方法を求めるプロンプトが表示される
Mar 26, 2024 pm 08:41 PM
PPT にフォントを埋め込むときに、制限された処理の操作方法を求めるプロンプトが表示される
Mar 26, 2024 pm 08:41 PM
1. PowerPoint を開いて PPT ドキュメントを編集します。 2. 埋め込みできないフォントを見つけて、テキスト ボックスを選択し、右クリックして [切り取り/コピー] を選択します。 3. スライドの空白部分を右クリックし、[貼り付け] - [図として貼り付け] を選択します。 4. フォントを画像として保存するのは簡単で便利ですが、フォントを変更することはできません。方法 2: ソフトウェア FontCreatorProgram 1. FontCreatorProgram ソフトウェアをインターネットからダウンロードし、解凍し、[FCP.EXE] ファイルを選択してインストールします 2. インストールされたソフトウェアを開き、ウィンドウ内の [ファイル] - [開く] - [インストールされているフォント] をクリックしますメニューバーから「PPT」を選択し、埋め込みできないフォントの場合は「OK」をクリックしてください。 3. [




