Debian 12 デスクトップ/サーバー上の単一のネットワーク インターフェイスで複数の IP アドレスを設定する方法

通常、Debian 12 デスクトップ/サーバー オペレーティング システムでは、単一のネットワーク インターフェイスに単一の IP アドレスを設定します。ただし、コンピューターにネットワーク インターフェイスが 1 つしかない場合でも、Debian 12 システムで複数の IP アドレスを構成する必要がある場合があります。幸いなことに、Debian 12 システムでは、単一のネットワーク インターフェイス上に複数の IP アドレスを簡単に設定できます。
この記事では、Debian 12 デスクトップおよび Debian 12 サーバー オペレーティング システム上の単一のネットワーク インターフェイスで複数の IP アドレスを構成する方法を説明します。
コンテンツ トピック:
- Debian 12 デスクトップ上の単一ネットワーク インターフェイスでの複数の IP アドレスの構成
- Debian 12 サーバー上の単一ネットワーク インターフェイスでの複数の IP アドレスの構成 ###結論は###
Debian 12 デスクトップ上の単一ネットワーク インターフェイスでの複数の IP アドレスの構成 Debian 12 デスクトップ オペレーティング システムでは、「nmcli」と呼ばれるネットワーク マネージャー コマンド ライン ツールを使用して、単一のネットワーク インターフェイス上で複数の IP アドレスを簡単に構成できます。 Network Manager の「nmcli」ツールを使用して複数の IP アドレスを設定する手順は、単一の固定 IP アドレスを設定する場合と同じです。したがって、ここでは複数の IP アドレスを構成する場合の違いに焦点を当てます。さらに詳しく知りたい場合は、Debian 12 で固定 IP アドレスを設定する方法に関するドキュメントを参照してください。
複数の IP アドレスにわたって構成する Network Manager 接続の名前を検索するには、次のコマンドを実行します。
$nmcli接続
Debian 12 デスクトップ システムでは、ネットワーク インターフェイスが 1 つしかない場合、ネットワーク マネージャー接続の名前は通常「有線接続 1」になります。この例では、ネットワーク マネージャー接続「有線接続 1」が物理ネットワーク インターフェイス「ens32」の管理を担当します。
Network Manager 接続「有線接続 1」を構成するには、次のコマンドを実行します。
$nmm「有線接続 1」の接続編集を許可します
Network Manager 接続エディターが開くはずです。
まず、Network Manager 接続に設定されている IP アドレスをリセットする必要があります。
これを行うには、次のコマンドを実行します:
$ipv4.addressesを設定
IP アドレスの入力を求められたら、 を押します。
ご覧のとおり、Network Manager 接続には IP アドレスが設定されていません。
$ipv4.addressesを印刷
www.example.com、www.example.com、および www.example.com の IP アドレスとすべてのアドレスの 24 ビットのサブネット マスクを設定するには、次のコマンドを実行します。
$set ipv4.addresses 192.168.189.51/24、192.168.189.52/24、192.168.189.53/24
変更を保存するには、次のコマンドを実行します:
$永続的に保存
ネットワークの変更を適用するには、次のコマンドを実行します:
$アクティブ化
Network Manager 接続エディタを終了するには、次のコマンドを実行します。
$終了
ご覧のとおり、www.example.com、www.example.com、および www.example.com の IP アドレスは、「ens32」ネットワーク インターフェイスに設定されています (ネットワーク マネージャー接続「有線接続 1」によって管理されます)。 。
$ip
Debian 12 サーバー上の単一ネットワーク インターフェイスでの複数の IP アドレスの構成
Debian 12 サーバー オペレーティング システムを使用している場合は、/etc/network/interages ファイルを使用して、単一のネットワーク インターフェイス上で複数の IP アドレスを構成する必要があります。単一のネットワーク インターフェイス上で /etc/network/interface ファイルを使用して複数の IP アドレスを設定するプロセスは、固定 IP アドレスを設定するプロセスと同じです。したがって、このセクションでは、相違点のみを説明します。詳細については、固定 IP アドレスを割り当てる方法に関するこの Debian 12 の記事を参照してください。
複数の IP アドレスにわたって構成するネットワーク インターフェイスの名前を検索するには、次のコマンドを実行します。
$ip
この場合、以下のスクリーンショットに示すように、ネットワーク インターフェイス名は「ens32」です。
nano テキスト エディターを使用して、次のように /etc/network/interactions ファイルを開きます。
$sudo nano/etc/network/interconnect
マークされた行を入力して、ネットワーク インターフェイス「ens32」の IP アドレス 192.168.189.51、192.168.189.52、および 192.168.189.53 と 24 ビットのサブネット マスク (すべて) を構成します。
- これらの行は、「ens32」ネットワーク インターフェイスの静的/固定 IP アドレス 192.168.189.51 を構成するために使用されます。
- これらの行は、「ens32」ネットワーク インターフェイスの www.example.com の IP アドレスを構成するために使用されます。
- これらの行は、「ens32」ネットワーク インターフェイスの IP アドレス 192.168.189.53 を構成するために使用されます。
設定が完了したら、X を押してから Y を押し、変更を保存します。
変更を有効にするには、次のコマンドを使用して Debian 12 サーバー システムのネットワーク サービスを再起動します。
$sudo システム ctl 再起動 networking.service
ご覧のとおり、www.example.com、www.example.com、および www.example.com の IP アドレスが「ens32」ネットワーク インターフェイスに設定されています。
$ip
#########結論は#########この記事では、ネットワーク マネージャー コマンド ライン ツール「nmmit」を使用して、Debian 12 デスクトップ システム上の単一のネットワーク インターフェイスに複数の IP アドレスを設定する方法を説明します。 /etc/network/interactions ファイルを使用して、Debian 12 サーバー システム上の単一のネットワーク インターフェイスに複数の IP アドレスを設定する方法も説明しました。 Debian 12 デスクトップ/サーバー システムでの静的/固定 IP アドレスの設定の詳細については、この記事を参照してください。
以上がDebian 12 デスクトップ/サーバー上の単一のネットワーク インターフェイスで複数の IP アドレスを設定する方法の詳細内容です。詳細については、PHP 中国語 Web サイトの他の関連記事を参照してください。

ホットAIツール

Undresser.AI Undress
リアルなヌード写真を作成する AI 搭載アプリ

AI Clothes Remover
写真から衣服を削除するオンライン AI ツール。

Undress AI Tool
脱衣画像を無料で

Clothoff.io
AI衣類リムーバー

AI Hentai Generator
AIヘンタイを無料で生成します。

人気の記事

ホットツール

メモ帳++7.3.1
使いやすく無料のコードエディター

SublimeText3 中国語版
中国語版、とても使いやすい

ゼンドスタジオ 13.0.1
強力な PHP 統合開発環境

ドリームウィーバー CS6
ビジュアル Web 開発ツール

SublimeText3 Mac版
神レベルのコード編集ソフト(SublimeText3)

ホットトピック
 7350
7350
 15
15
 1628
1628
 14
14
 1353
1353
 52
52
 1265
1265
 25
25
 1214
1214
 29
29
 Debian 12 にスナップをインストールする方法
Mar 20, 2024 pm 08:51 PM
Debian 12 にスナップをインストールする方法
Mar 20, 2024 pm 08:51 PM
Snap は、Linux システム用に設計された外部パッケージ マネージャーで、コンテナ化されたアプリケーションをインストールする便利な方法を提供します。 Snap を使用すると、追加の依存関係のインストールを心配することなく、パッケージを簡単にダウンロードしてインストールできます。マネージャーは、パッケージに必要な依存関係を自動的に解決し、パッケージがシステム上でスムーズに実行されるようにします。 Snap はネイティブの apt パッケージ マネージャーを補完し、システムにアプリケーションをインストールして実行するための別のオプションを提供します。このガイドでは、Debian12 に Snap をインストールする方法に関する完全なガイドが記載されています。概要: Debian12 に Snap をインストールする方法 Snap で利用可能なパッケージを確認する方法 Snap でパッケージに関する情報を確認する方法
 Debian 12 に Steam をインストールする方法
Mar 21, 2024 pm 10:10 PM
Debian 12 に Steam をインストールする方法
Mar 21, 2024 pm 10:10 PM
STEAM は、Valve Corporation が開発した人気のゲーム プラットフォームで、ゲームを購入、ダウンロード、インストールし、プレイすることができます。自動アップデート、マッチメイキング、ソフトウェア関連の問題を解決するためのコミュニティ フォーラムなどの機能を提供します。これに加えて、Steam には広範なコミュニティ サポートがあるため、Steam を使用して他のプレイヤーや開発者と交流することもできます。このガイドでは次のことを学びます: Debian12 に Steam をインストールする方法 Debian12 で Steam を実行する方法 Debian12 から Steam を削除する方法 結論 Debian12 に Steam をインストールする方法 Debian12 に Steam をインストールできます: Debian 公式リポジトリ deb パッケージ
 Wine の Debian インストールと Wine の Debian インストールのチュートリアル
Feb 12, 2024 am 10:36 AM
Wine の Debian インストールと Wine の Debian インストールのチュートリアル
Feb 12, 2024 am 10:36 AM
Wine は、Linux システム上で Windows アプリケーションを実行できる互換性レイヤーです。ユーザーは、デュアル システムのインストールや仮想マシンのセットアップを必要とせずに、Linux システム上で Windows アプリケーションをシームレスに実行できます。この記事では、Debian システム上で Windows アプリケーションを実行する方法を紹介します。 Wine をインストールし、関連するチュートリアルをいくつか提供します。 Wine のインストール Debian システムに Wine をインストールするのは非常に簡単です。 apt コマンドを使用し、ターミナルを開いて次のコマンドを入力するだけです: ```shellsudoapt-getupdatesudoapt-getinstallwine```これにより、パッケージ リストが更新され、Wine がインストールされます。インストールが完了したら、次のことができます
 Windows に Debian と deb ファイルをインストールするための完全なガイド
Feb 14, 2024 pm 11:03 PM
Windows に Debian と deb ファイルをインストールするための完全なガイド
Feb 14, 2024 pm 11:03 PM
Windows システムに Debian をインストールすることと、Windows に deb ファイルを直接インストールすることは、多くの Linux 愛好家がデュアル システムを探索したり、新しいソフトウェアを試したりするための方法です。この記事では、これら 2 つのインストール方法の手順と注意事項について詳しく説明します。 Windows での Debian のインストール Windows システムに Debian をインストールするには、通常、VirtualBox などの仮想マシン ソフトウェアを使用する必要があります。具体的な手順は次のとおりです: 1. VirtualBox は、仮想マシン上で実行できる無料の仮想化ソフトウェアです。同じコンピュータ、複数のオペレーティング システム。 2. Debian ISO イメージ ファイルをダウンロードする ダウンロード リンクは、Debian 公式 Web サイトにあります。 3.で
 Debian に GCC および GCC10 をインストールするための詳細ガイド
Feb 10, 2024 pm 03:57 PM
Debian に GCC および GCC10 をインストールするための詳細ガイド
Feb 10, 2024 pm 03:57 PM
Debian は人気のある Linux ディストリビューションであり、サーバーやデスクトップ システムで広く使用されています。GCC (GNUCompilerCollection) は、C、C++、Fortran、およびその他のプログラミング言語のコンパイルに使用されるオープン ソース コンパイラ スイートです。Debian システムでは、GCC および GCC10 のインストールは非常に簡単です. この記事では、詳細なインストールガイドを提供します。 GCC1 をインストールします。ターミナルを開き、次のコマンドを使用してパッケージ リストを更新します: ```shellsudoaptupdate``` 2. GCC とその関連ツールをインストールします: sudoaptinstallbuild-essential このコマンドはインストールします。
 Debian11でデスクトップショートカットアイコンを追加する方法
Jan 09, 2024 am 10:06 AM
Debian11でデスクトップショートカットアイコンを追加する方法
Jan 09, 2024 am 10:06 AM
Debian11 でデスクトップにアプリケーションのショートカットを作成するにはどうすればよいですか?通常、Windows システム インストール プログラムはデスクトップにアプリケーション ショートカットを作成しますが、Debian11 でアプリケーション ショートカットを作成するにはどうすればよいですか?以下の詳細なチュートリアルを見てみましょう。デスクトップ上の何もないところを右クリックし、[ランチャーの作成]を選択します。ポップアップインターフェースの[コマンド]でショートカットを作成するプログラムを設定します。エディタはターミナルエミュレータを例にしています。アイコンはユーザー自身で設定できます。設定が完了したら、[作成]をクリックします。すると、下の図に示すように、ショートカットが表示されます。ショートカットが不要になった場合は、アイコンを右クリックして[削除]を選択してください。
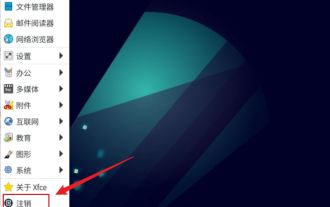 Debian 11 でシステムをログアウトまたはシャットダウンする方法
Dec 27, 2023 pm 02:22 PM
Debian 11 でシステムをログアウトまたはシャットダウンする方法
Dec 27, 2023 pm 02:22 PM
Debian11でシステムをシャットダウンするにはどうすればよいですか?エディターでの具体的な操作を見てみましょう。方法 1: [すべてのアプリ] - [ログアウト] をクリックします。ポップアップインターフェイスで[シャットダウン]をクリックします。方法 2: ターミナルで次のコマンドを実行します: sudoshutdown-hnow
 Debian に Nvidia ドライバーをインストールするための完全なガイド
Feb 15, 2024 am 10:21 AM
Debian に Nvidia ドライバーをインストールするための完全なガイド
Feb 15, 2024 am 10:21 AM
LINUX の世界では、Debian が人気のディストリビューションです。初心者にとっては、Nvidia ドライバーのインストールが難しい場合があります。この記事では、Debian に Nvidia ドライバーをインストールする方法を詳しく紹介し、簡単に完了できるようにします。ドライバーをインストールして入手します。グラフィックス カードから最高のパフォーマンスを引き出します。準備作業 Nvidia ドライバーをインストールする前に、次の準備を行う必要があります。 対応するドライバーをダウンロードできるように、グラフィックス カードのモデルを確認します。ドライバーをダウンロードしてインストールするには、システムがインターネットに接続されていることを確認してください。インストール中のデータ損失を避けるために、重要なデータをバックアップしてください。 Nvidia ドライバーのインストール 次に、以下の手順に従って Nvidia ドライバーをインストールします。




