PPTの表紙と目次ページの作り方
phpエディターのYuzaiが今日は、PPTの表紙と目次ページを作成するためのヒントを共有します。 PPT は一般的に使用されるプレゼンテーション ツールであり、表紙と本文ページがプレゼンテーション全体の視覚的な焦点となります。適切にデザインされた表紙は聴衆の注意を引くことができ、明確な内容ページは聴衆がプレゼンテーションの内容をよりよく理解し、プレゼンテーション効果を高めるのに役立ちます。次に、印象的な PPT の表紙と目次ページを作成する方法について説明します。
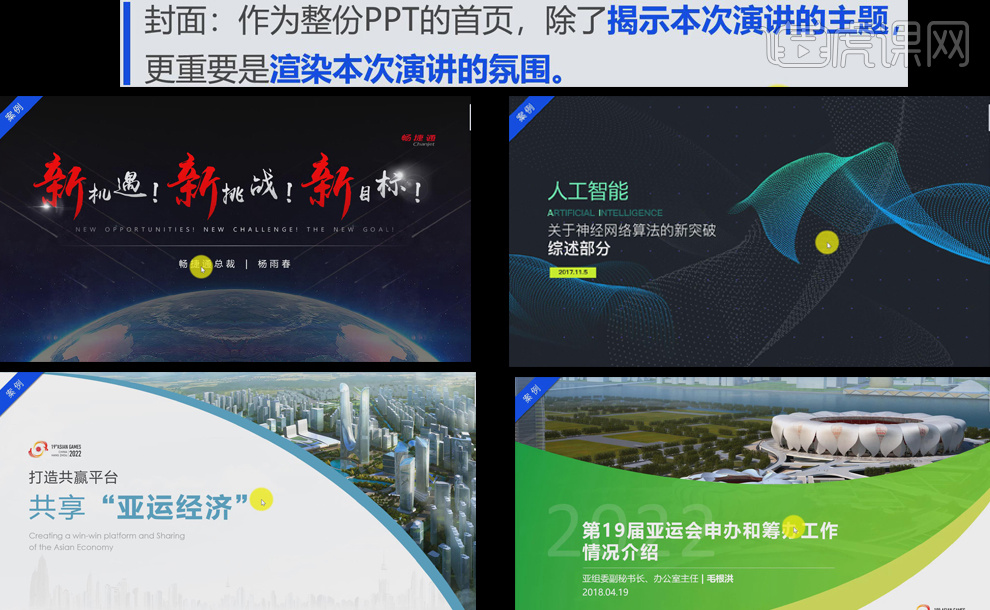
2. [コンテンツ ページと遷移ページ] の役割。

#3. 表紙、カタログページ、トランジションページに共通する5つの【デザインアイデア】は以下の通りです。
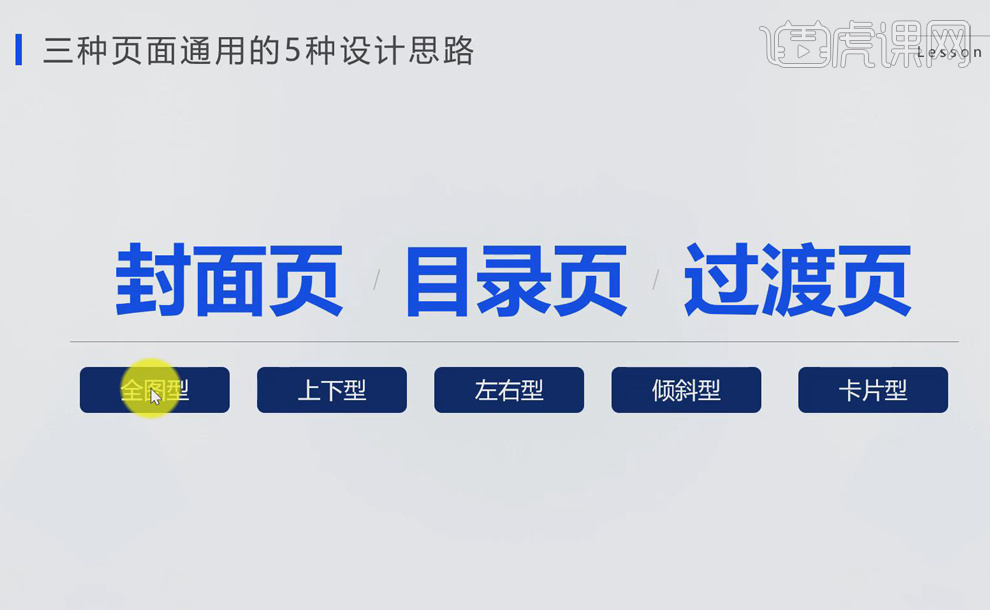
4. [表紙] 5 つのデザイン表示: [フルグラフィック] 見栄えの良い画像を選択し、全体を表示します。画面上に不透明な[カラーブロック]を画像の上に追加して文字を入力する場合、[上下タイプ]は画像を上に移動し[ロゴ]を下に配置する場合、[左右タイプ]は文字を左側に配置し、右の写真とその逆; [傾斜タイプ] ページをよりデザイン的にします; [カードタイプ]は小さな写真や美しいページに適しています。
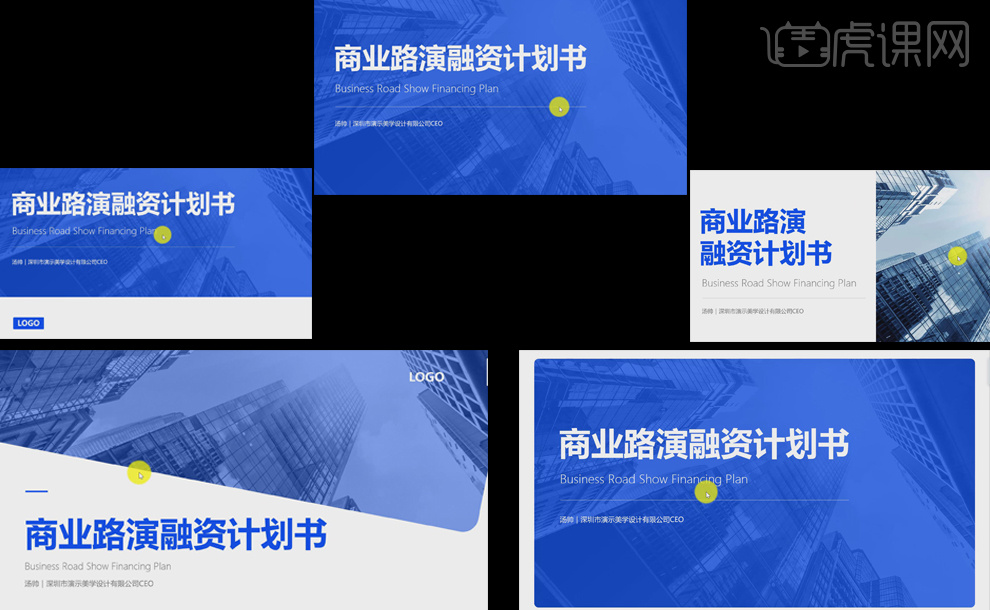
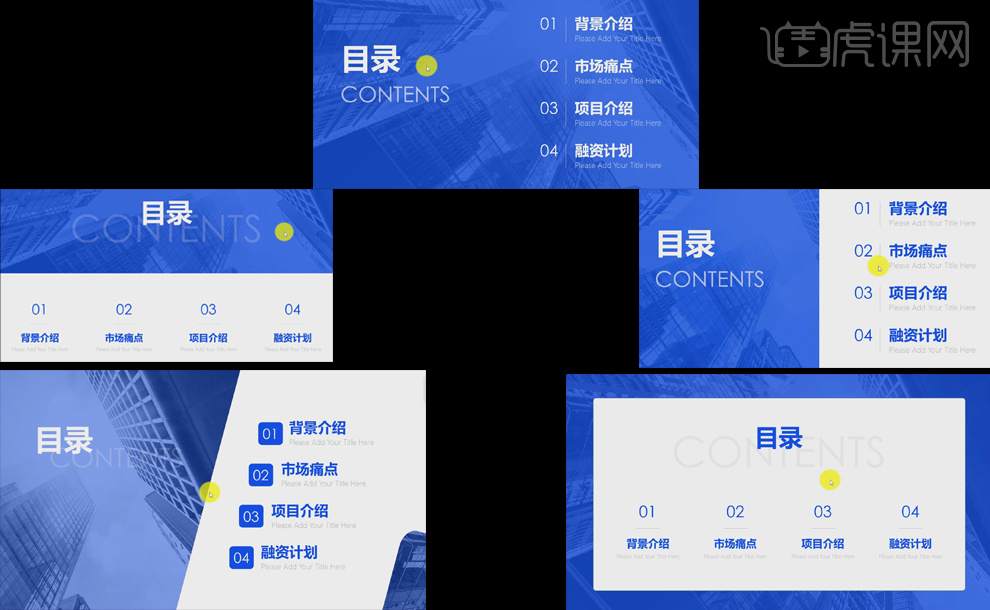
6. [遷移ページ] 5 つのデザイン表示、遷移ページには [要素] が必要です: シリアル番号とタイトルメインコンテンツの。
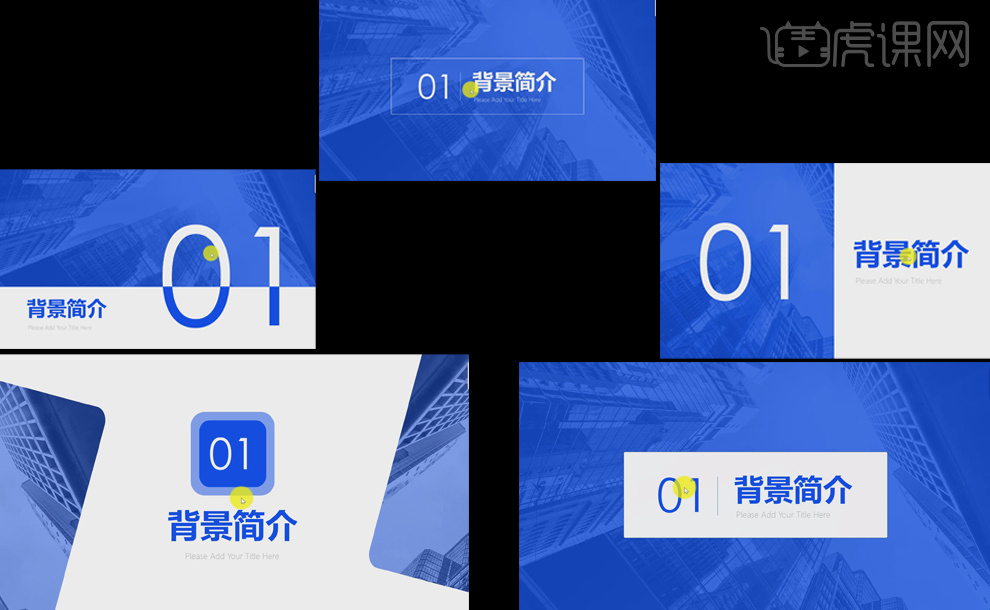
#7. 表紙、目次ページ、遷移ページの【一致の原則】は主に 2 点です。
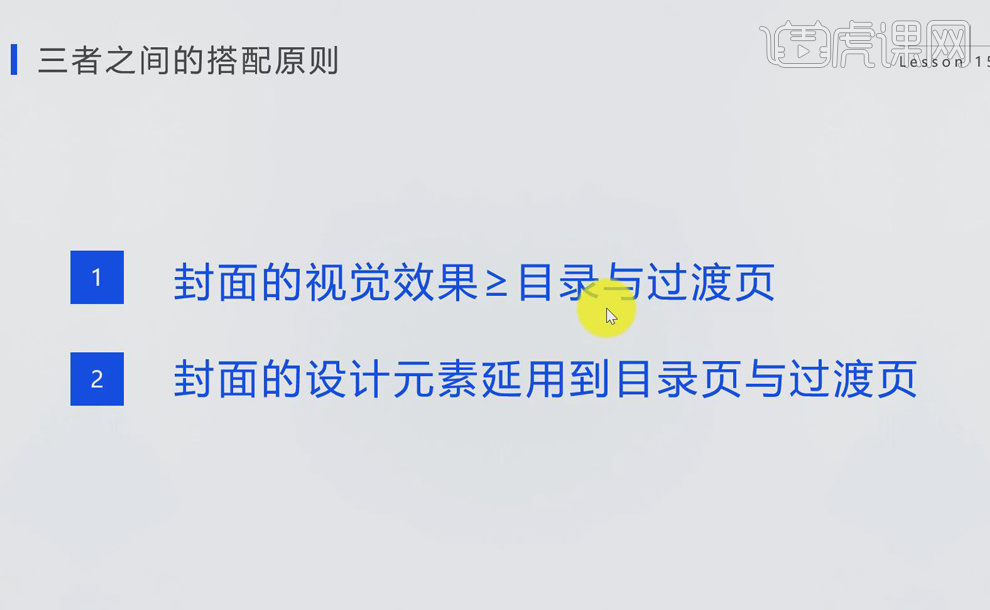
#
8. [連語の原則 1]: [視覚効果] には主に 5 つの側面が含まれ、その 1 つはテキストの側面です: 表紙の [フォント] は、目次および遷移ページと同等以上です。 [フォント スタイル]、[フォント サイズ]、[フォント サイズ]、[フォント カラー] およびその他の視覚効果。
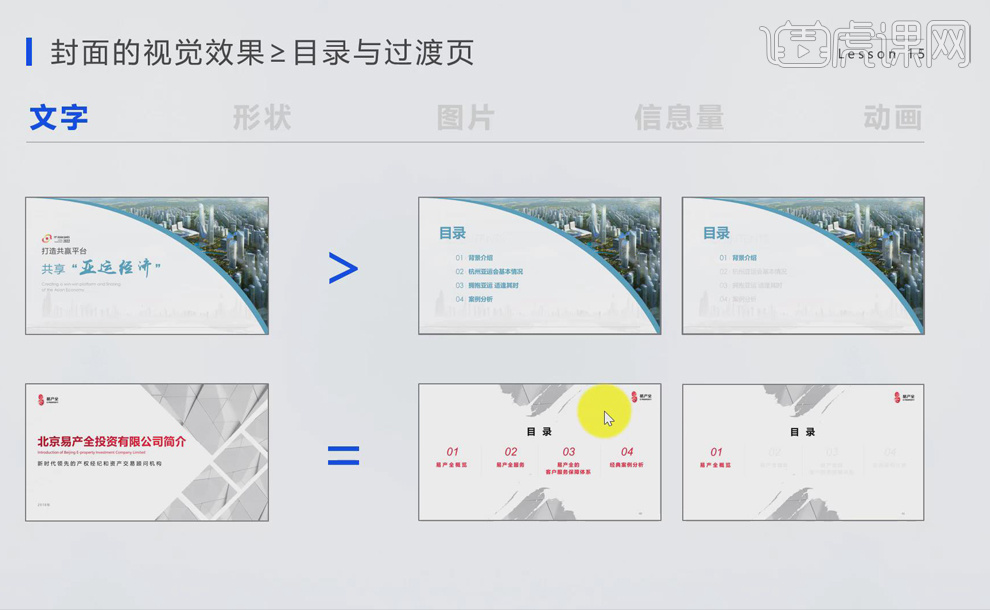
9. 2. 形状: 表紙の[カラーブロック]の面積が目次や遷移ページと同等 カラーブロックは【レベル変化】を生じます。
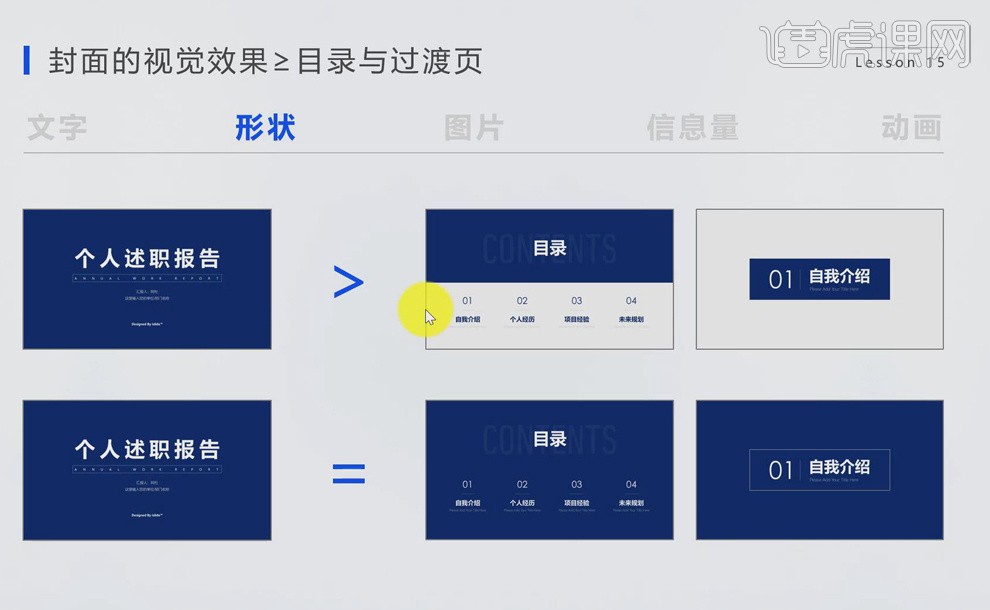
10. 写真の 3 つの側面: 表紙の [写真] 領域は以上です。目次と遷移ページの画像が変更され、[レベル変更]が発生します。
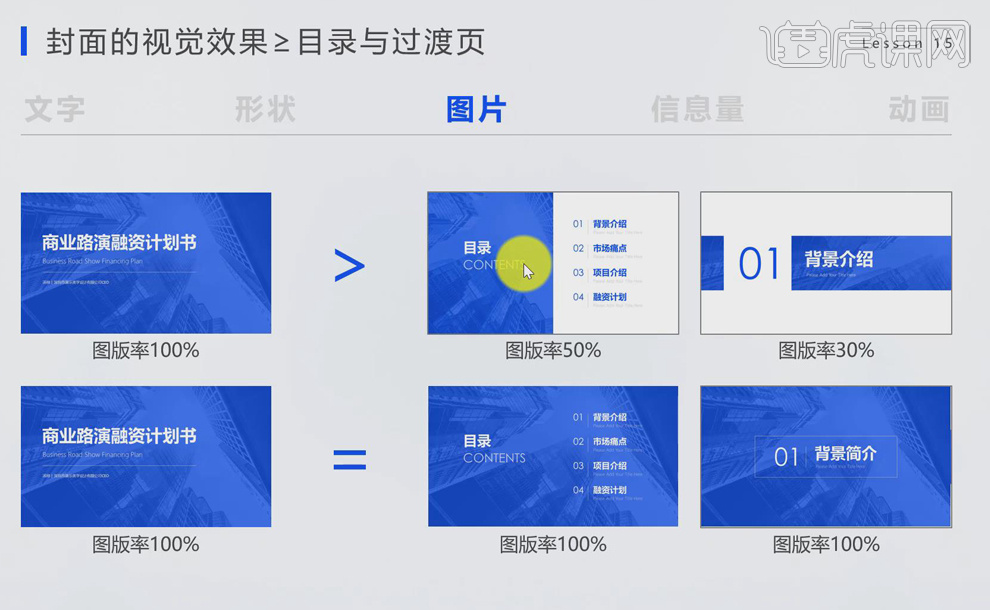
11. 4つの情報面: [内容] 表紙、目次ページ、トランジションの情報量[ デザイン ] 表紙、本文ページ、つなぎページの順に情報量(余白)が増えます。
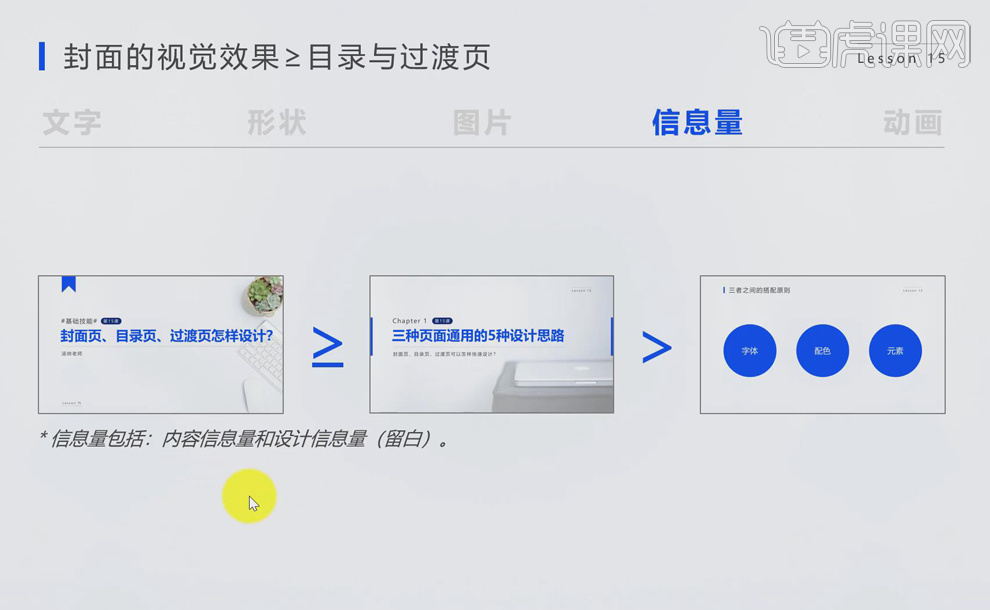
#12. 5 つのアニメーション: [表紙] アニメーションは最も眩しく、人々に明るい効果を与えます。と遷移ページ]のアニメーション効果が順番に弱くなります。
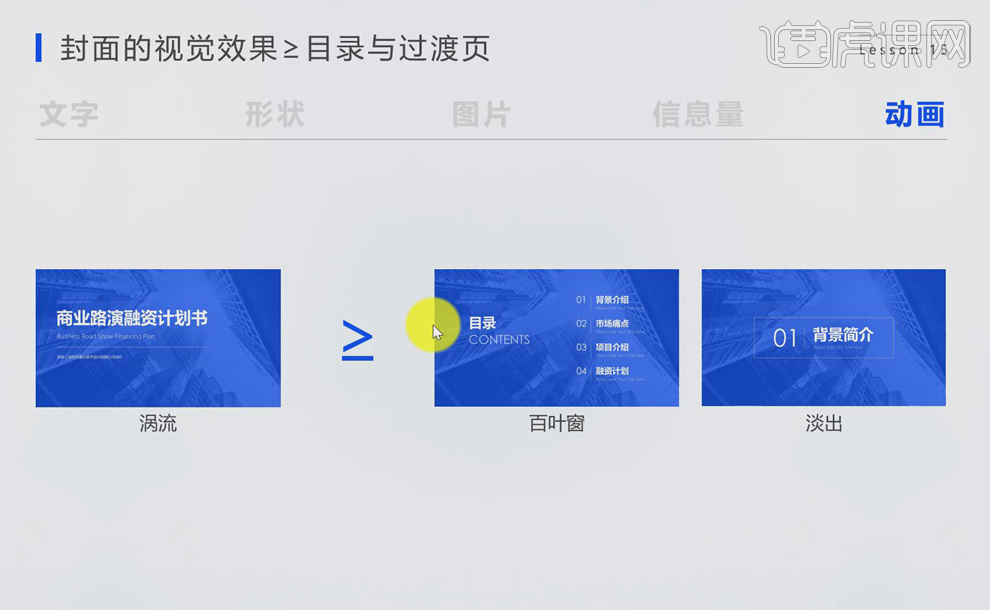
13. [コロケーション原則 2]: 主に [フォント、カラーマッチング、および要素] であり、スライド全体の [統一性]、つまり [反復原則] を反映します。
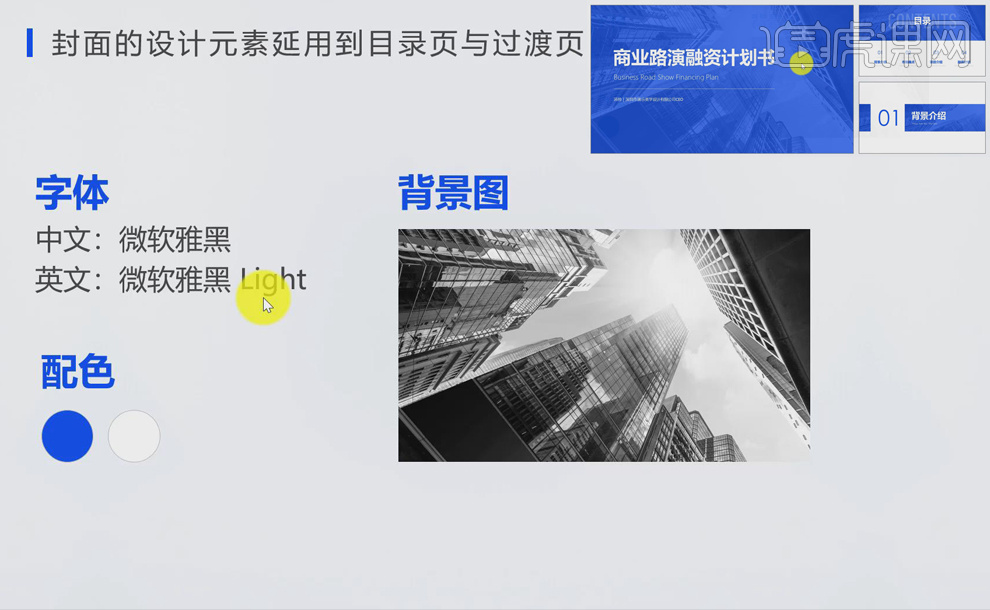
14. [図形要素] の賢い置換: 図形と図形の変換と一致を通じて、常に変化するページを作成します。デザイン要素、1 つのスタイルに固執しないでください。
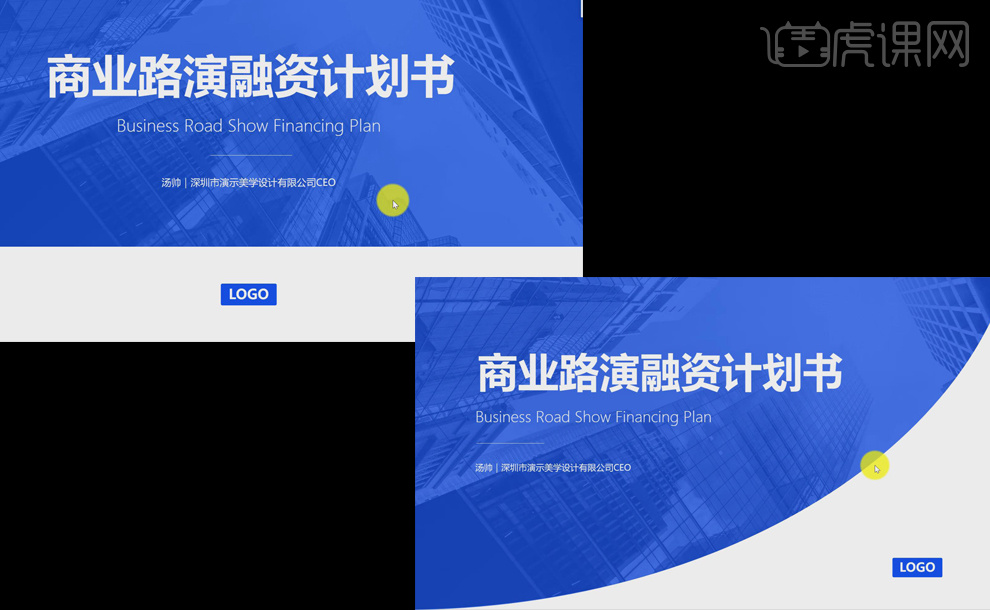
#15. 5 つの古典的な [コロケーション] ケースの推奨事項。
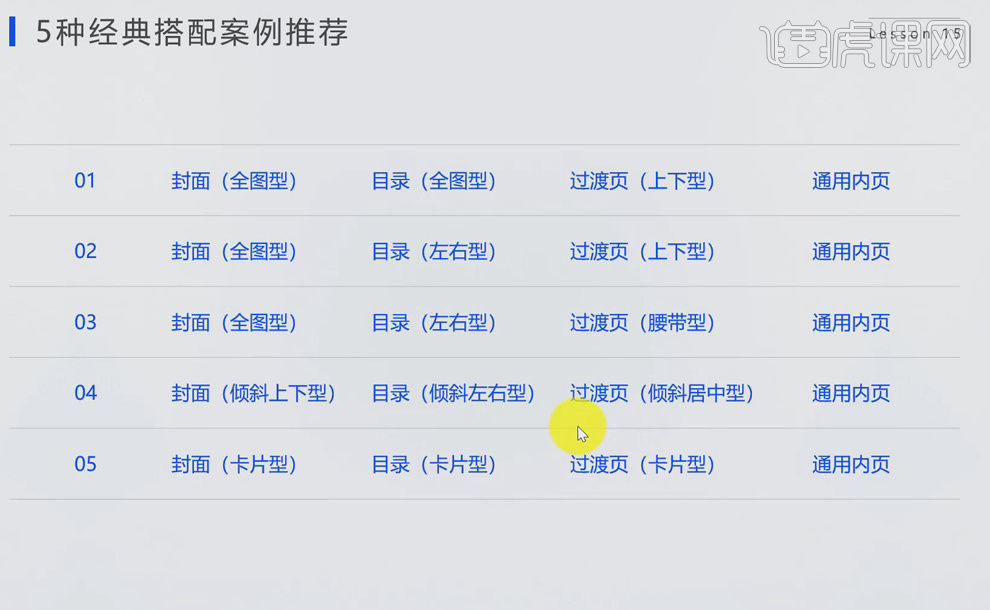
コンピュータ モデル: Lenovo Xiaoxin Air15
システム バージョン: win10
ソフトウェア バージョン: ppt2019
以上がPPTの表紙と目次ページの作り方の詳細内容です。詳細については、PHP 中国語 Web サイトの他の関連記事を参照してください。

ホットAIツール

Undresser.AI Undress
リアルなヌード写真を作成する AI 搭載アプリ

AI Clothes Remover
写真から衣服を削除するオンライン AI ツール。

Undress AI Tool
脱衣画像を無料で

Clothoff.io
AI衣類リムーバー

Video Face Swap
完全無料の AI 顔交換ツールを使用して、あらゆるビデオの顔を簡単に交換できます。

人気の記事

ホットツール

メモ帳++7.3.1
使いやすく無料のコードエディター

SublimeText3 中国語版
中国語版、とても使いやすい

ゼンドスタジオ 13.0.1
強力な PHP 統合開発環境

ドリームウィーバー CS6
ビジュアル Web 開発ツール

SublimeText3 Mac版
神レベルのコード編集ソフト(SublimeText3)

ホットトピック
 1664
1664
 14
14
 1423
1423
 52
52
 1319
1319
 25
25
 1269
1269
 29
29
 1248
1248
 24
24
 システムの復元では、このドライブでシステム保護を有効にする必要があることが求められます
Jun 19, 2024 pm 12:23 PM
システムの復元では、このドライブでシステム保護を有効にする必要があることが求められます
Jun 19, 2024 pm 12:23 PM
コンピュータには復元ポイントがあり、システムを復元すると、「このドライブでシステム保護を有効にする必要があります。」というメッセージが表示されますが、これは通常、システム保護機能がオンになっていないことを意味します。システム保護は、システム ファイルと設定をバックアップするためのシステム復元ポイントを作成できる、Windows オペレーティング システムによって提供される機能です。そうすれば、何か問題が発生した場合でも、以前の状態に戻すことができます。システムに障害が発生し、デスクトップに入って起動できない場合は、次の方法のみを試すことができます。 トラブルシューティング - 詳細オプション - コマンド プロンプト コマンド 1 netstartvssrstrui.exe/offline:C:\windows=active コマンド 2 cd%windir%\ system32 \configrenSYSTEMsy
 win10 でユーザーが切り替えられない場合はどうすればよいですか? win10 のログイン インターフェイスにユーザー切り替えオプションがない場合はどうすればよいですか?
Jun 25, 2024 pm 05:21 PM
win10 でユーザーが切り替えられない場合はどうすればよいですか? win10 のログイン インターフェイスにユーザー切り替えオプションがない場合はどうすればよいですか?
Jun 25, 2024 pm 05:21 PM
Windows 10 ユーザーが遭遇する可能性のある問題は、ログイン インターフェイスにユーザー切り替えオプションが見つからないことです。では、win10 ログイン インターフェイスにユーザー切り替えオプションがない場合はどうすればよいでしょうか。このサイトでは、win10 ログイン インターフェイスでユーザー オプションを切り替えられない問題について詳しく説明します。 win10 ログイン インターフェイスでユーザー オプションを切り替える問題の詳細な解決策: ユーザー アカウント設定を確認します: まず、コンピューター上に複数のユーザー アカウントがあり、それらのアカウントが有効になっていることを確認します。次の手順に従って、アカウントを確認して有効にすることができます: a. Win+I キーを押して [設定] を開き、[アカウント] を選択します。 b. 左側のナビゲーション バーで [家族とその他] または &ld を選択します。
 Windows が Windows オーディオ サービスを開始できませんエラー 0x80070005
Jun 19, 2024 pm 01:08 PM
Windows が Windows オーディオ サービスを開始できませんエラー 0x80070005
Jun 19, 2024 pm 01:08 PM
男性のコンピュータが表示されます: Windows は WindowsAudio サービス (ローカル コンピュータ上にあります) を開始できません。エラー 0x8007005: アクセスが拒否されました。この状況は通常、ユーザーの権限が原因で発生します。これを修正するには、次の方法を試してください。方法 1: レジストリを変更してバッチ処理を通じてアクセス許可を追加し、デスクトップに新しいテキスト ドキュメントを作成して .bat として保存し、管理者を右クリックして作業を進めます。 Echo==========================EchoProcessingRegistryPermission.Pleasewait...Echo================ == ========subinacl/サブキー
 Win10 タスク マネージャーがクラッシュした場合の対処方法 Win10 タスク マネージャーのクラッシュを修正するにはどうすればよいですか?
Jun 25, 2024 pm 04:31 PM
Win10 タスク マネージャーがクラッシュした場合の対処方法 Win10 タスク マネージャーのクラッシュを修正するにはどうすればよいですか?
Jun 25, 2024 pm 04:31 PM
皆さんこんにちは。Windows 10 のタスク マネージャーがクラッシュし続ける状況に遭遇したことがありますか?この機能は非常に役立ち、実行中のすべてのタスクをすぐに確認できるので、非常に便利ですよね。しかし、この問題に遭遇したものの解決方法が分からなかったという友人もいたので、具体的な解決策を紹介しましょう。 Win10 タスク マネージャー クラッシュの解決策 1. まず、キーボードの「Win」+「R」キーを押したままにして「ファイル名を指定して実行」を開き、「regedit」と入力して Enter キーを押します。 2. フォルダーを展開し、「HKEY_CURRENT_USERSoftwareMicros」を見つけます。
 Win10 のパスワードがパスワード ポリシーの要件を満たしていない場合はどうすればよいですか? コンピューターのパスワードがポリシーの要件を満たしていない場合はどうすればよいですか?
Jun 25, 2024 pm 04:59 PM
Win10 のパスワードがパスワード ポリシーの要件を満たしていない場合はどうすればよいですか? コンピューターのパスワードがポリシーの要件を満たしていない場合はどうすればよいですか?
Jun 25, 2024 pm 04:59 PM
Windows 10 システムでは、パスワード ポリシーは、ユーザーが設定したパスワードが特定の強度と複雑さの要件を満たしていることを確認するための一連のセキュリティ ルールです。システムがパスワードがパスワード ポリシーの要件を満たしていないことを示すメッセージを表示する場合、それは通常、パスワードがパスワード ポリシーの要件を満たしていないことを意味します。パスワードは、複雑さ、長さ、または文字の種類に関して Microsoft が設定した要件を満たしていません。どうすればこれを回避できますか?ユーザーはローカル コンピュータ ポリシーでパスワード ポリシーを直接見つけて操作を実行できます。以下を見てみましょう。パスワード ポリシーの仕様に準拠していない解決策: パスワードの長さを変更する: パスワード ポリシーの要件に従って、元の 6 桁のパスワードを 8 桁以上に変更するなど、パスワードの長さを増やすことができます。特殊文字の追加: パスワード ポリシーでは、@、#、$ などの特殊文字を含める必要があることがよくあります。私
 Win10 のユーザー プロファイルはどこにありますか? Win10 でユーザー プロファイルを設定する方法は?
Jun 25, 2024 pm 05:55 PM
Win10 のユーザー プロファイルはどこにありますか? Win10 でユーザー プロファイルを設定する方法は?
Jun 25, 2024 pm 05:55 PM
最近、多くの Win10 システム ユーザーがユーザー プロファイルを変更したいと思っていますが、その方法がわかりません。この記事では、Win10 システムでユーザー プロファイルを設定する方法を説明します。 Win10 でユーザー プロファイルを設定する方法 1. まず、「Win+I」キーを押して設定インターフェイスを開き、クリックして「システム」設定に入ります。 2. 次に、開いたインターフェースで、左側の「バージョン情報」をクリックし、「システムの詳細設定」を見つけてクリックします。 3. 次に、ポップアップ ウィンドウで「」オプション バーに切り替え、下の「ユーザー構成」をクリックします。
 Win10 でモバイル ホットスポット ネットワークをオンにできない場合はどうすればよいですか? Win10 でモバイル ホットスポット スイッチをオンにできない場合はどうすればよいですか?
Jun 26, 2024 am 12:33 AM
Win10 でモバイル ホットスポット ネットワークをオンにできない場合はどうすればよいですか? Win10 でモバイル ホットスポット スイッチをオンにできない場合はどうすればよいですか?
Jun 26, 2024 am 12:33 AM
モバイル ホットスポットは、ユーザーが自分のデバイスをインターネットにすばやく接続するのに役立ちますが、多くのユーザーは、Win10 でモバイル ホットスポット スイッチをオンにできない場合はどうすればよいか尋ねています。このサイトでは、Win10 でモバイル ホットスポット スイッチをオンにできない問題の解決策をユーザーに丁寧に紹介します。 Win10 でモバイル ホットスポット スイッチをオンにできない問題の解決策 1. デバイス マネージャーでネットワーク アダプターを見つけ、非表示のハードウェア デバイスを表示します。 2. 無効になっている MicrosoftWi-FiDirectVirtualAdapter デバイスを見つけて、再度有効にします。 3. モバイルホットスポットを再度オンにして、通常の状態に戻してみます。
 win10でタブレットモードをオフにする方法win10でタブレットモードを終了する方法
Jun 26, 2024 am 01:10 AM
win10でタブレットモードをオフにする方法win10でタブレットモードを終了する方法
Jun 26, 2024 am 01:10 AM
Win10コンピュータでタブレットモードを終了するにはどうすればよいですか? Win10 コンピューターの操作では、ユーザーはタブレット モード機能を使用する必要はありません。この機能を正常にオフにする方法を知りたいです。まず、ユーザーはシステム設定オプションを開き、タブレット オプションを見つけて、最後にタブレット モードで保存しないことを選択します。 Windows 10のタブレットモードをオフにする手順を詳しく紹介します。 win10 でタブレット モードをオフにする方法 方法 1: 設定を通じてオフにする 1. 左下隅のスタート メニューで設定機能をクリックします。 2. 開いた Windows 設定ページで、[システム] オプションをクリックします。 3. システム設定ページの左側の列で [Tablet PC] オプションを見つけてクリックします。 4. 右側のタブレットページで、[サインイン時] をクリックします。




