
phpエディタYouziは、Win10システムの右下隅にあるアクションセンターを閉じる方法を紹介します。アクション センターは Windows 10 の便利な機能ですが、時には混乱を招く可能性もあります。この機能をオフにすると、システムの動作効率が向上し、仕事やエンターテイメントにさらに集中できるようになります。次に、操作スキルを簡単に習得できるように、Win10 システムの右下隅にあるオペレーション センターを閉じる方法を詳しく紹介します。
1. コンピューターのスタート画面を開き、[設定] を選択して、[個人用設定] をクリックします。
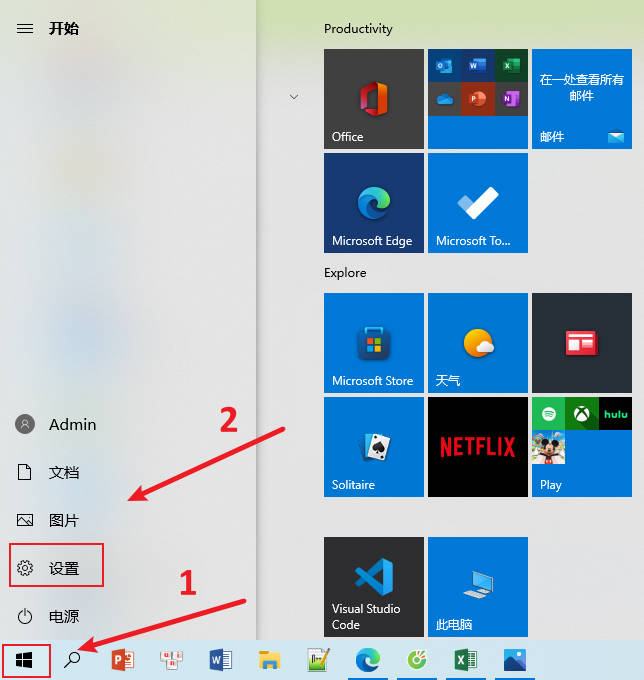
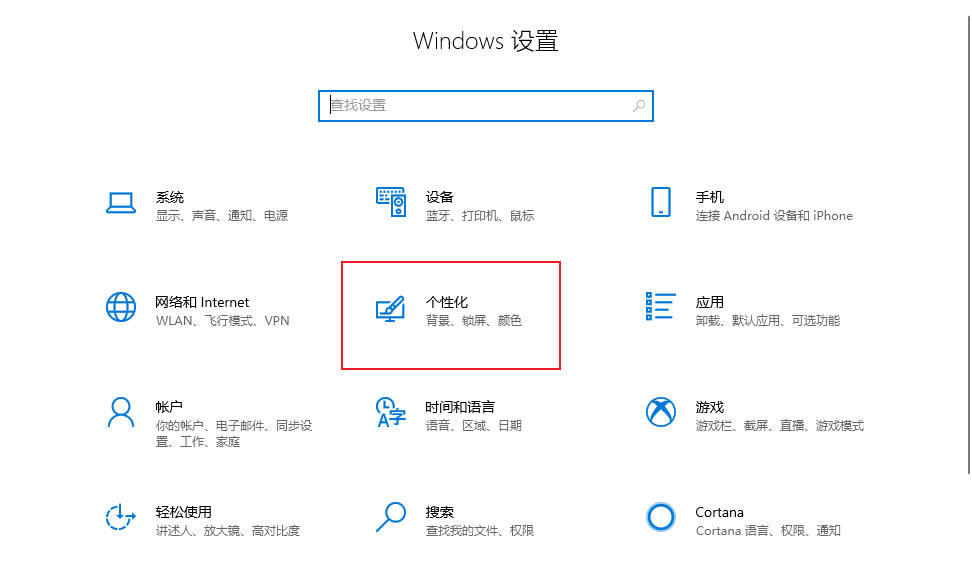
2. 個人設定インターフェースで、左側の「タスクバー」をクリックし、「開く」または「閉じる」をクリックし続けます。右側のシステムアイコン「
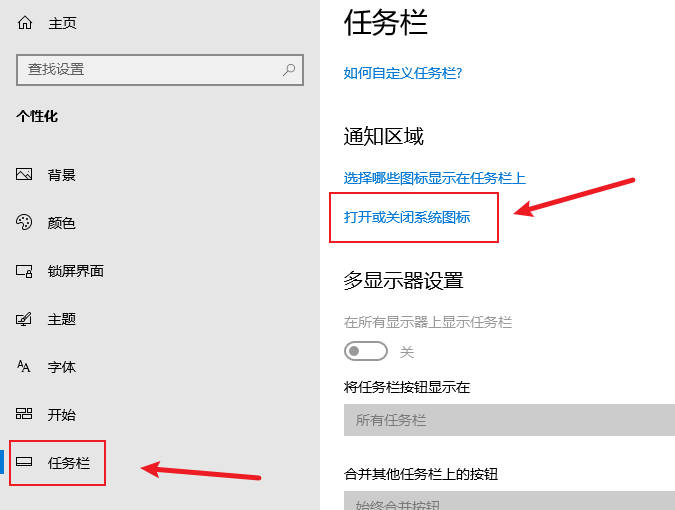
#3. 最後に、下の「オペレーションセンター」のスイッチをオフにするだけです。
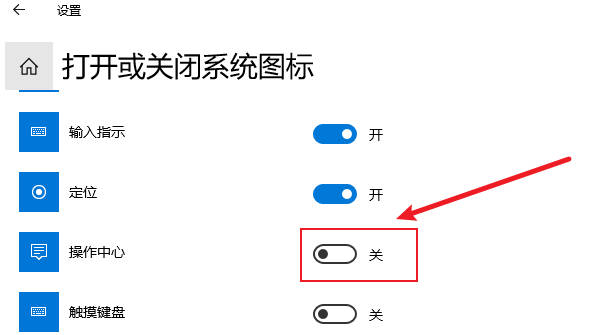
以上がWin10 システムの右下隅にあるアクション センターを閉じる方法_Win10 システムの右下隅にあるアクション センターを閉じる方法の詳細内容です。詳細については、PHP 中国語 Web サイトの他の関連記事を参照してください。