win10 アップグレード アシスタントを使用する手順_win10 アップグレード アシスタントのチュートリアル
php エディタ Xiaoxin は、Win10 アップグレード アシスタントの使用方法に関する詳細な手順とチュートリアルを提供します。 Win10 アップグレード アシスタントは、ユーザーが最新の Windows 10 システム バージョンにアップグレードするのに役立つ便利で高速なツールです。いくつかの簡単な手順を実行するだけで、システムのアップグレードを簡単に完了し、より良いシステム エクスペリエンスを得ることができます。このチュートリアルでは、Win10 アップグレード アシスタントの正しい使用方法を詳しく紹介します。これにより、アップグレード スキルを簡単に習得し、システム アップデートによってもたらされる利便性と新機能を楽しむことができます。
1. ブラウザを開いて「Download win10」を検索し、インストール プロンプトに従って win10 アシスタントをインストールします。
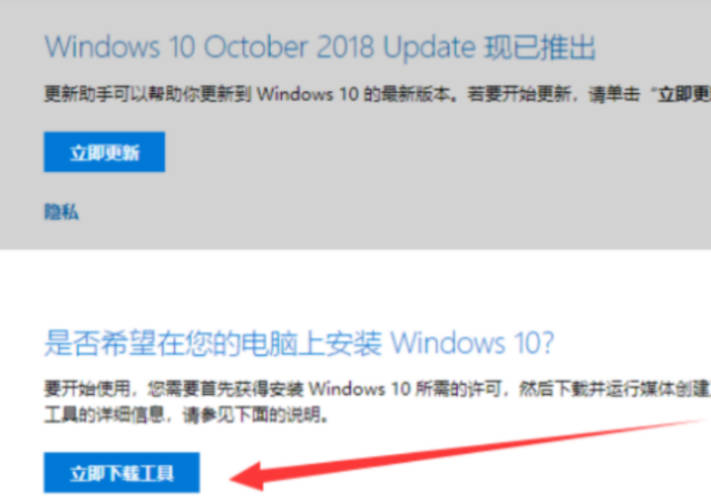
#2. インストールが完了したら、ダブルクリックして win10 アシスタントを開き、[このコンピューターを今すぐアップグレードする] を選択します。

3. 次に、「ISO ファイル」をダウンロードします。
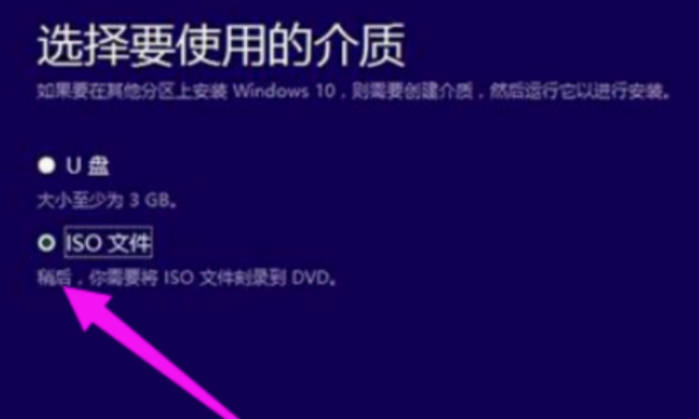
4. 次に、Microsoft win10 アップグレード アシスタントが win10 システム イメージのダウンロードを開始し、インストールを待ちます。

以上がwin10 アップグレード アシスタントを使用する手順_win10 アップグレード アシスタントのチュートリアルの詳細内容です。詳細については、PHP 中国語 Web サイトの他の関連記事を参照してください。

ホットAIツール

Undresser.AI Undress
リアルなヌード写真を作成する AI 搭載アプリ

AI Clothes Remover
写真から衣服を削除するオンライン AI ツール。

Undress AI Tool
脱衣画像を無料で

Clothoff.io
AI衣類リムーバー

AI Hentai Generator
AIヘンタイを無料で生成します。

人気の記事

ホットツール

メモ帳++7.3.1
使いやすく無料のコードエディター

SublimeText3 中国語版
中国語版、とても使いやすい

ゼンドスタジオ 13.0.1
強力な PHP 統合開発環境

ドリームウィーバー CS6
ビジュアル Web 開発ツール

SublimeText3 Mac版
神レベルのコード編集ソフト(SublimeText3)

ホットトピック
 7401
7401
 15
15
 1630
1630
 14
14
 1358
1358
 52
52
 1268
1268
 25
25
 1217
1217
 29
29
 システムの復元では、このドライブでシステム保護を有効にする必要があることが求められます
Jun 19, 2024 pm 12:23 PM
システムの復元では、このドライブでシステム保護を有効にする必要があることが求められます
Jun 19, 2024 pm 12:23 PM
コンピュータには復元ポイントがあり、システムを復元すると、「このドライブでシステム保護を有効にする必要があります。」というメッセージが表示されますが、これは通常、システム保護機能がオンになっていないことを意味します。システム保護は、システム ファイルと設定をバックアップするためのシステム復元ポイントを作成できる、Windows オペレーティング システムによって提供される機能です。そうすれば、何か問題が発生した場合でも、以前の状態に戻すことができます。システムに障害が発生し、デスクトップに入って起動できない場合は、次の方法のみを試すことができます。 トラブルシューティング - 詳細オプション - コマンド プロンプト コマンド 1 netstartvssrstrui.exe/offline:C:\windows=active コマンド 2 cd%windir%\ system32 \configrenSYSTEMsy
 win10 でユーザーが切り替えられない場合はどうすればよいですか? win10 のログイン インターフェイスにユーザー切り替えオプションがない場合はどうすればよいですか?
Jun 25, 2024 pm 05:21 PM
win10 でユーザーが切り替えられない場合はどうすればよいですか? win10 のログイン インターフェイスにユーザー切り替えオプションがない場合はどうすればよいですか?
Jun 25, 2024 pm 05:21 PM
Windows 10 ユーザーが遭遇する可能性のある問題は、ログイン インターフェイスにユーザー切り替えオプションが見つからないことです。では、win10 ログイン インターフェイスにユーザー切り替えオプションがない場合はどうすればよいでしょうか。このサイトでは、win10 ログイン インターフェイスでユーザー オプションを切り替えられない問題について詳しく説明します。 win10 ログイン インターフェイスでユーザー オプションを切り替える問題の詳細な解決策: ユーザー アカウント設定を確認します: まず、コンピューター上に複数のユーザー アカウントがあり、それらのアカウントが有効になっていることを確認します。次の手順に従って、アカウントを確認して有効にすることができます: a. Win+I キーを押して [設定] を開き、[アカウント] を選択します。 b. 左側のナビゲーション バーで [家族とその他] または &ld を選択します。
 Windows が Windows オーディオ サービスを開始できませんエラー 0x80070005
Jun 19, 2024 pm 01:08 PM
Windows が Windows オーディオ サービスを開始できませんエラー 0x80070005
Jun 19, 2024 pm 01:08 PM
男性のコンピュータが表示されます: Windows は WindowsAudio サービス (ローカル コンピュータ上にあります) を開始できません。エラー 0x8007005: アクセスが拒否されました。この状況は通常、ユーザーの権限が原因で発生します。これを修正するには、次の方法を試してください。方法 1: レジストリを変更してバッチ処理を通じてアクセス許可を追加し、デスクトップに新しいテキスト ドキュメントを作成して .bat として保存し、管理者を右クリックして作業を進めます。 Echo==========================EchoProcessingRegistryPermission.Pleasewait...Echo================ == ========subinacl/サブキー
 Win10 タスク マネージャーがクラッシュした場合の対処方法 Win10 タスク マネージャーのクラッシュを修正するにはどうすればよいですか?
Jun 25, 2024 pm 04:31 PM
Win10 タスク マネージャーがクラッシュした場合の対処方法 Win10 タスク マネージャーのクラッシュを修正するにはどうすればよいですか?
Jun 25, 2024 pm 04:31 PM
皆さんこんにちは。Windows 10 のタスク マネージャーがクラッシュし続ける状況に遭遇したことがありますか?この機能は非常に役立ち、実行中のすべてのタスクをすぐに確認できるので、非常に便利ですよね。しかし、この問題に遭遇したものの解決方法が分からなかったという友人もいたので、具体的な解決策を紹介しましょう。 Win10 タスク マネージャー クラッシュの解決策 1. まず、キーボードの「Win」+「R」キーを押したままにして「ファイル名を指定して実行」を開き、「regedit」と入力して Enter キーを押します。 2. フォルダーを展開し、「HKEY_CURRENT_USERSoftwareMicros」を見つけます。
 Win10 のパスワードがパスワード ポリシーの要件を満たしていない場合はどうすればよいですか? コンピューターのパスワードがポリシーの要件を満たしていない場合はどうすればよいですか?
Jun 25, 2024 pm 04:59 PM
Win10 のパスワードがパスワード ポリシーの要件を満たしていない場合はどうすればよいですか? コンピューターのパスワードがポリシーの要件を満たしていない場合はどうすればよいですか?
Jun 25, 2024 pm 04:59 PM
Windows 10 システムでは、パスワード ポリシーは、ユーザーが設定したパスワードが特定の強度と複雑さの要件を満たしていることを確認するための一連のセキュリティ ルールです。システムがパスワードがパスワード ポリシーの要件を満たしていないことを示すメッセージを表示する場合、それは通常、パスワードがパスワード ポリシーの要件を満たしていないことを意味します。パスワードは、複雑さ、長さ、または文字の種類に関して Microsoft が設定した要件を満たしていません。どうすればこれを回避できますか?ユーザーはローカル コンピュータ ポリシーでパスワード ポリシーを直接見つけて操作を実行できます。以下を見てみましょう。パスワード ポリシーの仕様に準拠していない解決策: パスワードの長さを変更する: パスワード ポリシーの要件に従って、元の 6 桁のパスワードを 8 桁以上に変更するなど、パスワードの長さを増やすことができます。特殊文字の追加: パスワード ポリシーでは、@、#、$ などの特殊文字を含める必要があることがよくあります。私
 Windows は指定されたデバイス、パス、またはファイルにアクセスできません
Jun 18, 2024 pm 04:49 PM
Windows は指定されたデバイス、パス、またはファイルにアクセスできません
Jun 18, 2024 pm 04:49 PM
友人のコンピュータにはこのような障害があり、「この PC」と C ドライブのファイルを開くと、「Explorer.EXE Windows は指定されたデバイス、パス、またはファイルにアクセスできません。プロジェクトにアクセスするための適切な権限がない可能性があります。」と表示されます。フォルダ、ファイル、このコンピュータ、ごみ箱などを含め、ダブルクリックするとこのようなウィンドウが表示されますが、通常は右クリックで開きます。システムのアップデートが原因でこの状況が発生した場合は、以下のエディターで解決方法を説明します。 1. レジストリ エディターを開いて Win+R と入力し、「regedit」と入力するか、スタート メニューを右クリックして実行し、「regedit」と入力します。 2. レジストリ「Computer\HKEY_CLASSES_ROOT\PackagedCom\ClassInd」を見つけます。
 Windows が更新を永久に一時停止し、Windows が自動更新をオフにする
Jun 18, 2024 pm 07:04 PM
Windows が更新を永久に一時停止し、Windows が自動更新をオフにする
Jun 18, 2024 pm 07:04 PM
Windows アップデートにより、次の問題が発生する可能性があります。 1. 互換性の問題: 一部のアプリケーション、ドライバー、またはハードウェア デバイスは、新しい Windows アップデートと互換性がなく、適切に動作しなかったり、クラッシュしたりする可能性があります。 2. パフォーマンスの問題: Windows アップデートにより、システムが遅くなったり、パフォーマンスが低下したりする場合があります。これは、新機能または改善により、実行するためにより多くのリソースが必要になることが原因である可能性があります。 3. システムの安定性の問題: 一部のユーザーは、Windows 更新プログラムをインストールした後、システムで予期しないクラッシュやブルー スクリーン エラーが発生する可能性があると報告しました。 4. データ損失: まれに、Windows アップデートによりデータ損失やファイル破損が発生する場合があります。このため、重要な更新を行う前に、バックアップを作成してください。
 Win10 でモバイル ホットスポット ネットワークをオンにできない場合はどうすればよいですか? Win10 でモバイル ホットスポット スイッチをオンにできない場合はどうすればよいですか?
Jun 26, 2024 am 12:33 AM
Win10 でモバイル ホットスポット ネットワークをオンにできない場合はどうすればよいですか? Win10 でモバイル ホットスポット スイッチをオンにできない場合はどうすればよいですか?
Jun 26, 2024 am 12:33 AM
モバイル ホットスポットは、ユーザーが自分のデバイスをインターネットにすばやく接続するのに役立ちますが、多くのユーザーは、Win10 でモバイル ホットスポット スイッチをオンにできない場合はどうすればよいか尋ねています。このサイトでは、Win10 でモバイル ホットスポット スイッチをオンにできない問題の解決策をユーザーに丁寧に紹介します。 Win10 でモバイル ホットスポット スイッチをオンにできない問題の解決策 1. デバイス マネージャーでネットワーク アダプターを見つけ、非表示のハードウェア デバイスを表示します。 2. 無効になっている MicrosoftWi-FiDirectVirtualAdapter デバイスを見つけて、再度有効にします。 3. モバイルホットスポットを再度オンにして、通常の状態に戻してみます。




