
phpエディタYouziは、xlsテーブルで加算、減算、乗算、除算の演算を実行する方法を詳しく紹介します。 xlsテーブルはオフィスソフトでよく使われるツールで、足し算、引き算、掛け算、割り算の演算をマスターすると作業効率が上がります。簡単な操作で表の数値計算をはじめ、さまざまなデータ処理を簡単に実行できます。エディターのガイダンスに従って、XLS テーブルの加算、減算、乗算、除算のスキルをマスターして、作業をより便利かつ効率的にしましょう。
1. ここでは、エディターが新しいワークシートを作成する例を取り上げます。
まず、ワークシートにデータを追加する方法について説明します。
図のように、セル A1 に 1245 とセル B1 に 2789 を加算すると、結果がセル C1 に表示されます。
セル C1 をクリックして、「=A1 B1」と入力し、キーボードの Enter キー (Enter キー) を押します。
セル C1 に数値 1245 2789 が表示されます。図に示すように、4034。
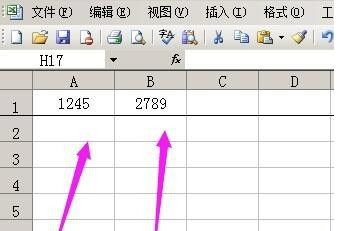
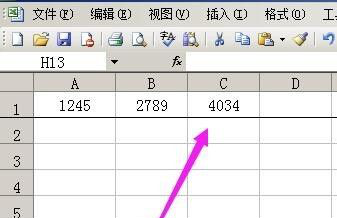
2. 自動合計を使用して数値を追加することもできます。セル A1 をクリックしてセル C1 にドラッグします。グリッド;
次に、図に示すように、メニュー バーの自動合計アイコンをクリックします。
セル C1 には数値 4034 が表示されます。
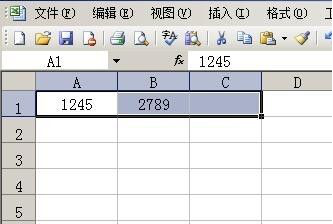
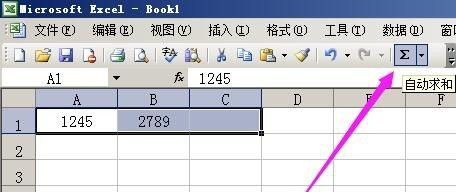

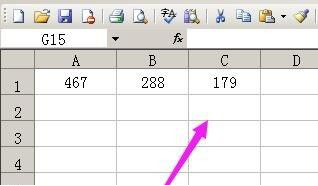 #4. 以下にデータ乗算の演算方法を説明します。
#4. 以下にデータ乗算の演算方法を説明します。
図に示すように、セル A1 は 467、セル B1 は 288、2 つの数値を乗算し、結果がセル C1 に表示されます。
セル C1 に「=A1*B1」と入力し、キーボードの Enter キーを押します。
セル C1 に数値 134496 が表示されます;
注: Excel では、「X」はキーボードの * 記号で表されます。
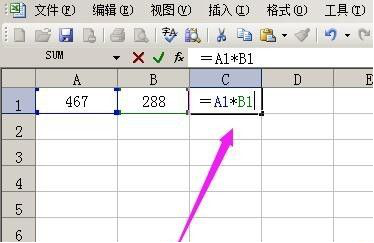
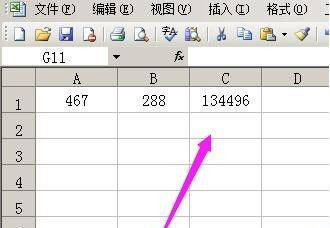 5. データ分割の演算方法について説明します:
5. データ分割の演算方法について説明します:
図に示すように、セル A1は 460、セル B1 は 25、2 つの数値を割ると、結果がセル C1 に表示されます。
セル C1 に「=A1/B1」と入力し、キーボードの Enter キーを押します。
セル C1 に数値 18.4 が表示されます;
注: Excel の除算記号は、キーボードの / 記号で表されます。
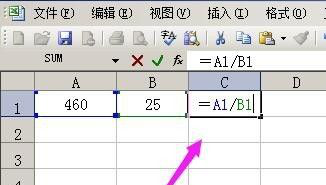
# 6. 最後に編集者がハイブリッド計算演算方法についてお話します。 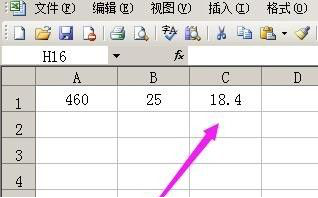
に表示されます。
セル E1 に「=(A1-B1)/C1*D1」と入力し、キーボードの Enter キーを押します。セル E1 には数字 96
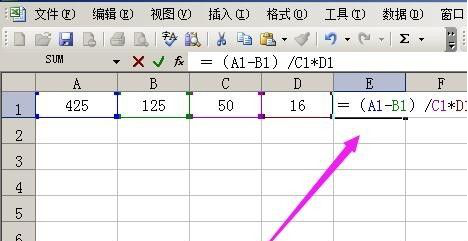
以上がXLSテーブルで加算、減算、乗算、除算を使用する方法の詳細内容です。詳細については、PHP 中国語 Web サイトの他の関連記事を参照してください。