
php エディタ Xiaoxin は、システムを終了し、Win10 で開いているドキュメントの履歴をクリアする方法に関するチュートリアルを紹介します。 Win10システムを使用している場合、頻繁に開くドキュメントの履歴は個人情報が漏洩する可能性があるため、時間内にそれらを消去することが非常に重要です。この記事では、システム終了時に Win10 で開いているドキュメントの履歴をクリアし、コンピューターの操作をより安全で信頼性の高いものにする方法を詳しく説明します。それでは具体的な手順を見ていきましょう!
1. 最初のステップでは、「Win R」を使用してコンピューター上の実行ウィンドウを開き、実行ウィンドウに「gpedit.msc」と入力して、[OK] オプションをクリックします
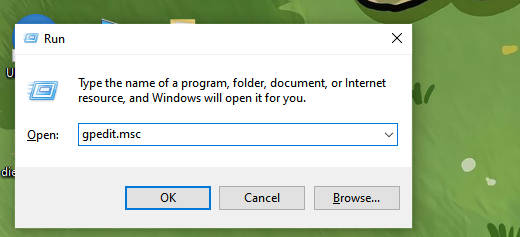
2. 2 番目のステップでは、ローカル グループ ポリシー エディターを開いた後、まずこのページの [ユーザー構成] オプションと [管理用テンプレート] オプションをクリックして開きます
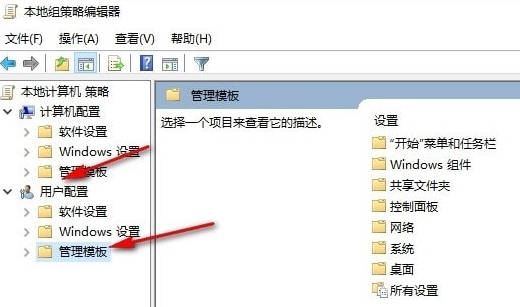
3. 3 番目のステップでは、管理テンプレート オプションを開いた後、ドロップダウン リストの [スタート メニューとタスクバー] オプションをクリックして開きます
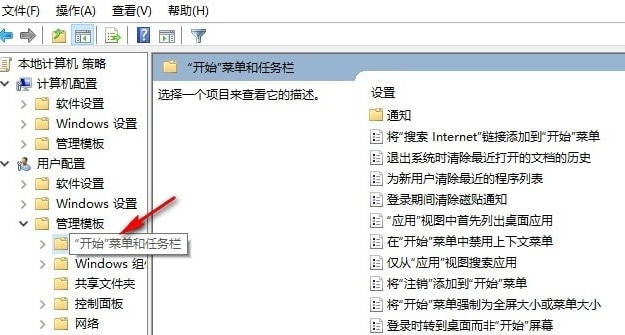
4. 4 番目のステップでは、[スタート メニューとタスクバー] の右側のページに、[システム終了時に最近開いたドキュメントの履歴を消去する] オプションがあり、ダブルクリックしてこのオプションを開きます。
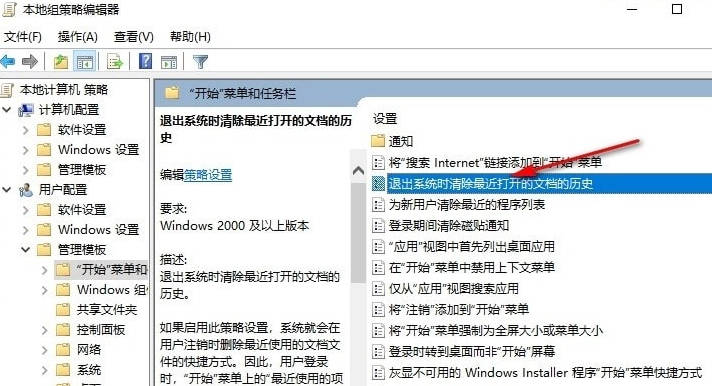 ## 5. ステップ 5: 最後に、[システム終了時に最近開いたドキュメントの履歴を消去する] ページで、まず [有効] オプションをクリックし、次に [適用] をクリックしてオプションを [OK] をクリックします。
## 5. ステップ 5: 最後に、[システム終了時に最近開いたドキュメントの履歴を消去する] ページで、まず [有効] オプションをクリックし、次に [適用] をクリックしてオプションを [OK] をクリックします。
以上がWin10 でシステム終了時に開いているドキュメントの履歴をクリアする方法_Win10 でシステム終了時に開いているドキュメントの履歴をクリアする方法の詳細内容です。詳細については、PHP 中国語 Web サイトの他の関連記事を参照してください。