WPSドキュメントでヒストグラムを作成する方法
WPS ドキュメントにヒストグラムを挿入する場合は、いくつかの簡単な手順で簡単に完了できます。まず、ドキュメント内のヒストグラムに挿入するデータを選択し、次にメニューバーの「挿入」オプションをクリックし、「グラフ」を選択してポップアップウィンドウで「ヒストグラム」タイプを選択し、最後にグラフを調整します。ニーズに応じてスタイルとデータ ソースを選択し、必要なヒストグラムを生成できます。上記の内容がお役に立てば幸いです。
使用している WPS ソフトウェアを開くと、WPS のバージョンによってインターフェイスが異なりますが、動作に影響はありません。次に、メイン メニュー バーの [挿入] オプションを見つけて開くと、グラフ オプションが表示されます。

グラフを開いた後、最初に表示されるのはいわゆる縦棒グラフです。実際、縦棒グラフには集合縦棒グラフと積み上げ縦棒グラフの 3 種類があります。棒グラフとパーセント積み上げ縦棒グラフ、必要なものを選択できます。まず、この集合縦棒グラフの使い方を紹介します。
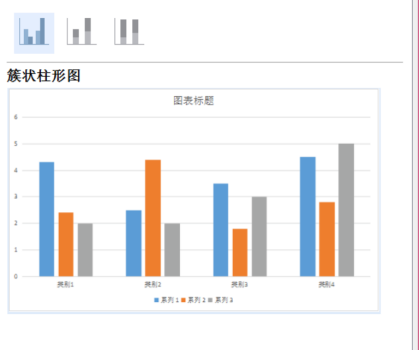
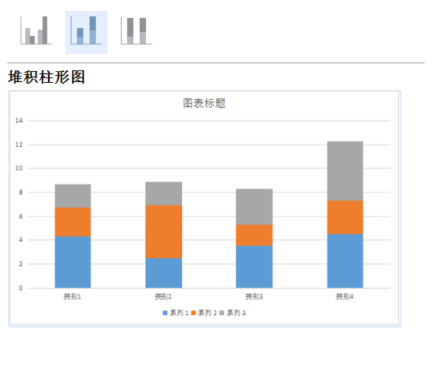
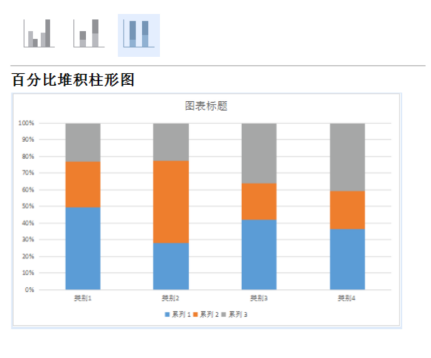
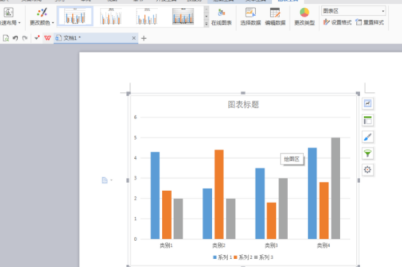
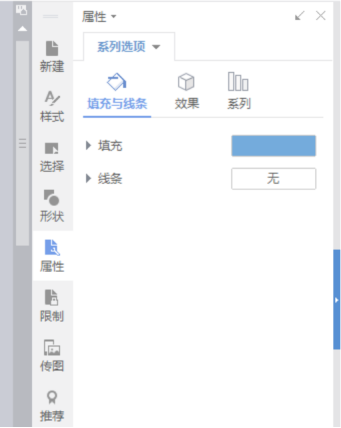
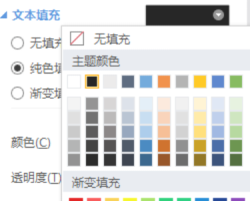 #マウスの左ボタンをクリックして右側にオプションを表示し、グラフ フィルターを選択してカテゴリと名前を変更することもできます。図に示すように、チャートのタイトル、値など。
#マウスの左ボタンをクリックして右側にオプションを表示し、グラフ フィルターを選択してカテゴリと名前を変更することもできます。図に示すように、チャートのタイトル、値など。
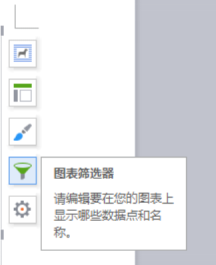
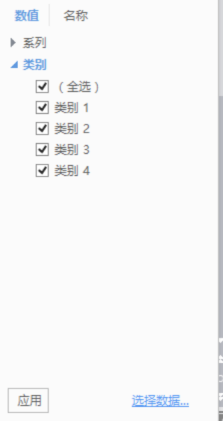
[グラフ要素] オプションをクリックして、このグラフィックのグラフ要素を変更することもできます。チャート この要素では、図に示すように、クイック レイアウトのほか、座標軸、誤差範囲などの一連の属性を選択できます。 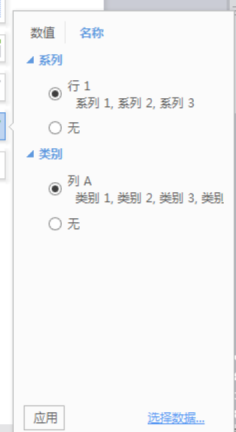
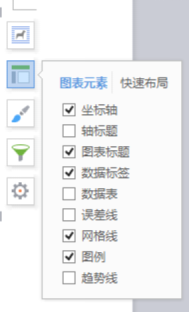
最後に、このアイコンの形式を見てみましょう。アイコンを開いた後、このグラフのいくつかの形式を選択できます。右の効果やサイズ、プロパティなどは図のようになります。 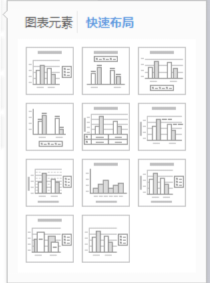
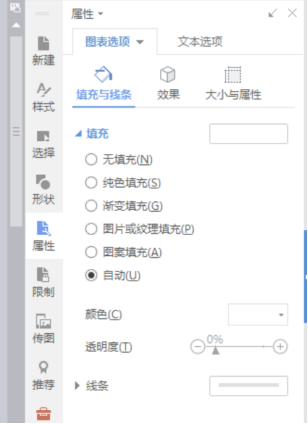
WPS ヒストグラムの作成方法について、編集者がここで紹介していますので、お友達はよく見てカラムの操作方法を覚えていただければ幸いです。本当に必要なときに、今日編集者が話した内容をできるだけ早く思い出していただければと思います。
以上がWPSドキュメントでヒストグラムを作成する方法の詳細内容です。詳細については、PHP 中国語 Web サイトの他の関連記事を参照してください。

ホットAIツール

Undresser.AI Undress
リアルなヌード写真を作成する AI 搭載アプリ

AI Clothes Remover
写真から衣服を削除するオンライン AI ツール。

Undress AI Tool
脱衣画像を無料で

Clothoff.io
AI衣類リムーバー

AI Hentai Generator
AIヘンタイを無料で生成します。

人気の記事

ホットツール

メモ帳++7.3.1
使いやすく無料のコードエディター

SublimeText3 中国語版
中国語版、とても使いやすい

ゼンドスタジオ 13.0.1
強力な PHP 統合開発環境

ドリームウィーバー CS6
ビジュアル Web 開発ツール

SublimeText3 Mac版
神レベルのコード編集ソフト(SublimeText3)

ホットトピック
 7505
7505
 15
15
 1378
1378
 52
52
 78
78
 11
11
 19
19
 55
55
 WPSドキュメントをアンインストールする方法
Mar 20, 2024 pm 02:01 PM
WPSドキュメントをアンインストールする方法
Mar 20, 2024 pm 02:01 PM
WPS ドキュメントをアンインストールする方法: コントロール パネルに移動し、wpsoffic を見つけて WPS をアンインストールします。WPS には、社会人に最も人気のあるオフィス機能が備わっています。よく使用されるドキュメント、フォーム、プレゼンテーションなどの機能を直接使用でき、多くの機能を提供できます。作業効率。しかし、多くの友人はwpsファイルをアンインストールする方法を知りません。では、wpsファイルをアンインストールするにはどうすればよいですか?以下で説明させていただきます。アンインストールは、ディスク領域を解放し、システムからソフトウェアを削除するために、プログラム ファイル、フォルダー、および関連データをコンピューターから削除するプロセスです。さらに、アンインストールには、ハード ディスクからデバイス ドライバーと関連するレジストリ情報を削除し、コンピューターの物理デバイスからデバイスを削除することが含まれます。以下は、WPS ドキュメントをアンインストールする手順です。これは、あらゆるソフトウェアのアンインストールに適しています。
 WPSドキュメントまたはWPSテーブルでマクロ機能を開く方法
Mar 20, 2024 pm 08:40 PM
WPSドキュメントまたはWPSテーブルでマクロ機能を開く方法
Mar 20, 2024 pm 08:40 PM
WPS でマクロを開く方法: マクロを開いてロードする開発者ツールを選択します。 WPS ソフトウェアは、強力なオフィス ソフトウェアとして、テキストや統計データ テーブルなどの編集という多くのオフィス ワーカーの日常的なニーズに非常に便利です。 WPS ソフトウェアを使用して WPS ファイルを作成する場合、WPS ソフトウェアのマクロ機能を開いたままにすることがよくありますが、WPS ファイルのマクロ機能を開くにはどうすればよいでしょうか?以下では、編集者が WPS テーブルと WPS ドキュメントでマクロ機能を開く方法を例に挙げて、この件について説明します。 WPS フォームでマクロ機能を開く必要がある場合は、まず右クリックまたはダブルクリックして「WPS フォーム」アイコンを開く必要があります。開く必要があるマクロ機能「WPSテーブル」を開きます。
 WPS ドキュメントにフォントをインストールするためのプロセス手順は何ですか?
Mar 19, 2024 pm 11:30 PM
WPS ドキュメントにフォントをインストールするためのプロセス手順は何ですか?
Mar 19, 2024 pm 11:30 PM
WPSを使って文書を作成する際、さまざまなフォントを使用しますが、特殊な文書を作成する必要がある場合、フォントが不十分な場合があります。現時点では、WPS に追加のフォントをインストールする必要があります。今日のクラスのテーマは、WPS にフォントをインストールする方法を教えることです。皆さんにもっと深く理解していただくために、学生の皆さんのお役に立てればと思い、ステップバイステップの文書を作成しました。必要な場合はすぐに集めてください!ステップ詳細: 1. インターネットからお気に入りのフォントをダウンロードする必要があります. ここでは [Muyao-Softbrush] をダウンロードしました. ダウンロード後、フォント スタイルが表示されます。 2. 次に、ポップアップ フォント スタイルに [印刷] と [インストール] という 2 つのボタンがあることがわかります。
 WPSドキュメントでフローチャートを描画する方法
Mar 20, 2024 pm 10:20 PM
WPSドキュメントでフローチャートを描画する方法
Mar 20, 2024 pm 10:20 PM
仕事の会議ではフローチャートを使うことが多いのですが、フローチャートを使うと説明がより直感的で便利になります。実はフローチャートを作るのは難しいことではなく、wpsドキュメントを作るだけで済みます。以下のエディタでは、WPS ドキュメントにフローチャートを描画する具体的な手順を説明します。 1. WPS ソフトウェアを開き、メニュー バーの [挿入] ボタンを選択します。 2. フローチャートの角丸長方形の枠を選択し、ページ上に描画します。中にはさまざまなフローチャートや矢印のパターンがあり、それらを選択して文書内に引き出し、右クリックで文字を追加するだけで文字を入力できます。 3. このとき、描画された長方形の枠が塗りつぶされていることがわかりましたので、描画ツールでリセットして透明色で塗りつぶします。 4. この長方形のボックスをクリックしてマウスを使用してみましょう
 WPSドキュメントで2つの写真を並べて配置する方法
Mar 20, 2024 pm 04:00 PM
WPSドキュメントで2つの写真を並べて配置する方法
Mar 20, 2024 pm 04:00 PM
WPS オフィス ソフトウェアを使用すると、使用するフォームは 1 つだけではなく、テキストに表や写真を追加したり、表に写真を追加したりすることもできます。これらをすべて組み合わせて文書全体のコンテンツを作成することができます。文書に 2 つの画像を挿入し、それらを並べて配置する必要がある場合。次のコースでは、この問題を解決します。WPS ドキュメントに 2 つの写真を並べて配置する方法です。 1. まず、WPS ソフトウェアを開き、調整する画像を見つける必要があります。画像を左クリックするとメニューバーが表示されるので「ページレイアウト」を選択します。 2. 文字の折り返しで「タイト折り返し」を選択します。 3. 必要なすべての画像が「テキスト折り返し」に設定されていることを確認したら、画像を適切な位置にドラッグし、最初の画像をクリックします。
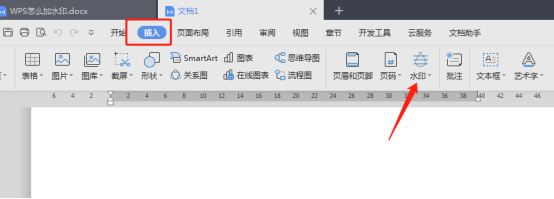 WPS ドキュメントにウォーターマークを追加する方法をご存知ですか?
Mar 20, 2024 am 08:40 AM
WPS ドキュメントにウォーターマークを追加する方法をご存知ですか?
Mar 20, 2024 am 08:40 AM
WPS 文書にウォーターマークを追加することで、他人によるファイルの流用を防ぐ著作権保護が可能となり、機密保持が随所で推進されており、また、WPS 文書にウォーターマークを追加することで文書の印刷元を特定し、スムーズに印刷元を追跡することができます。著作権を保護するためでも、機密保持のためでも、職場で WPS ドキュメントに透かしを追加することは、自分自身と他の人にとって有益です。ウォーターマークを読み込む方法はたくさんありますが、以下では WPS ドキュメントにウォーターマークを追加する簡単な方法を紹介します。 1. WPSドキュメントを開き、ツールバーの[挿入]列にある[ウォーターマーク]をクリックします。 2. [ウォーターマーク] の横にある小さな逆三角形をクリックすると、中にウォーターマークのテンプレートがいくつかあります。 3. ウォーターマークをカスタマイズし、[+]をクリックします。 4.ダイアログボックスが表示されるので、[内容]を入力します。
 WPS ドキュメントの空白の下線が印刷できないのはなぜですか?どのように下線を引けばよいですか?
Mar 20, 2024 am 09:40 AM
WPS ドキュメントの空白の下線が印刷できないのはなぜですか?どのように下線を引けばよいですか?
Mar 20, 2024 am 09:40 AM
Word でテキストを入力するとき、説明や強調のために一部の位置に下線を引く必要がある場合がありますが、WPS 文書内の空白の下線が印刷できないのはなぜでしょうか。アンダーラインはどのように引けばよいのでしょうか?以下で編集者が詳しく紹介しますので、見てみましょう。 WPS ドキュメントでは、図に示すように空白スペースに下線を引くことができます。どうやってするの?詳しい操作方法は以下をお読みください。図の文書を例として、空白スペースに下線を引く方法を示します。画像の「名前」のコロンの右側にカーソルを置き、キーボードのスペースバーを押します。デモンストレーションを容易にするために、以下に示すようにフォント サイズを大きくしています。カーソルが設定位置に到達したら、放さずにクリックしたままにして、図に示すように左側のコロンの横にドラッグします。 3. 次に、図の矢印で示されている「下線」アイコンをクリックします。絵。
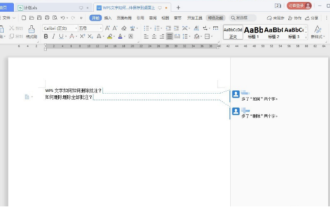 WPSドキュメントのコメントを削除する方法
Mar 20, 2024 pm 03:06 PM
WPSドキュメントのコメントを削除する方法
Mar 20, 2024 pm 03:06 PM
WPS ドキュメントを使用してテキストを処理する場合、閲覧者がその意味をよりよく理解できるように、テキストの一部にコメントを追加することがよくあります。しかし、レイアウトを美しくするために、使い終わったらコメントを削除したいと考えています。 WPS ドキュメントの注釈機能を削除するにはどうすればよいでしょうか? 次のエディターで手順を詳しく説明します: 1. すべての注釈を削除する方法. コンピューターにログインし、WPS テキストを開き、上の「レビュー」メニューをクリックし、 をクリックします。注釈の 1 つ; [削除] ツール ボタンの下部をクリックし、ポップアップ サブメニューで [ドキュメント内のすべてのコメントを削除] サブメニューをクリックします。コメントがすべて削除されていることがわかります。 2. 単一のコメントを削除する手順: 特定のコメントの右上隅にある [詳細] をクリックし、[




