
php エディタ Xiaoxin は、Excel のテーブル設計に関する詳細なチュートリアルを提供します。このチュートリアルでは、データ管理をより効率的かつ便利にするために、シンプルで美しく強力な Excel テーブルを設計する方法を詳しく説明します。初心者でも経験豊富なユーザーでも、実践的なヒントや方法を得ることができます。私たちのガイダンスに従って、Excel テーブルのデザインを次のレベルに引き上げてください。
1. まず、以下に示すように Excel テーブルを開きます:
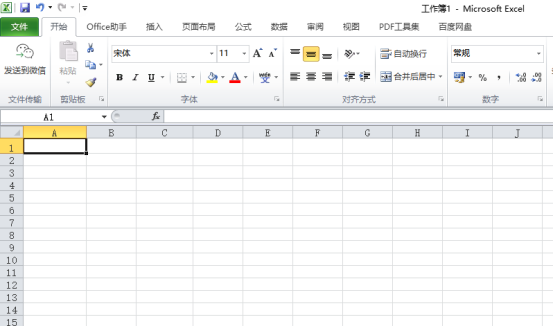
2. セルの上位 5 行を選択します (もちろん状況によって異なります)。表にはいくつかの項目がありますが、以下に示すように、いくつかの行を選択するだけです:
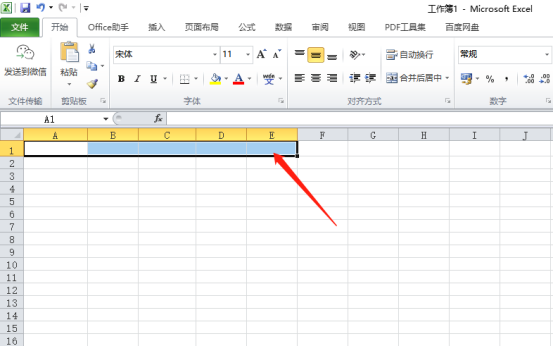
3. 選択後、[自動折り返し] の下の [結合して中央揃え] をクリックします。 , 書いたタイトルが中央に表示され、5つのセルが1つのセルに結合されます; 次に、テーマフォントの下の枠線の[下枠線]をクリックすると、図のように横線が表示されます。以下:
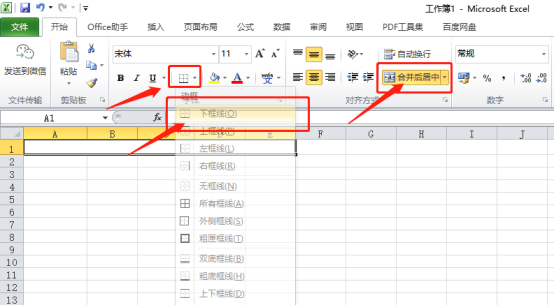
4. 次に、必要なセルをいくつか選択します。必要な数の列を選択して、コンテンツの量を確認します。下の図に示すように:
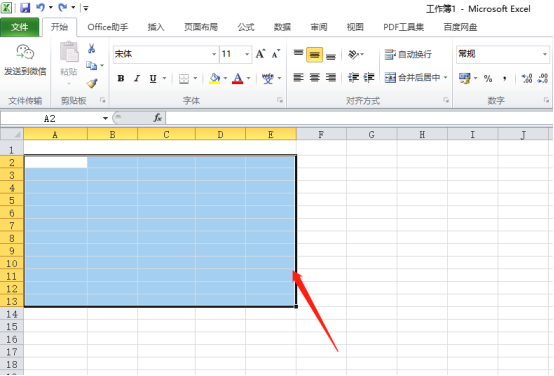
5. 選択後、枠線の[すべての枠線]をクリックしてすべてのセルを埋めると、その中に入力できるようになります。下の図:
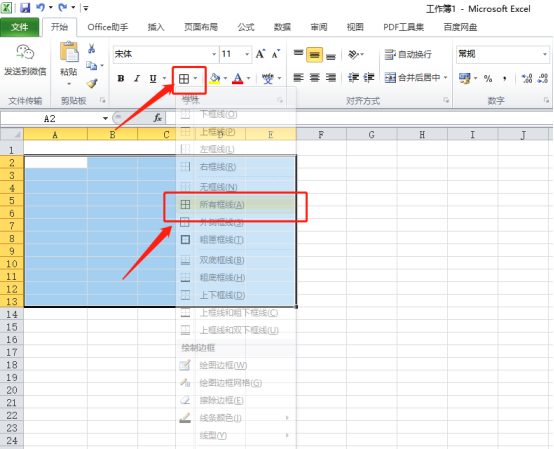
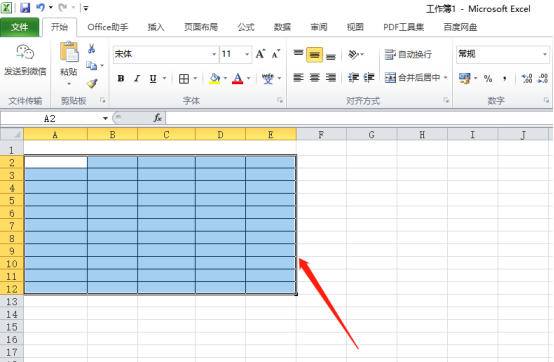
Excel テーブルのデザインは、実際には個人の好みに基づいています。表全体に枠線を付けたい、表を色で塗りつぶしたいという友人もいるのですが、やり方は同じで、主にいくつかの機能をマスターするだけです。
以上がExcelのテーブルデザインのチュートリアルは次のとおりです。の詳細内容です。詳細については、PHP 中国語 Web サイトの他の関連記事を参照してください。