ppt表の作り方
php エディタ Baicao が ppt フォームの作成方法を共有します。 PPT を作成する場合、データを表示するために表が一般的に使用され、情報を明確かつ直感的に表現できます。まず、簡潔で明確な適切なフォーム スタイルを選択します。次に、データを正確に入力し、データの整合性を維持します。最後に、植字と美化に注意を払い、フォームのサイズ、色、フォントを調整してより美しくします。 。上記のヒントを通じて、明確で美しい PPT 表を作成し、プレゼンテーションの効果を向上させることができます。
ステップ 1: フォーム作成要件を決定します。表: 縦に 6 列、横に 6 行あります。
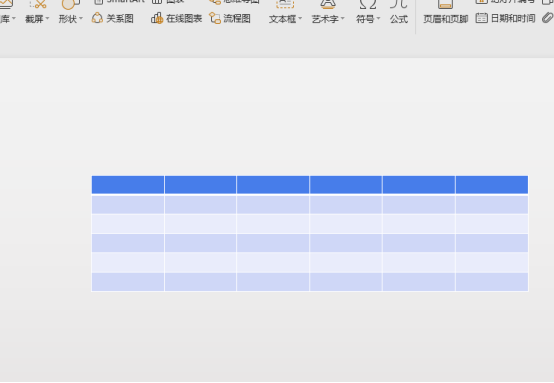
ステップ 2: テーブルのサイズを調整します。
赤い丸 1 で、マウスの左ボタンを押したままにして、テーブルの垂直方向の間隔を調整します。
赤丸2番でマウスの左ボタンを押したまま、キーボードのShiftキーを押しながら表の縦横の間隔を同時に調整します。テーブルは同じ比率で拡大または縮小できます。赤いボックス
で、表の行上でマウスの左ボタンを押し、上下に移動して表の最初の行の間隔を調整します。他の水平テーブルの間隔を調整する場合も同様の方法が適用されます。
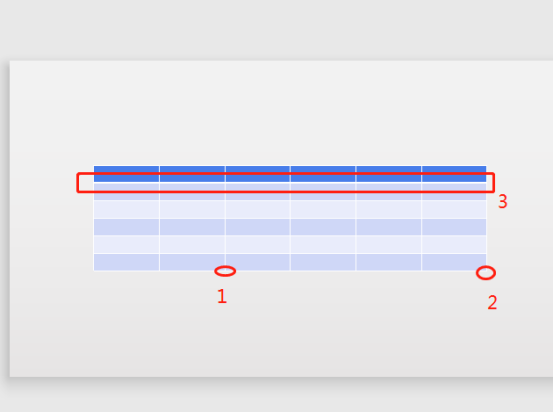
ステップ 3: テーブルに色を付けます。表の最初のセル上でマウスをクリックし、メイン メニューの [デザイン] - [塗りつぶし] をクリックし、濃い赤を選択して塗りつぶします。この方法を使用して、表の最初の行の各セルの色の塗りつぶしを完了します。
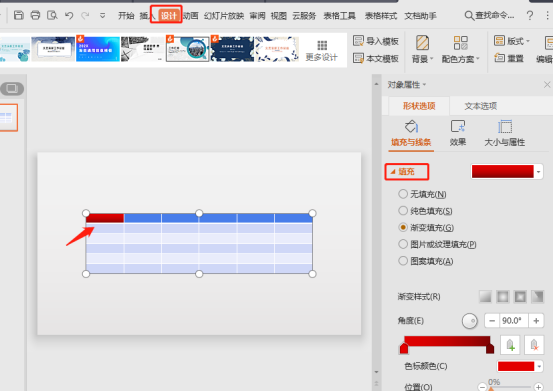
ステップ 4: 表の対角線を描き、表の輪郭を調整します。
まず表の最初のセル上でマウスをクリックし、それから個別に設定します 線の太さ、線の色を選択し、スラッシュを順番に挿入します。写真にはちょっとした仕掛けがありますので、ぜひご覧ください。これを少し動かして位置を調整し、文字の大きさや色を調整します。
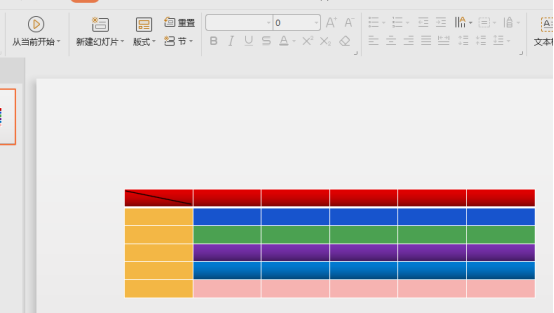
ステップ 6: 表の最初の行で他のテキストを編集および作成します。テキストを追加する必要があるセルをクリックし、直接入力し、サイズを設定します。次に、以下の手順に従ってテキストをセルの中央に配置します。その他表本文 操作方法は同じです。
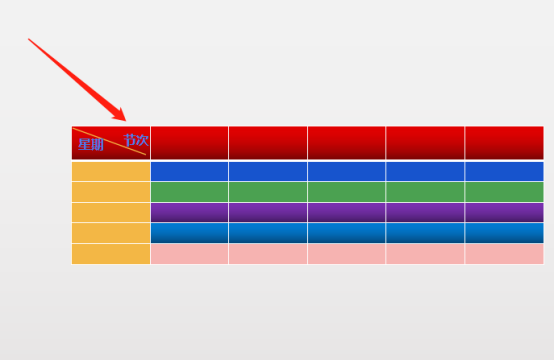
#Step 7: レンダリングは以下の通りです。
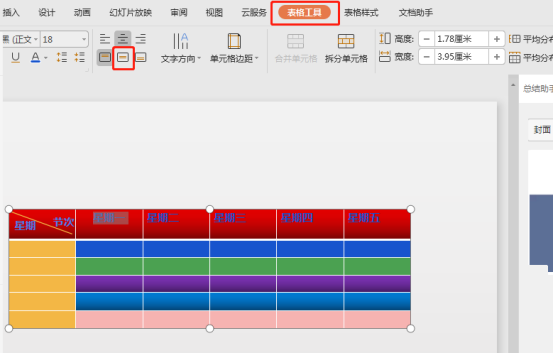
作成しました。 ppt表を使った講座 表の作成方法はとても簡単です。pptが広く使われている理由は、その豊かで色彩豊かな表現にあります。良いpptは、斬新な内容であるだけでなく、色のマッチングも非常に重要です。 ##
以上がppt表の作り方の詳細内容です。詳細については、PHP 中国語 Web サイトの他の関連記事を参照してください。

ホットAIツール

Undresser.AI Undress
リアルなヌード写真を作成する AI 搭載アプリ

AI Clothes Remover
写真から衣服を削除するオンライン AI ツール。

Undress AI Tool
脱衣画像を無料で

Clothoff.io
AI衣類リムーバー

AI Hentai Generator
AIヘンタイを無料で生成します。

人気の記事

ホットツール

メモ帳++7.3.1
使いやすく無料のコードエディター

SublimeText3 中国語版
中国語版、とても使いやすい

ゼンドスタジオ 13.0.1
強力な PHP 統合開発環境

ドリームウィーバー CS6
ビジュアル Web 開発ツール

SublimeText3 Mac版
神レベルのコード編集ソフト(SublimeText3)

ホットトピック
 7463
7463
 15
15
 1376
1376
 52
52
 77
77
 11
11
 18
18
 18
18
 条件に応じて色を自動変更するWPS値の設定方法_条件に応じて色を自動変更するWPSテーブル値の設定手順
Mar 27, 2024 pm 07:30 PM
条件に応じて色を自動変更するWPS値の設定方法_条件に応じて色を自動変更するWPSテーブル値の設定手順
Mar 27, 2024 pm 07:30 PM
1. ワークシートを開き、[スタート]-[条件付き書式]ボタンを見つけます。 2. [列の選択] をクリックし、条件付き書式を追加する列を選択します。 3. [条件付き書式]ボタンをクリックするとオプションメニューが表示されます。 4. [条件付きルールを強調表示]-[間]を選択します。 5. ルールを入力します: 20、24、濃い緑色のテキストと濃い塗りつぶし。 6. 確認後、選択した列のデータは、設定に従って対応する数値、テキスト、セル ボックスで色付けされます。 7. 競合のない条件付きルールは繰り返し追加できますが、競合するルールの場合、WPS は以前に確立された条件付きルールを最後に追加したルールに置き換えます。 8. [Between] ルール 20 ~ 24 と [Less than] 20 の後にセル列を繰り返し追加します。 9. ルールを変更する必要がある場合は、ルールをクリアしてからルールをリセットします。
 ExcelアイコンをPPTスライドに挿入する方法
Mar 26, 2024 pm 05:40 PM
ExcelアイコンをPPTスライドに挿入する方法
Mar 26, 2024 pm 05:40 PM
1. PPT を開き、Excel アイコンを挿入する必要があるページに移動します。 「挿入」タブをクリックします。 2. [オブジェクト]をクリックします。 3. 次のダイアログボックスが表示されます。 4. [ファイルから作成]をクリックし、[参照]をクリックします。 5. 挿入する Excel テーブルを選択します。 6. [OK] をクリックすると、次のページが表示されます。 7. [アイコンで表示]にチェックを入れます。 8. 「OK」をクリックします。
 数式効果フローチャートをPPTに挿入する詳細な方法
Mar 26, 2024 pm 04:36 PM
数式効果フローチャートをPPTに挿入する詳細な方法
Mar 26, 2024 pm 04:36 PM
1. PPTを開き、[挿入]タブをクリックし、[イラスト]グループの[スマートアート]ボタンをクリックします。 2. [smartArt グラフィックの選択]ダイアログボックスが表示されるので、[処理]をクリックします。 3. 開いた[プロセス]ペインで[式]フローチャートを選択します。 4. [OK]をクリックすると、スライドペインに[数式]フローチャートが挿入されます。 5. [ここにテキストを入力] 列の [テキスト] をクリックするか、グラフィック上の [テキスト] をクリックして内容を入力します。 6. グラフィック内の図形を選択し、[smartArt ツール]の[デザイン]タブをクリックし、[グラフィックの作成]グループの[図形の追加]ボタンをクリックして図形を追加します。 7. グラフィック内の図形を選択して削除することもできますが、必要に応じて一括で削除することももちろん可能です。
 PPT配布資料を印刷するときに自動的に表示される日付を削除する方法
Mar 26, 2024 pm 08:16 PM
PPT配布資料を印刷するときに自動的に表示される日付を削除する方法
Mar 26, 2024 pm 08:16 PM
1. まず最初に私が使用した方法について話します。おそらく誰もがそれを使用しているかもしれません。まず、[表示]——]備考テンプレート[を開きます。 2. 開封後、実際に日付が確認できる場所。 3. 最初にそれを選択して削除します。 4. 削除後、[マスタービューを閉じる]をクリックします。 5. もう一度印刷プレビューを開くと、日付がまだ残っていることがわかります。 6. 実際、この日付はここでは削除されていません。 [配布資料マスター]にあるはずです。下の写真を見てください。 7. 日付を見つけたら削除します。 8. プレビューを開いて確認すると、日付が表示されなくなります。注: 実際、この方法も非常に覚えやすいです。印刷された配布資料は配布資料なので、[配布資料マスター] を探す必要があります。
 PPT スライドを再生するときに空白が発生した場合の対処方法
Mar 26, 2024 pm 07:51 PM
PPT スライドを再生するときに空白が発生した場合の対処方法
Mar 26, 2024 pm 07:51 PM
1. 作成した PPT ファイルを開き、2 番目のスライドを選択します。 2. 2 番目のスライドで、いずれかの写真を選択し、[アニメーション] を選択してアニメーション効果を追加します。 3. アニメーションバーの開始列で、[スタンドアロン中] を [前のアニメーションの後] に変更すると、ピクチャアニメーションのラベル [1] が [0] に変わることがわかります。後続のスライドでも同じことを行い、最後にスライドを再生すると効果を確認できます。
 上空を飛ぶ鳥のアニメーションを描画するためのPPT操作コンテンツ
Mar 26, 2024 pm 05:06 PM
上空を飛ぶ鳥のアニメーションを描画するためのPPT操作コンテンツ
Mar 26, 2024 pm 05:06 PM
1. PPT ソフトウェアを開き、新しいスライドを作成し、メニュー バーから円弧を挿入します。 2. 設定した円弧をコピーし、海面の形状に合わせて移動します。 3. メニューバーの[挿入]→[図]から鳥の写真を挿入します。次に、画像サイズを大きく設定します。 4. メニューバーの[アニメーション]をクリックし、画像を選択し、アニメーションをカスタムパスに設定し、左を選択します。 5. 画像をコピーし、カスタム アニメーション パスを下向きの円弧に設定します。 6. 最初の画像を選択し、画像アニメーションの継続時間を長めに設定して、画像アニメーション パスをスライドの左端まで延長します。
 PPT スライドに七角形を挿入する方法の紹介
Mar 26, 2024 pm 07:46 PM
PPT スライドに七角形を挿入する方法の紹介
Mar 26, 2024 pm 07:46 PM
1. PPT スライド文書を開き、PPT の左側にある [アウトライン、スライド] 列で、基本 [図形] を挿入するスライドをクリックして選択します。 2. 選択後、PPT上部の機能メニューバーの[挿入]メニューを選択し、クリックします。 3. [挿入]メニューをクリックすると、機能メニューバーの下に[挿入]サブメニューバーが表示されます。 [挿入]サブメニューバーの[図形]メニューを選択します。 4. [形状]メニューをクリックすると、プリセット形状タイプの選択ページが表示されます。 5. 形状タイプの選択ページで、[7 角形] 形状を選択し、クリックします。 6. クリックした後、マウスをスライド編集インターフェイスに移動し、マウスを押して描画し、描画が完了したらマウスを放します。 [7角形]図形の挿入が完了します。
 PPTでテキストをクリックしたときに下線アニメーションを作成する方法
Mar 26, 2024 pm 06:40 PM
PPTでテキストをクリックしたときに下線アニメーションを作成する方法
Mar 26, 2024 pm 06:40 PM
1. テキストを入力します。 2. [挿入] で図形を選択し、その中の [線] を選択します。 3. love という単語の下に直線を描きます。 4. 直線を選択し、アニメーション メニューを選択して、そこからアニメーション効果を選択します。 5. アニメーションを再生します。この時点では、テキストの下に横線は表示されません。 6. マウスをクリックすると、テキストの下に水平線が表示されます。




