
php エディタ Xinyi は、Win11 オペレーティング システムの冷却モードを紹介します。コンピューターのパフォーマンスが向上するにつれて、冷却が重要な考慮事項になっています。 Win11 システムは、ユーザーがコンピューターの熱放散を適切に管理し、パフォーマンスの安定性を向上させるのに役立つ冷却モードを提供します。では、Win11 の冷却モードはどこにあるのでしょうか?その場所はどこですか?次に、Win11 冷却モードの場所と導入を見てみましょう。
1. まず、Windows システムで [スタート] メニューを開き、[コントロール パネル] をクリックします。開いたウィンドウで、「ハードウェアとサウンド」をクリックします。
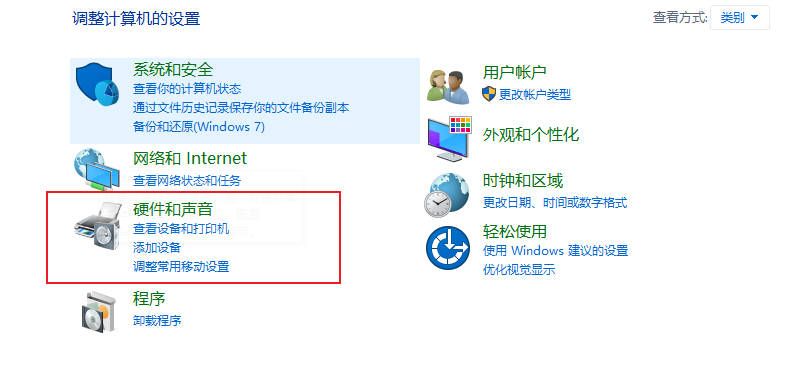
#2. 入力後、「電源オプション」をクリックします。
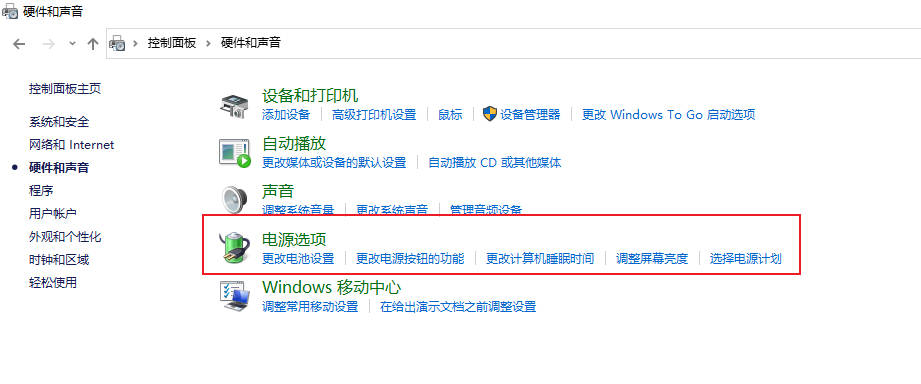
#3. プランを使用した後、[プラン設定の変更] をクリックします。
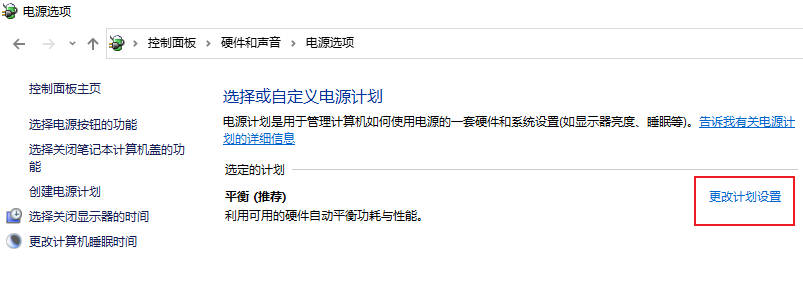
#4. 入力後、「詳細電源設定の変更」をクリックします。
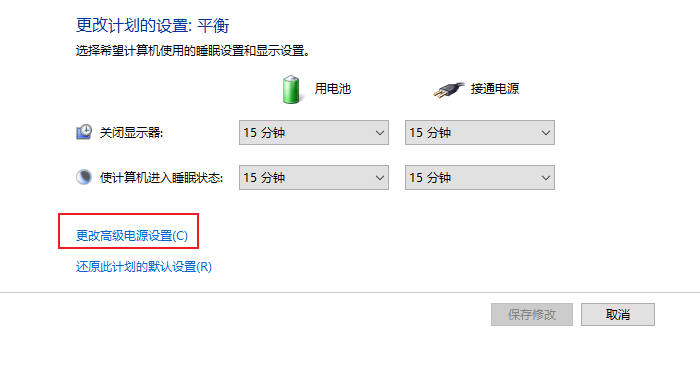
#5. ダイアログ ボックスが表示されたら、プロセッサの電源管理を展開します。
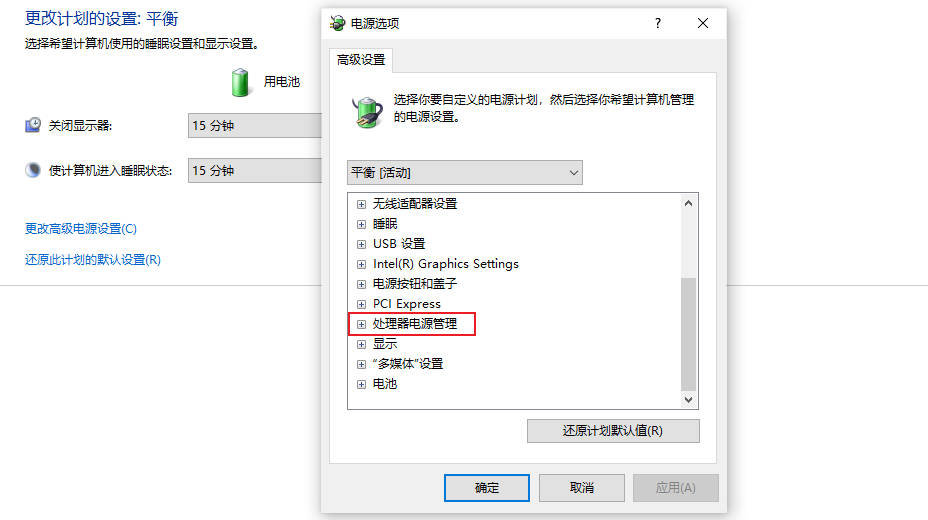
#6. システムの放熱方法は 2 つありますので、放熱方法を変更してください。 「OK」をクリックして設定を完了します。
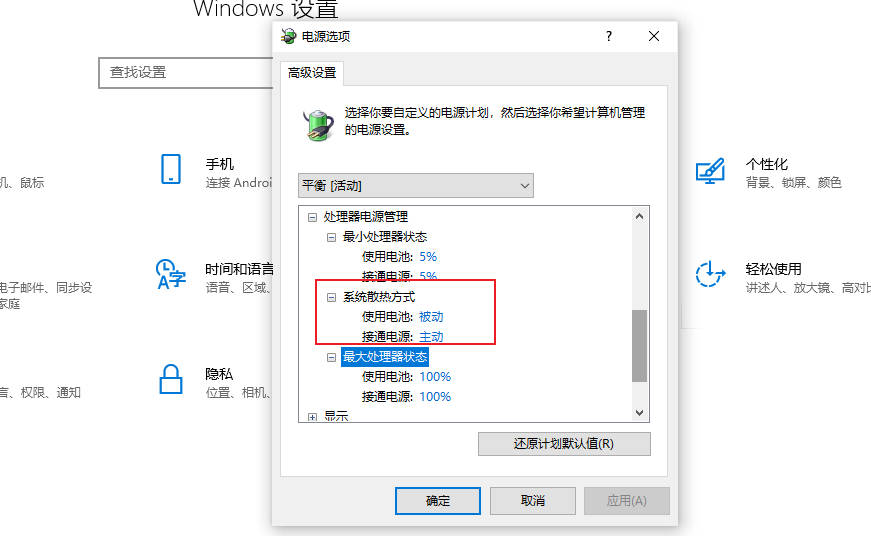
以上がWin11 冷却モードはどこですか_Win11 冷却モードの場所紹介の詳細内容です。詳細については、PHP 中国語 Web サイトの他の関連記事を参照してください。