
php Xiaobian Yuzai が Word 文書の読み取り専用モードを設定および解除する方法を紹介します。読み取り専用モードでは、ドキュメントのコンテンツが変更されないように保護し、ドキュメントのセキュリティを向上させることができます。読み取り専用モードに設定すると誤操作を防止でき、読み取り専用モードを解除すると文書の編集が容易になります。ここでは、Word で読み取り専用モードをすばやく設定および解除して、文書をより柔軟に処理できるようにする方法を詳しく紹介します。
1. まず、[レビュー] タブを開き、[保護] を見つけて、ドロップダウン メニューから [編集の制限] を選択します。
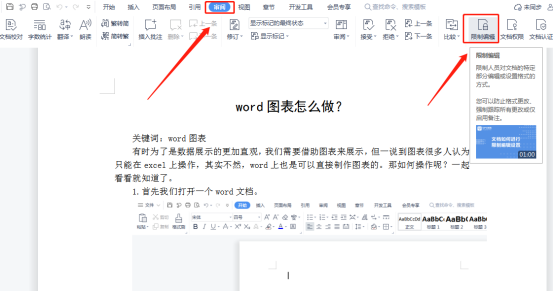
2. 文書の右側に「編集を制限」のプロパティバーが表示されるので、下の「読み取り専用」をクリックして選択します。
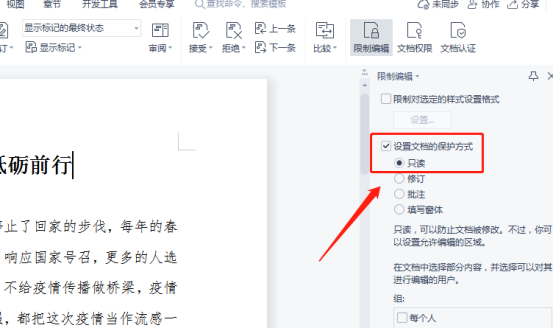
3.「保護の開始」をクリックします。
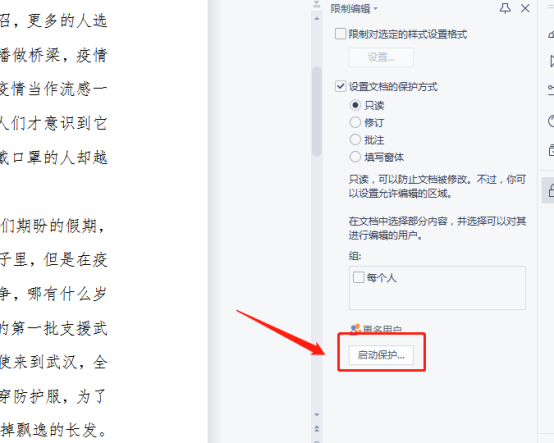
4. 「強制保護の開始」ダイアログボックスが表示されるので、覚えている限りのパスワードを設定できます。パスワードを使用したくない場合は、「OK」をクリックしてください。
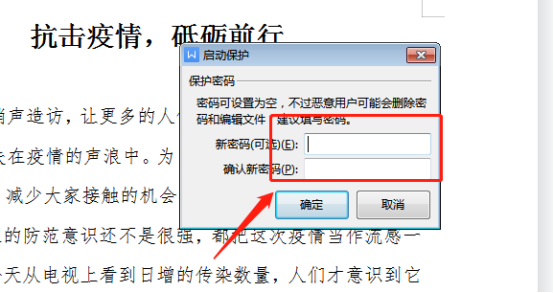
5. 読み取り専用モードを解除したい場合は、「レビュー」の「編集制限」をクリックしてください。「編集制限」の下に「保護の停止」があります。 「プロパティ列」を左クリックします。
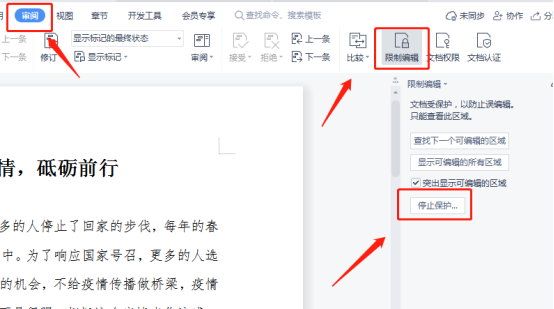
6. パスワードが設定されている場合は、「文書の保護を解除する」ダイアログボックスが表示されますので、パスワードを入力して「OK」をクリックします。パスワードが設定されていない場合は、「OK」をクリックします。 、「ドキュメントの保護を解除」をクリックするだけです。キャンセルされました。
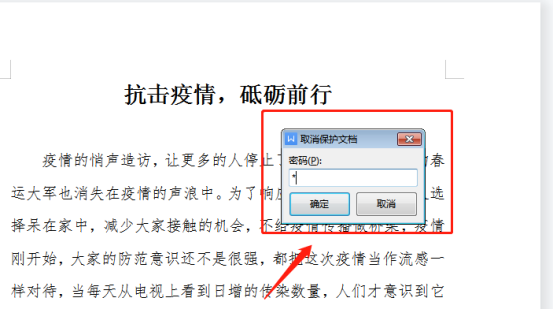
苦労して書いたWord文書が、共有する際に勝手に修正されてしまうと非常にうっとうしいのですが、今日編集者が教えてくれたこの方法を学べば、自分が頑張って書いた記事が他人に改変されないようにすることができるので、とても便利だと思いませんか?
以上がWordの読み取り専用モードを設定および解除する方法の詳細内容です。詳細については、PHP 中国語 Web サイトの他の関連記事を参照してください。