Ubuntuでスクリーンショットを撮る方法

スクリーンショットは、携帯電話やコンピュータの画面上の重要なデータや情報をキャプチャするために使用されるツールです。見たものを瞬時に正確に記録できるため、視覚情報を記録、共有、保存するのに便利な方法です。 Ubuntu オペレーティング システムでは、さまざまなスクリーンショット方法が提供されており、デスクトップ全体、特定のウィンドウ、またはカスタマイズされた領域をキャプチャすることを選択できます。これらの機能により、Ubuntu ユーザーは画面上の重要な情報を簡単にキャプチャできるため、作業効率と情報共有の利便性が向上します。
この記事では、デスクトップ アプリケーションとキーボード ショートカットを使用してスクリーンショットを撮る方法を説明します。
方法 1: ショートカット キーを使用してスクリーンショットを撮る
手動スナップショットは比較的簡単に開始できるため、通常はデフォルトでよく使用される方法です。複雑な写真やビデオの編集機能を必要としない平均的なユーザーにとっては、これが最も適したオプションとなります。
Ubuntu には、画面を手動でキャプチャするためのオプションがいくつか用意されています。一つずつ見てみましょう:
1.画面全体のスナップショット
キーボードの Print Screen (PrtScn) キーを押すだけで、全画面のスクリーンショットを撮ることができます。撮影した画像は自動的に「ピクチャ」フォルダに保存されます。
2.選択した領域のスナップショット
場合によっては、ダイアログ ボックス、ブラウザ ウィンドウの特定の部分、またはその他のアクティブなウィンドウなど、画面の特定の部分だけをキャプチャしたい場合があります。 Shift キーと Print Screen キーを同時に押すだけで、必要な領域のスクリーンショットを簡単に撮ることができます。
3. アクティブなウィンドウのスナップショット
「ALT」と「PrtSc」のキーボード ショートカットを押すと、Ubuntu で現在開いているウィンドウのスクリーンショットを撮ることができます。このキーボード ショートカットを使用すると、オペレーティング システムは現在アクティブな/開いているウィンドウのスクリーンショットをキャプチャします。
注: 上記の 3 つの方法はいずれも、スクリーンショットを「スクリーンショット」ディレクトリに直接保存します。
方法 2: 組み込みツールを使用してスクリーンショットを撮る
デフォルトでは、Ubuntu 22.04 に含まれるスクリーンショット ツールは、画面を記録およびキャプチャする機能を提供します。
Ubuntu 22.04 では、「PRTSC」ボタンを押すと、組み込みのスクリーンショット ツールがトリガーされます。 「PRTSC」キーを押すだけでツールが表示され、使用できるようになります。
スクリーンショットには 3 つのオプションが表示されていることがわかります:
1.ツールの選択
このオプションは、画面の特定の領域を選択してスナップショットを取得します。これを行うには、選択アイコンをクリックし、要件に合わせて長方形のフォームの選択を変更し、白い円のボタンを押して目的の領域をキャプチャします。
2.フィルタリングツール
画面ボタンをクリックすると、画面全体が自動的に選択されます。その下のキャプチャ ボタンを押すだけで、画面表示全体のスナップショットを撮ることができます。
3.ウィンドウツール
特定のウィンドウのスクリーンショットを撮るには、ウィンドウ アイコンをクリックして、開いているすべてのウィンドウを表示します。次に、キャプチャしたいアクティブなウィンドウを選択し、丸で囲まれたキャプチャ ボタンを押します。
方法 3: ターミナルを使用してスクリーンショットを撮る
これらのコマンドを使用すると、ターミナル内でウィンドウ、ディスプレイの一部または全体のスクリーンショットをキャプチャできます。
Ubuntu ターミナルを起動し、次のコマンドを使用します:
gnome—スクリーニング
「Enter」を押すと、端末は全画面のスクリーンショットを撮ります。ただし、このコマンドを使用すると、オペレーティング システムが端末ウィンドウと画面をキャプチャすることに注意してください。遅延時間を指定すると、スクリーンショットの処理を数秒遅らせて回避できます。ターミナル ウィンドウを最小化する時間があります。
gnome—画面—d4
「-d」パラメータを使用すると、スクリーンショットのキャプチャ時間を遅らせることができます。記号「-d」は遅延を意味し、値 4 はスナップショットを取得する前にスクリーンショットを待機する秒数を意味します。
アクティブ/現在のウィンドウのスナップショットを取得するには、次のコマンドを使用します。
gnome—スクリーニング—w
いくつかの小さな変更を行う場合は、次のコマンドを入力してスクリーンショットに境界線を追加します。
gnome—スクリーニング—w—b
方法 4: Gnome ツールを使用してスクリーンショットを取得する
Gnome Screenshot Tool は、Ubuntu でスクリーンショットを撮るためのシンプルで直感的なアプリケーションです。
ステップ 1: Gnome Screenshot ツールは通常、Ubuntu にプリインストールされています。ただし、まだインストールされていない場合は、次のコマンドを実行します:
sudo apt install gnome—スクリーンショット
###出力:###ステップ 2: アプリケーションランチャーに「スクリーンショット」と入力して開き、「スクリーンショット」アプリケーションを見つけます。
ステップ 3: ご覧のとおり、画面全体のスクリーンショットを撮る場合は「画面」、単一のウィンドウをキャプチャする場合は「ウィンドウ」、画面の一部をキャプチャする場合は「選択」を選択できます。スクリーンショットを撮るには、「スクリーンショットを撮る」をクリックします。
ステップ 4: スクリーンショット写真を画像フォルダーに保存します。
ステップ 5: Gnome Snipping Tool は、スクリーンショットの取得を遅らせることを選択できます。これは、最も強力な機能の 1 つです。
方法 5: サードパーティのアプリを使用してスクリーンショットを撮る Shutter は、Ubuntu でスクリーンショットをキャプチャするためのもう 1 つの素晴らしいツールです。最初は少し複雑に見えても、使い方は比較的簡単です。デフォルトでは、このツールには基本的なエディターが付属しています。さらに、経験豊富なユーザーは、スクリーンショットを Dropbox や Imgur に簡単に共有できます。遅延スクリーンショットを撮るオプションが含まれています。
ステップ 1: Shutter をインストールするには、次のコマンドを実行します。
Sudoku APT アップデート
sudo apt インストールシャッター
ステップ 2: インストール後、アプリケーション ランチャーでアプリケーションを検索して使用を開始します。その後、右上隅のシステム トレイ領域に表示され、そこをクリックしてアクセスできます。
ステップ 3: [選択] を選択して画面の特定の部分をキャプチャするか、[デスクトップ] を選択して表示全体をキャプチャするか、[ウィンドウ] を選択して特定の現在のウィンドウをキャプチャしてアプリケーション内のスクリーンショットを撮ります。
デフォルトでは、スナップショットは「Pictures」フォルダーに保存されます。手動で保存する必要はありません。
ステップ 4: 複数のスクリーンショットを撮影した場合、それらは「シャッター」ウィンドウの下の画面上のインターフェイスにも表示されます。
#########結論は#########この記事では、Ubuntu でスクリーンショットを撮る方法をいくつか紹介します。キーボード ショートカット、組み込みの切り取りツール、ターミナル、Gnome 切り取りツール、または Shutter などのサードパーティ ツールを使用できます。あなたの好みと要件によって最適な選択が決まります。すばやく簡単にキャプチャしたい場合は、キーボード ショートカットを使用するのが最適です。スクリーンショットの遅延やスクリーンショットの変更など、スクリーンショットのプロセスをさらに制御する必要がある場合は、専用のスナップショット ツールを使用することをお勧めします。
以上がUbuntuでスクリーンショットを撮る方法の詳細内容です。詳細については、PHP 中国語 Web サイトの他の関連記事を参照してください。

ホットAIツール

Undresser.AI Undress
リアルなヌード写真を作成する AI 搭載アプリ

AI Clothes Remover
写真から衣服を削除するオンライン AI ツール。

Undress AI Tool
脱衣画像を無料で

Clothoff.io
AI衣類リムーバー

AI Hentai Generator
AIヘンタイを無料で生成します。

人気の記事

ホットツール

メモ帳++7.3.1
使いやすく無料のコードエディター

SublimeText3 中国語版
中国語版、とても使いやすい

ゼンドスタジオ 13.0.1
強力な PHP 統合開発環境

ドリームウィーバー CS6
ビジュアル Web 開発ツール

SublimeText3 Mac版
神レベルのコード編集ソフト(SublimeText3)

ホットトピック
 7500
7500
 15
15
 1377
1377
 52
52
 78
78
 11
11
 19
19
 54
54
 OPPO Phoneで画面ビデオを録画する方法(簡単な操作)
May 07, 2024 pm 06:22 PM
OPPO Phoneで画面ビデオを録画する方法(簡単な操作)
May 07, 2024 pm 06:22 PM
ゲームのスキルや指導のデモンストレーションなど、日常生活では、操作手順を示すために携帯電話を使用して画面ビデオを録画する必要がよくあります。画面録画機能も非常に優れており、OPPO携帯電話は強力なスマートフォンです。録画タスクを簡単かつ迅速に完了できるように、この記事では、OPPO 携帯電話を使用して画面ビデオを録画する方法を詳しく紹介します。準備 - 録音の目標を決定する 開始する前に、録音の目標を明確にする必要があります。ステップバイステップのデモビデオを録画したいですか?それともゲームの素晴らしい瞬間を記録したいですか?それとも教育ビデオを録画したいですか?録音プロセスをより適切に調整し、明確な目標を設定することによってのみ可能です。 OPPO 携帯電話の画面録画機能を開き、ショートカット パネルで見つけます。 画面録画機能はショートカット パネルにあります。
 モニターの解像度はグラフィックカードに関係していますか?
May 08, 2024 pm 01:34 PM
モニターの解像度はグラフィックカードに関係していますか?
May 08, 2024 pm 01:34 PM
グラフィックス カードのパフォーマンスとモニターの解像度の関係は何ですか? 1. モニターとグラフィックス カードの両方が最高 (および最高) の解像度を持っている場合 (通常は、対応するリフレッシュ レートを備えています)、それ以外の場合、グラフィックスは完璧です。モニターの最大解像度で表示するには、カードの解像度がモニターの最大解像度よりも高い必要があります。例えば。 2. コンピュータ画面の解像度は、グラフィックス カードとモニタの両方に関係します。グラフィックス カードが優れているほど、より高い解像度がサポートされます。一般に、グラフィックス カードの最大解像度はモニターの最大解像度よりも高いため、解像度はモニターがサポートする最大解像度に設定するだけで済みます。 3. LCD ディスプレイの場合、指定された最大解像度が最適な解像度です。ディスプレイが大きいほど、最適な解像度も大きくなり、グラフィックス カード構成の要件も大きくなります。
 Adobe After Effects cs6 (Ae cs6) で言語を切り替える方法 Ae cs6 で中国語と英語を切り替える詳細な手順 - ZOL ダウンロード
May 09, 2024 pm 02:00 PM
Adobe After Effects cs6 (Ae cs6) で言語を切り替える方法 Ae cs6 で中国語と英語を切り替える詳細な手順 - ZOL ダウンロード
May 09, 2024 pm 02:00 PM
1. まず、AMTLanguages フォルダーを見つけます。 AMTLanguages フォルダーにいくつかのドキュメントが見つかりました。簡体字中国語をインストールすると、zh_CN.txt テキスト ドキュメントが作成されます (テキストの内容は zh_CN)。英語でインストールした場合は、テキスト ドキュメント en_US.txt が作成されます (テキストの内容は en_US)。 3. したがって、中国語に切り替えたい場合は、AdobeAfterEffectsCCSupportFilesAMTLanguages パスの下に zh_CN.txt (テキストの内容: zh_CN) の新しいテキストドキュメントを作成する必要があります。 4. 逆に、英語に切り替えたい場合は、
 Android TV Box が非公式の Ubuntu 24.04 アップグレードを取得
Sep 05, 2024 am 06:33 AM
Android TV Box が非公式の Ubuntu 24.04 アップグレードを取得
Sep 05, 2024 am 06:33 AM
多くのユーザーにとって、Android TV ボックスをハッキングするのは気が遠くなるように思えます。しかし、開発者の Murray R. Van Luyn は、Broadcom チップが不足する中、Raspberry Pi に代わる適切な代替品を探すという課題に直面しました。アルムビアとの共同作業
 ノートパソコンの電源は入っているが画面が黒い
May 09, 2024 am 09:04 AM
ノートパソコンの電源は入っているが画面が黒い
May 09, 2024 am 09:04 AM
ラップトップの電源オンインジケーターライトが点灯し、画面が真っ暗になった場合はどうすればよいですか? 接触不良が原因である可能性がありますので、ラップトップを再起動することをお勧めします。それでも問題が解決しない場合は、モニターが故障しているため、修理店に修理を依頼することをお勧めします。ノートブックの電源を入れると画面が真っ暗ですが、システムに音が入っており、外部モニターに異常がある場合があります。グラフィックス カードまたはマザーボードに問題がある可能性があります。取り外して交換するだけです。スタートスイッチの不具合。起動時に黒い画面が表示され、セルフテストが行われません。マザーボード上の起動端子をメーターピンでショートすると正常に起動します。メモリースティックの問題。電話機の電源を入れると、画面が真っ暗になると長いビープ音が鳴ります。メモリースティックを取り出し、掃除してから再び差し込むだけです。 CPUの問題。コンピュータの外部モニタ (一般的なデスクトップ モニタ) を使用し、それをノートブックの外部ディスプレイ インターフェイスに接続することをお勧めします。
 6000mAhのシリコンマイナスバッテリー! Xiaomi 15Proアップグレードが再びリーク
Jul 24, 2024 pm 12:45 PM
6000mAhのシリコンマイナスバッテリー! Xiaomi 15Proアップグレードが再びリーク
Jul 24, 2024 pm 12:45 PM
7月23日のニュースによると、ブロガーのDigital Chat Stationは、Xiaomi 15 Proのバッテリー容量が6000mAhに増加し、90Wの有線フラッシュ充電をサポートしているというニュースを伝えました。これは、Xiaomiのデジタルシリーズで最大のバッテリーを搭載したProモデルになります。 Digital Chat Stationは以前、Xiaomi 15Proのバッテリーは超高エネルギー密度を持ち、シリコン含有量が競合製品よりもはるかに高いことを明らかにしました。 2023 年にシリコンベースの電池が大規模にテストされた後、第 2 世代のシリコン負極電池が業界の将来の発展方向として特定されており、今年は直接的な競争のピークを迎えます。 1. シリコンの理論グラム容量は 4200mAh/g に達することがあり、これはグラファイトのグラム容量の 10 倍以上です (グラファイトの理論グラム容量は 372mAh/g)。負極の場合、リチウムイオン挿入量が最大に達したときの容量が理論上のグラム容量であり、同じ重量下での容量を意味します。
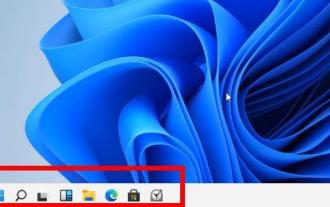 Win11の画面に黒い枠が出る場合の対処法_Win11の画面に黒い枠がある場合の対処方法
May 06, 2024 pm 12:04 PM
Win11の画面に黒い枠が出る場合の対処法_Win11の画面に黒い枠がある場合の対処方法
May 06, 2024 pm 12:04 PM
1. デスクトップの何もない部分を右クリックし、[画面解像度]を選択します。 2. 2番目のページで、コンピュータの現在の解像度が1024X768であることがわかります。 3. このボタンをクリックすると、解像度スライダーが最低端に近い位置にあり、「推奨」という文字があることがわかります。 「その上にあります。 4. [スライダー]を一番上に押します [推奨] 1440X900 このとき、上部の[モニターの外観]の1番のモニターがワイドスクリーンモードで表示されます。 5. [適用]をクリックし、[変更を維持する]を選択します。次に、「OK」をクリックすると、コンピューター画面の両側の黒い枠が消えます。
 TikTokで動画を撮影するにはどうすればよいですか?ビデオ撮影時にマイクをオンにするにはどうすればよいですか?
May 09, 2024 pm 02:40 PM
TikTokで動画を撮影するにはどうすればよいですか?ビデオ撮影時にマイクをオンにするにはどうすればよいですか?
May 09, 2024 pm 02:40 PM
現在最も人気のあるショートビデオ プラットフォームの 1 つである Douyin のビデオの品質と効果は、ユーザーの視聴エクスペリエンスに直接影響します。では、TikTokで高品質のビデオを撮影するにはどうすればよいでしょうか? 1.Douyinでビデオを撮影するにはどうすればよいですか? 1. Douyin APPを開き、下部中央の「+」ボタンをクリックしてビデオ撮影ページに入ります。 2. Douyin は、通常撮影、スローモーション、ショートビデオなどのさまざまな撮影モードを提供します。ニーズに応じて適切な撮影モードを選択してください。 3. 撮影ページで、画面下部の「フィルター」ボタンをクリックしてさまざまなフィルター効果を選択し、ビデオをよりカスタマイズします。 4. 露出やコントラストなどのパラメータを調整する必要がある場合は、画面の左下隅にある「パラメータ」ボタンをクリックして設定できます。 5. 撮影中に、画面左側の をクリックします。




