Microsoft Edge ブラウザーのアップデート: ユーザー エクスペリエンスを向上させるために「画像のズームイン」機能を追加しました

3 月 21 日のニュースによると、マイクロソフトは最近 Edge ブラウザが更新され、新しくて便利な「画像のズーム」機能が追加されました。 Edge ブラウザを使用している場合、ユーザーは画像を右クリックするだけで、ポップアップ メニューでこの新機能を簡単に見つけることができます。さらに便利なのは、ユーザーが画像の上にカーソルを置き、Ctrl キーをダブルクリックして、画像をズームインする機能をすぐに呼び出すこともできることです。
編集者の理解によれば、Microsoft Edge ブラウザーの最新リリースは、Canary チャネルの新機能についてテストされています。安定版ブラウザでは、実用的な「画像拡大」機能も正式に開始し、より便利な画像閲覧体験をユーザーに提供しています。外国のテクノロジーメディアもこの機能について報道し、その利用可能性を確認しました。
ユーザーが画像の拡大を選択すると、画像の周りにフローティング ウィンドウが表示されます。このフローティング ウィンドウでは、ユーザーは画像の詳細情報を明確に確認できます。同時に、画像の下に「ズームイン」、「ズームアウト」、「元のサイズ」という 3 つの便利なボタン オプションが表示されます。これらのボタンを使用すると、ユーザーは画像を簡単に拡大、縮小、または元のサイズに復元して、さまざまな閲覧ニーズに対応できます。この改善により、間違いなく Microsoft の機能がさらに強化されます。 Edge ブラウザのユーザー エクスペリエンスは、競争の激しいブラウザ市場において、Edge ブラウザの魅力をさらに高めます。
以上がMicrosoft Edge ブラウザーのアップデート: ユーザー エクスペリエンスを向上させるために「画像のズームイン」機能を追加しましたの詳細内容です。詳細については、PHP 中国語 Web サイトの他の関連記事を参照してください。

ホットAIツール

Undresser.AI Undress
リアルなヌード写真を作成する AI 搭載アプリ

AI Clothes Remover
写真から衣服を削除するオンライン AI ツール。

Undress AI Tool
脱衣画像を無料で

Clothoff.io
AI衣類リムーバー

AI Hentai Generator
AIヘンタイを無料で生成します。

人気の記事

ホットツール

メモ帳++7.3.1
使いやすく無料のコードエディター

SublimeText3 中国語版
中国語版、とても使いやすい

ゼンドスタジオ 13.0.1
強力な PHP 統合開発環境

ドリームウィーバー CS6
ビジュアル Web 開発ツール

SublimeText3 Mac版
神レベルのコード編集ソフト(SublimeText3)

ホットトピック
 7540
7540
 15
15
 1381
1381
 52
52
 83
83
 11
11
 21
21
 86
86
 Edge ブラウザで全画面を設定する方法 Edge ブラウザで全画面を設定する方法
May 09, 2024 am 10:40 AM
Edge ブラウザで全画面を設定する方法 Edge ブラウザで全画面を設定する方法
May 09, 2024 am 10:40 AM
1. ショートカット キー [Win+Shift+Enter] を使用します。 2. 全画面表示になったら、F11 をクリックして終了します。方法 2: 1. ブラウザを起動し、右上隅にある 3 つの点をクリックします。 2. ズームの後ろにある拡大矢印をクリックします。 3. 全画面表示になった後、F11 を押して終了します。
 Microsoft Edge オートフィルの設定方法_Microsoft Edge オートフィル設定チュートリアル
May 09, 2024 pm 01:22 PM
Microsoft Edge オートフィルの設定方法_Microsoft Edge オートフィル設定チュートリアル
May 09, 2024 pm 01:22 PM
1. まず Microsoft Edge を開き、[...] ボタンをクリックし、[設定] オプション ボタンをクリックします。 2. [パスワードと自動入力]ボタンをクリックします。 3. 最後のステップは、Microsoft Edge の自動入力設定領域です。
 Edgeブラウザでマイクの許可を有効にする方法 マイクの許可を有効にする方法
May 09, 2024 pm 04:40 PM
Edgeブラウザでマイクの許可を有効にする方法 マイクの許可を有効にする方法
May 09, 2024 pm 04:40 PM
1. まず、スタートをクリックし、右クリックして[Microsoft Edge]を選択します。 2. 次に、[詳細]をクリックして[アプリ設定]を開きます。 3. 次に、[アプリケーションのアクセス許可]を見つけて入力します。 4. 次に、以下の権限で [マイク] を見つけます。 5. 最後に、マイクの後ろにあるスイッチをオンにします。
 Edgeブラウザで音が出ない場合の対処方法 Edgeブラウザで音が出ない場合の対処方法
May 09, 2024 pm 12:30 PM
Edgeブラウザで音が出ない場合の対処方法 Edgeブラウザで音が出ない場合の対処方法
May 09, 2024 pm 12:30 PM
1. まず、右下のボリュームを右クリックし、[ボリュームミックスを開く]をクリックします。 2. 次に、スピーカーの下にある小さなスピーカーをクリックしてオフにします。 3. もう一度、小さなスピーカーをクリックして開き、コンピュータを再起動します。解決策 2: 1. まず、右下のボリュームを右クリックし、[再生デバイス] をクリックします。 2. 次に、インターフェースのリストにあるデバイスを右クリックし、すべてのデバイスを [無効] にします。 3. その後、アプリケーションを 1 つずつ有効にし、[OK] をクリックしてコンピューターを再起動します。
 エッジブラウザでWebビデオを保存するにはどうすればよいですか?拡張機能を使用することをお勧めします!
May 07, 2024 pm 02:58 PM
エッジブラウザでWebビデオを保存するにはどうすればよいですか?拡張機能を使用することをお勧めします!
May 07, 2024 pm 02:58 PM
エッジブラウザでWebビデオを保存するにはどうすればよいですか?拡張機能を使用することをお勧めします!インターネット上にはさまざまな方法を紹介するチュートリアルがありますが、あまり実用的ではありません。拡張プラグインをインストールすることも非常に簡単で、最も便利です。 . Web ビデオ スニッフィング プラグインをインストールして、オンライン ビデオ リソースを取得します。 1. Edge ブラウザの右上隅にある 3 つの点をクリックし、拡張機能を選択します。 2. クリックして、ポップアップされる小さなウィンドウで拡張機能を取得します。 3. 「ビデオ ダウンロード」を検索すると、関連するビデオ スニッフィング プラグインが多数表示されます。[入手] をクリックしてインストールして追加します。 4. 追加してインストールした後、ユーザーがオンラインビデオを視聴すると、このプラグインのスニッフィング機能が反応します。
 Microsoft、Win11 8月累積アップデートをリリース:セキュリティの向上、ロック画面の最適化など。
Aug 14, 2024 am 10:39 AM
Microsoft、Win11 8月累積アップデートをリリース:セキュリティの向上、ロック画面の最適化など。
Aug 14, 2024 am 10:39 AM
8 月 14 日のこのサイトのニュースによると、今日の 8 月のパッチ火曜日イベント日に、Microsoft は 22H2 および 23H2 用の KB5041585 更新プログラム、および 21H2 用の KB5041592 更新プログラムを含む、Windows 11 システム用の累積的な更新プログラムをリリースしました。 8 月の累積更新プログラムで上記の機器がインストールされた後、このサイトに添付されるバージョン番号の変更は次のとおりです。 21H2 機器のインストール後、機器のインストール後、バージョン番号は Build22000.314722H2 に増加しました。バージョン番号は Build22621.403723H2 に増加しました。 装置のインストール後、バージョン番号は Build22631.4037 に増加しました。 Windows 1121H2 の更新プログラムの主な内容は次のとおりです。 改善: 改善されました。
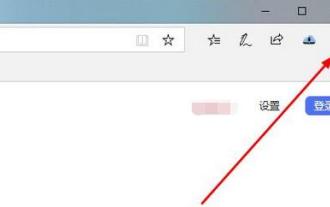 Edge ブラウザでサイトが安全ではないことが示された場合はどうすればよいですか?
May 09, 2024 am 11:07 AM
Edge ブラウザでサイトが安全ではないことが示された場合はどうすればよいですか?
May 09, 2024 am 11:07 AM
1. まず、Edge ブラウザを開き、右上隅にある 3 つの点をクリックします。 2. 次に、タスクバーの[設定]をクリックします。 3. 次に、左タスクバーの[プライバシーとセキュリティ]をクリックします。 4. 最後に、一番下まで引き下げて[Windows Defender Smart Screen]をオフにします。
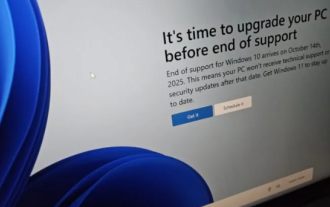 Microsoft の全画面ポップアップは、Windows 10 ユーザーに急いで Windows 11 にアップグレードするよう促します
Jun 06, 2024 am 11:35 AM
Microsoft の全画面ポップアップは、Windows 10 ユーザーに急いで Windows 11 にアップグレードするよう促します
Jun 06, 2024 am 11:35 AM
6 月 3 日のニュースによると、Microsoft はすべての Windows 10 ユーザーに全画面通知を積極的に送信し、Windows 11 オペレーティング システムへのアップグレードを奨励しています。この移行には、ハードウェア構成が新しいシステムをサポートしていないデバイスが含まれます。 2015 年以来、Windows 10 は市場シェアの 70% 近くを占め、Windows オペレーティング システムとしての優位性を確固たるものにしました。しかし、そのシェアは82%を大きく上回り、2021年に発売されるWindows 11のシェアを大きく上回っている。 Windows 11 は発売から 3 年近く経ちますが、市場への浸透はまだ遅いです。 Microsoft は、Windows 10 の技術サポートを 2025 年 10 月 14 日以降に終了すると発表しました。




