Clip Appにステッカーを追加する方法
phpエディターのいちごがクリップアプリにステッカーを追加する方法を紹介します。 Clip は、さまざまなステッカーを追加して写真に楽しさと個性を加えることができる強力な写真編集アプリです。クリップを使用する場合は、写真を開いてステッカー ボタンをクリックし、好みのステッカーを選択して写真上にドラッグするだけです。いくつかの簡単な手順で、写真に鮮やかで興味深いステッカーを簡単に追加して、写真をより目を引くものにすることができます。

クリップオン写真にステッカーを追加するにはどうすればよいですか?
1. Clip-On ページに入り、「五芒星」ボタンをクリックします。
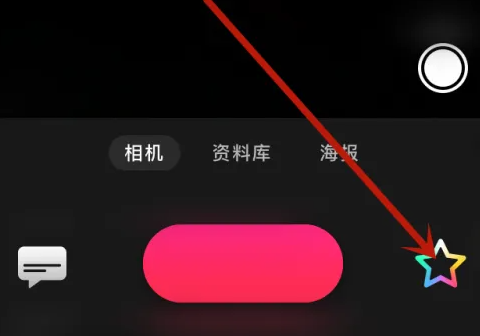
2. 次に、ページに切り替えて、「ステッカー」オプションをクリックします。
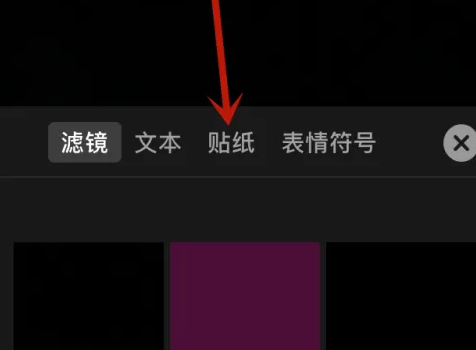
3. 次に、「ステッカー スタイル」を選択してクリックします。
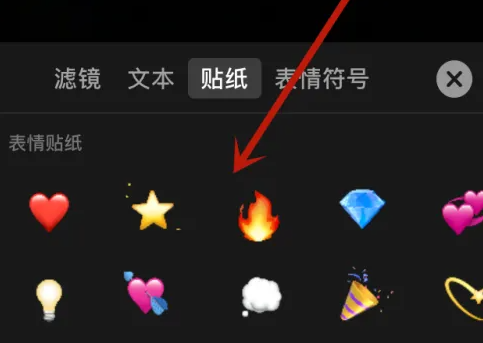
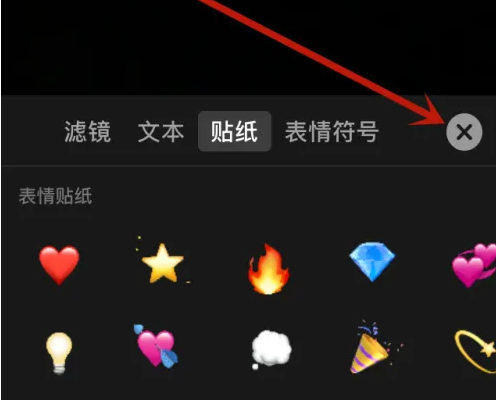
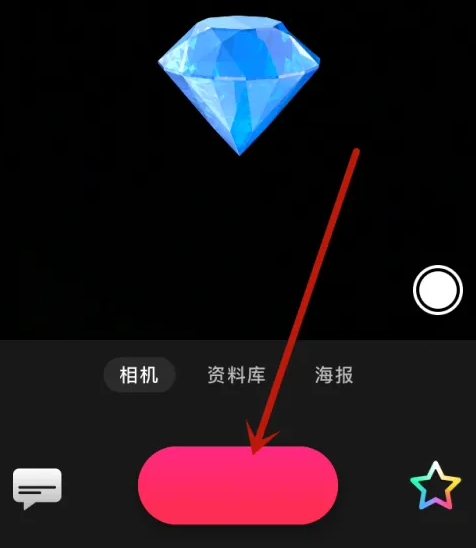
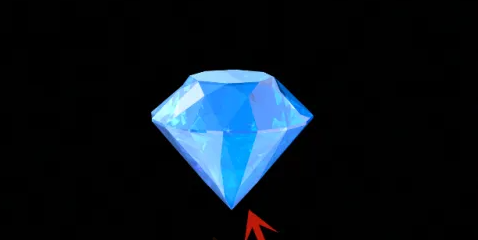
以上がClip Appにステッカーを追加する方法の詳細内容です。詳細については、PHP 中国語 Web サイトの他の関連記事を参照してください。

ホットAIツール

Undresser.AI Undress
リアルなヌード写真を作成する AI 搭載アプリ

AI Clothes Remover
写真から衣服を削除するオンライン AI ツール。

Undress AI Tool
脱衣画像を無料で

Clothoff.io
AI衣類リムーバー

AI Hentai Generator
AIヘンタイを無料で生成します。

人気の記事

ホットツール

メモ帳++7.3.1
使いやすく無料のコードエディター

SublimeText3 中国語版
中国語版、とても使いやすい

ゼンドスタジオ 13.0.1
強力な PHP 統合開発環境

ドリームウィーバー CS6
ビジュアル Web 開発ツール

SublimeText3 Mac版
神レベルのコード編集ソフト(SublimeText3)

ホットトピック
 7552
7552
 15
15
 1382
1382
 52
52
 83
83
 11
11
 22
22
 95
95
 iOS 17: メッセージで絵文字をステッカーとして使用する方法
Sep 18, 2023 pm 05:13 PM
iOS 17: メッセージで絵文字をステッカーとして使用する方法
Sep 18, 2023 pm 05:13 PM
iOS17 では、Apple はメッセージ アプリにいくつかの新機能を追加し、他の Apple ユーザーとのコミュニケーションをより創造的で楽しいものにしました。絵文字をスタンプとして利用できるのも特徴の1つです。ステッカーはメッセージ アプリで何年も使用されてきましたが、これまでのところ大きな変化はありません。これは、iOS17 では、Apple がすべての標準絵文字をステッカーとして扱い、実際のステッカーと同じように使用できるようにするためです。これは基本的に、会話にそれらを挿入することに制限がなくなったことを意味します。メッセージバブル上の任意の場所にドラッグすることもできるようになりました。それらを重ねて小さな絵文字シーンを作成することもできます。次の手順は、iOS17 での動作を示しています。
 Apple 15のステッカー機能の使い方
Mar 08, 2024 pm 03:01 PM
Apple 15のステッカー機能の使い方
Mar 08, 2024 pm 03:01 PM
Apple 15 ステッカー機能, ステッカー機能は Apple 携帯電話の非常に興味深い機能です. この機能をサポートできるのは最新のシステムだけです. 使い方もとても簡単です. メッセージに壁紙を使用することもできます. Apple 15 でステッカー機能を使用するには? 回答: 作成したステッカーをメッセージや写真に使用できます 1. iPhone の「メッセージ」アプリを起動し、新しいメッセージを送信するページに入るか、既存の会話を開きます。 2. ユーザーは、画面上部の「ステッカー」オプションをクリックして、利用可能な多数のステッカー ライブラリから好みのタイプを選択できます。 3. 選択したステッカーをターゲットのダイアログバブル上にドラッグして配置し、いつでもサイズと方向を調整します。 4. 選択した写真にステッカーを追加できます iPhone の内蔵「写真」アプリケーションに切り替えてください。 5. ステッカーから選択できます
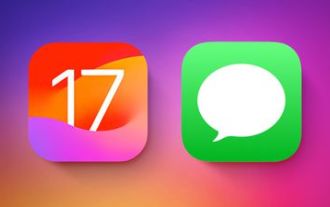 新しいタイトル: iOS 17 用ステッカー アプリの探索: メッセージにアクセスして管理するクリエイティブな方法
Sep 13, 2023 pm 10:01 PM
新しいタイトル: iOS 17 用ステッカー アプリの探索: メッセージにアクセスして管理するクリエイティブな方法
Sep 13, 2023 pm 10:01 PM
iOS17 では、Apple はいくつかの新しいメッセージング機能を追加しただけでなく、メッセージ アプリのインターフェイス デザインを調整して見た目をすっきりさせました。これは、iMessage ステッカー アプリなど、アプリの特定の側面を閲覧および管理する方法が大きく変わることを意味します。それがどのように行われるかを知るために読んでください。 iMessage ステッカーは iOS 10 以降に登場し、ユーザーは簡単なドラッグ コントロールでステッカーのサイズ変更、チャット バブルへの配置、写真への追加、他のステッカーへの添付が可能になりました。それ以来、ステッカーは大きな進歩を遂げてきました。たとえば、iOS 17 では、ユーザーはオペレーティング システム全体でも、写真のテーマから独自のアニメーション ステッカーを作成できるようになりました。
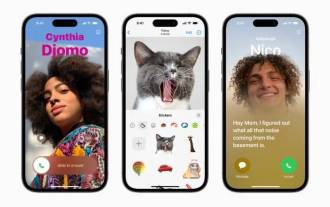 iPhoneのiOS 17でライブステッカーを作成する方法
Oct 02, 2023 pm 08:33 PM
iPhoneのiOS 17でライブステッカーを作成する方法
Oct 02, 2023 pm 08:33 PM
iOS17 でダイナミック ステッカーを作成する 2 つの方法は次のとおりです。 方法 1: メッセージ アプリを使用して iPhone または iPad でメッセージ アプリを開きます。新しい会話を開始するか、既存の会話をタップします。テキストフィールドの横にある「+」ボタンをクリックします。 「ステッカー」をクリックします。右上隅にある「+」ボタンをクリックします。 「ライブブロードキャスト」をクリックします。ライブ マップの作成に使用するライブ 写真を選択します。 「ステッカーを追加」をクリックします。方法 2: 写真アプリを使用して、iPhone または iPad で写真アプリを開きます。ライブステッカーの作成に使用するライブ写真をクリックします。ライブ写真の被写体を長押しします。 「ステッカーを追加」をクリックします。ライブ ステッカーを作成したら、メッセージ内の他のステッカーと同様に使用できます。クリックするだけで送信できます
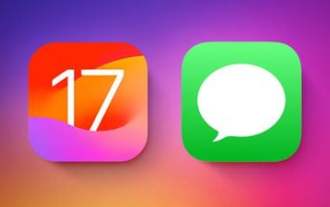 iOS 17: メッセージのステッカーにエフェクトを追加する方法
Sep 10, 2023 pm 09:01 PM
iOS 17: メッセージのステッカーにエフェクトを追加する方法
Sep 10, 2023 pm 09:01 PM
iOS17 では、Apple はメッセージ アプリにいくつかの新機能を追加し、他の Apple ユーザーとのコミュニケーションをより創造的で楽しいものにしました。機能の 1 つは、ステッカーにエフェクトを追加できることです。それがどのように機能するかを学び続けてください。 iMessage ステッカーは iOS 10 以降に登場し、ユーザーは簡単なドラッグ コントロールでステッカーのサイズ変更、チャット バブルへの配置、写真への追加、他のステッカーへの添付が可能になりました。それ以来、ステッカーは大きな進歩を遂げてきました。たとえば、iOS 17 では、ユーザーは写真のテーマから独自のステッカーを作成したり、個々のステッカーにきちんとした小さな効果を追加して外観を変更したりできるようになりました。スタイルを整えるために多くの効果を追加できます
 iPhone Live Stickers を使用して独自のカスタムステッカーを作成する方法
Nov 01, 2023 pm 11:13 PM
iPhone Live Stickers を使用して独自のカスタムステッカーを作成する方法
Nov 01, 2023 pm 11:13 PM
iOS17 でパーソナライズされたアニメーション ステッカーを作成して使用すると、会話、メモ、ドキュメントなどに個人的なタッチを加えることができる楽しくインタラクティブな方法です。新しい iOS 17 機能により、ユーザーはライブ写真用のアニメーション ステッカーなど、個人の写真を使用して独自のステッカーを作成できます。 iPhone および iOS デバイスで LiveStickers の作成と使用を開始するには、以下の手順に従ってください。また、エフェクトを適用し、iCloud を使用してすべての Apple デバイス間で同期することもできます。友人や家族にメッセージを送信する場合でも、仕事のドキュメントに注釈を付ける場合でも、LiveStickers を使用すると個性と楽しさが加わります。手順は簡単です。ステッカーにしたい写真を選択し、メイン画面を長押しします。
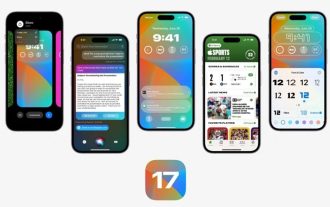 iOS 17 のベスト機能: トップ 5 リスト
Jul 03, 2023 am 09:14 AM
iOS 17 のベスト機能: トップ 5 リスト
Jul 03, 2023 am 09:14 AM
Apple の iPhone 用最新オペレーティング システムである iOS17 に、多くの新機能と機能強化が追加されました。スマートフォンをすでにアップデートしているか、これからアップデートしようとしているかにかかわらず、知っておくべき iOS の主な機能をいくつか紹介します。最初の iOS17 ベータ版のサイズは 3GB 弱です。さらに、Apple はいくつかのデバイスを互換性リストから除外しました。ユーザーエクスペリエンスを向上させるiOS 17の最高の機能 Appleは、他のソフトウェアイノベーションやデバイスとともに、WWDC17でiOS 2023を発表しました。 iPhone は世界中で何百万人もの人々に使用されており、誰もが最新モデルを使用しているわけではありませんが、ほとんどの人が iOS 17 を体験できるでしょう。新しいアップデートでは、ユーザーエクスペリエンスを向上させるために多くの新しいアップデートが行われます
 Clip Appにステッカーを追加する方法
Mar 21, 2024 pm 09:21 PM
Clip Appにステッカーを追加する方法
Mar 21, 2024 pm 09:21 PM
Clip は、充実したサービスと多面的な機能で多くのユーザーを魅了する人気の写真およびビデオ編集ソフトウェアです。写真の細心のレタッチや見事なビデオ編集を希望する場合でも、Clips はニーズを満たすことができます。ステッカー効果の追加方法についてよく知らないユーザーが非常に多いため、このチュートリアル ガイドでは詳しく説明します。お役に立てれば幸いです。クリップにステッカーを追加するにはどうすればよいですか? 1. クリップショットページに入り、「五芒星」ボタンをクリックします。 2. 次に、ページを切り替えて、「ステッカー」オプションをクリックします。 3. 次に、「ステッカースタイル」を選択してクリックします。 4. この時点で追加した後、「閉じる」をクリックします。 5. 録音したページ6の「録音長押し」ボタンに戻ります。 このとき、ステッカー内に




