Debian 12 でパーティションを分割する方法

Debian 12 では、ディスクのパーティション分割に使用できるさまざまなグラフィカル ツールやコマンド ライン ツールが用意されています。この記事では、Debian 12 でハードドライブ/SSD などのストレージデバイスをパーティション分割するために使用できるいくつかの一般的なツールを紹介します。これらのツールは柔軟性と制御を提供し、ニーズに応じてディスク領域を簡単に管理できます。これらのツールを使用すると、ディスク領域を効果的に分割し、さまざまな目的に応じてパーティションを作成し、データのセキュリティと信頼性を確保できます。グラフィカル インターフェイスまたはコマンド ライン操作のどちらを好む場合でも、Debian 12 には、好みやニーズに応じてディスク パーティショニング操作を実行できる適切なツールが用意されています。
コンテンツ トピック:
- Debian 12 の一般的なディスク パーティショニング プログラム
- GNOME ディスクユーティリティを使用したディスクのパーティショニング
- ディスクのパーティショニングに GParted を使用する
- ディスクのパーティショニングに Parted を使用する
- ディスクのパーティショニングに Fdisk を使用する
- ディスクのパーティショニングに CfDisk を使用する ###結論は###
- 参考文献
Debian 12 の一般的なディスク パーティショニング プログラム
Debian 12 の一般的な GUI (グラフィカル ユーザー インターフェイス) ディスク パーティショニング プログラムは次のとおりです。
- GNOME ディスク ユーティリティまたは GNOME NTFS
- G分割
- 別居
- Fディスク
- cfディスク
- GNOME ディスク ユーティリティまたは GNOME NTFS (GUI)
- cfdisk (コマンドライン)
ディスクのパーティショニングに GNOME ディスク ユーティリティを使用する
GNOME ディスク ユーティリティは、GNOME デスクトップ環境のデフォルトのディスク パーティショニング ツールであり、シンプルで使いやすいユーザー インターフェイスを提供します。 Debian 12 で GNOME デスクトップ環境を使用する場合、これを使用してディスク パーティションを簡単に管理できます。この記事では、GNOME Disk を使用してストレージ デバイスをパーティション分割する方法を学習できます。Debian 12 オペレーティング システムでは、使用しているデスクトップ環境に GNOME Disk が含まれていない場合は、次のコマンドを実行してインストールできます。
$sudo apt update
$sudo apt install gnome—ディスク—ユーティリティ
ディスクのパーティショニングに GParted を使用する
GParted は、parted コマンド ライン プログラムに基づいて構築された高度なグラフィカル パーティショニング ツールです。ユーザーインターフェイスは GNOME Acrobat ほど使いやすくはありませんが、多くの高度な機能を提供します。初心者にとって、GParted のさまざまな機能とオプションは圧倒されるかもしれません。GNOME NTFS では実行できない高度なパーティショニングを行う必要がある場合は、GParted を使用するとよいでしょう。 GParted を使用して Debian 12 オペレーティング システムでディスクをパーティション分割する方法については、この記事を参照してください。
Debian 12 はデフォルトでは GParted をインストールしません。 GParted を Debian 12 にインストールするには、次のコマンドを実行します:
$sudo apt update
$sudo apt install gparted
ディスクのパーティショニングに Parted を使用する
Parted は、高度なターミナルベースのパーティショニング プログラムです。高度な機能が満載されており、上級ユーザー (Linux コマンド ラインを好むユーザー) を対象としています。コマンドラインから高度なパーティショニングを実行する必要がある場合は、Parted を確認してください。 Debian 12 オペレーティング システムで Parted を使用してコマンド ラインからディスクをパーティション分割する方法については、この記事を参照してください。
Parted はデフォルトでは Debian 12 にインストールされません。 Parted を Debian 12 にインストールするには、次のコマンドを実行します:
$sudo apt update
$sudo apt install parted
ディスクのパーティショニングに Fdisk を使用する
fdisk も、高度なターミナルベースのパーティショニング プログラムです。テキストベースのユーザー インターフェイスは、Parted よりも初心者にとって理解しやすく、使いやすいです。 Parted/GParted よりも機能は少ないですが、それでも多くのディスク パーティショニング タスクを実行できます。
Debian 12 オペレーティング システムで fdisk を使用してコマンド ラインからディスクをパーティション分割する方法については、この記事を参照してください。
デフォルトでは、fdisk は Debian 12 サーバーおよびデスクトップ オペレーティング システムにインストールされます。したがって、手動でインストールする必要はありません。
コマンド ラインから fdisk を実行するスクリーンショットは次のとおりです。
ディスクのパーティショニングに CfDisk を使用する
cfdisk は、端末ベースのパーティショニング プログラムです。これは fdisk の機能を簡素化したバージョンです。多くの機能はありませんが、基本的なディスクのパーティション分割を行うには十分です。 cfdisk には、使いやすいテキストベースのユーザー インターフェイスがあります。これは、初心者だけでなく上級ユーザーにとっても優れたディスク パーティショニング プログラムです。
Debian 12 オペレーティング システムで cfdisk を使用してコマンド ラインからディスクをパーティション分割する方法については、この記事を参照してください。
cfdisk は fdisk の一部です。したがって、Debian 12 サーバーおよびデスクトップ オペレーティング システムにはデフォルトでインストールされます。手動インストールは必要ありません。
コマンド ラインから cfdisk を実行するスクリーンショットを以下に示します。
#########結論は#########この記事では、コンピューター ディスクのパーティション分割に使用できる、Debian 12 で利用可能なグラフィカル ユーザー インターフェイスおよびコマンド ライン ディスク パーティション プログラムのいくつかについて説明しました。これらのディスク パーティショニング プログラムの中で、GNOME Disk Utility または GNOME Disk and cfdisk は、非常にシンプルで明確なユーザー インターフェイス (UI) を備えています。 GParted、Parted、および fDisk には多くの高度な機能があり、主に上級ユーザーを対象としています。 fDisk は GParted や Parted よりも使いやすいです。
以上がDebian 12 でパーティションを分割する方法の詳細内容です。詳細については、PHP 中国語 Web サイトの他の関連記事を参照してください。

ホットAIツール

Undresser.AI Undress
リアルなヌード写真を作成する AI 搭載アプリ

AI Clothes Remover
写真から衣服を削除するオンライン AI ツール。

Undress AI Tool
脱衣画像を無料で

Clothoff.io
AI衣類リムーバー

AI Hentai Generator
AIヘンタイを無料で生成します。

人気の記事

ホットツール

メモ帳++7.3.1
使いやすく無料のコードエディター

SublimeText3 中国語版
中国語版、とても使いやすい

ゼンドスタジオ 13.0.1
強力な PHP 統合開発環境

ドリームウィーバー CS6
ビジュアル Web 開発ツール

SublimeText3 Mac版
神レベルのコード編集ソフト(SublimeText3)

ホットトピック
 7554
7554
 15
15
 1382
1382
 52
52
 83
83
 11
11
 25
25
 96
96
 Debian 12 にスナップをインストールする方法
Mar 20, 2024 pm 08:51 PM
Debian 12 にスナップをインストールする方法
Mar 20, 2024 pm 08:51 PM
Snap は、Linux システム用に設計された外部パッケージ マネージャーで、コンテナ化されたアプリケーションをインストールする便利な方法を提供します。 Snap を使用すると、追加の依存関係のインストールを心配することなく、パッケージを簡単にダウンロードしてインストールできます。マネージャーは、パッケージに必要な依存関係を自動的に解決し、パッケージがシステム上でスムーズに実行されるようにします。 Snap はネイティブの apt パッケージ マネージャーを補完し、システムにアプリケーションをインストールして実行するための別のオプションを提供します。このガイドでは、Debian12 に Snap をインストールする方法に関する完全なガイドが記載されています。概要: Debian12 に Snap をインストールする方法 Snap で利用可能なパッケージを確認する方法 Snap でパッケージに関する情報を確認する方法
 Wine の Debian インストールと Wine の Debian インストールのチュートリアル
Feb 12, 2024 am 10:36 AM
Wine の Debian インストールと Wine の Debian インストールのチュートリアル
Feb 12, 2024 am 10:36 AM
Wine は、Linux システム上で Windows アプリケーションを実行できる互換性レイヤーです。ユーザーは、デュアル システムのインストールや仮想マシンのセットアップを必要とせずに、Linux システム上で Windows アプリケーションをシームレスに実行できます。この記事では、Debian システム上で Windows アプリケーションを実行する方法を紹介します。 Wine をインストールし、関連するチュートリアルをいくつか提供します。 Wine のインストール Debian システムに Wine をインストールするのは非常に簡単です。 apt コマンドを使用し、ターミナルを開いて次のコマンドを入力するだけです: ```shellsudoapt-getupdatesudoapt-getinstallwine```これにより、パッケージ リストが更新され、Wine がインストールされます。インストールが完了したら、次のことができます
 Debian 12 に Steam をインストールする方法
Mar 21, 2024 pm 10:10 PM
Debian 12 に Steam をインストールする方法
Mar 21, 2024 pm 10:10 PM
STEAM は、Valve Corporation が開発した人気のゲーム プラットフォームで、ゲームを購入、ダウンロード、インストールし、プレイすることができます。自動アップデート、マッチメイキング、ソフトウェア関連の問題を解決するためのコミュニティ フォーラムなどの機能を提供します。これに加えて、Steam には広範なコミュニティ サポートがあるため、Steam を使用して他のプレイヤーや開発者と交流することもできます。このガイドでは次のことを学びます: Debian12 に Steam をインストールする方法 Debian12 で Steam を実行する方法 Debian12 から Steam を削除する方法 結論 Debian12 に Steam をインストールする方法 Debian12 に Steam をインストールできます: Debian 公式リポジトリ deb パッケージ
 Windows に Debian と deb ファイルをインストールするための完全なガイド
Feb 14, 2024 pm 11:03 PM
Windows に Debian と deb ファイルをインストールするための完全なガイド
Feb 14, 2024 pm 11:03 PM
Windows システムに Debian をインストールすることと、Windows に deb ファイルを直接インストールすることは、多くの Linux 愛好家がデュアル システムを探索したり、新しいソフトウェアを試したりするための方法です。この記事では、これら 2 つのインストール方法の手順と注意事項について詳しく説明します。 Windows での Debian のインストール Windows システムに Debian をインストールするには、通常、VirtualBox などの仮想マシン ソフトウェアを使用する必要があります。具体的な手順は次のとおりです: 1. VirtualBox は、仮想マシン上で実行できる無料の仮想化ソフトウェアです。同じコンピュータ、複数のオペレーティング システム。 2. Debian ISO イメージ ファイルをダウンロードする ダウンロード リンクは、Debian 公式 Web サイトにあります。 3.で
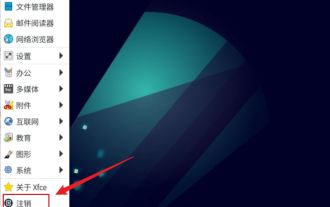 Debian 11 でシステムをログアウトまたはシャットダウンする方法
Dec 27, 2023 pm 02:22 PM
Debian 11 でシステムをログアウトまたはシャットダウンする方法
Dec 27, 2023 pm 02:22 PM
Debian11でシステムをシャットダウンするにはどうすればよいですか?エディターでの具体的な操作を見てみましょう。方法 1: [すべてのアプリ] - [ログアウト] をクリックします。ポップアップインターフェイスで[シャットダウン]をクリックします。方法 2: ターミナルで次のコマンドを実行します: sudoshutdown-hnow
 Debian11でデスクトップショートカットアイコンを追加する方法
Jan 09, 2024 am 10:06 AM
Debian11でデスクトップショートカットアイコンを追加する方法
Jan 09, 2024 am 10:06 AM
Debian11 でデスクトップにアプリケーションのショートカットを作成するにはどうすればよいですか?通常、Windows システム インストール プログラムはデスクトップにアプリケーション ショートカットを作成しますが、Debian11 でアプリケーション ショートカットを作成するにはどうすればよいですか?以下の詳細なチュートリアルを見てみましょう。デスクトップ上の何もないところを右クリックし、[ランチャーの作成]を選択します。ポップアップインターフェースの[コマンド]でショートカットを作成するプログラムを設定します。エディタはターミナルエミュレータを例にしています。アイコンはユーザー自身で設定できます。設定が完了したら、[作成]をクリックします。すると、下の図に示すように、ショートカットが表示されます。ショートカットが不要になった場合は、アイコンを右クリックして[削除]を選択してください。
 Ubuntu システム ディスク パーティション スキームの設計と実践的な経験の共有
Feb 12, 2024 pm 02:54 PM
Ubuntu システム ディスク パーティション スキームの設計と実践的な経験の共有
Feb 12, 2024 pm 02:54 PM
オープン ソース オペレーティング システムとして、Ubuntu はサーバーとパーソナル コンピュータの両方で非常に人気があります。ディスク パーティション分割は、Ubuntu をインストールする際の非常に重要な手順です。合理的なディスク パーティション分割スキームにより、システムのパフォーマンスと安定性が向上し、同時に、データとファイルをより適切に管理するために、この記事では、Ubuntu システムのディスク パーティション分割スキームの設計と実践、および Ubuntu20.04 でディスクをパーティション分割する方法の経験を共有します。 Ubuntu20.04 ディスク パーティション Ubuntu20.04 は最新の長期サポート バージョンであり、多くの新機能と改善が導入されていますディスク パーティションを作成する前に、まずいくつかの基本概念を理解する必要があります。 1. プライマリ パーティションと拡張パーティション: プライマリ パーティションはインストールに使用されます。
 win11ディスクパーティションのチュートリアル
Jan 10, 2024 am 08:57 AM
win11ディスクパーティションのチュートリアル
Jan 10, 2024 am 08:57 AM
場合によっては、システムのデフォルト パーティションがニーズを満たせない場合があります。このときは、win11 ディスクを手動でパーティション分割する必要があります。ディスク マネージャーを開くだけで簡単にパーティションを変更できます。 win11 ディスクをパーティション分割する方法: 1. まず、[このコンピュータ] を右クリックして、コンピュータの [管理] を開きます。 2. 次に、左側のストレージ オプションの下に [ディスクの管理] と入力します。 3. 次に、右側でディスクのステータスを確認します。利用可能なスペースがあるかどうかを確認します。 (空き領域がある場合は、手順 6 に進みます) 4. 空き領域がない場合は、空き領域のあるディスクを右クリックし、[ボリュームの圧縮] を選択します。 5. 次に、解放する必要がある領域の量を選択し、[ボリュームの圧縮] をクリックします。 6. 圧縮が完了すると、空き容量が表示されます。右クリックして「新しいシンプル ボリューム」を選択します。 7. 次に、希望のシンプル ボリューム サイズを入力し、「次のページ」をクリックします。 8.




