 システムチュートリアル
システムチュートリアル
 Windowsシリーズ
Windowsシリーズ
 Win7 システムでブルー スクリーン エラー コード 0x00000124 が表示された場合はどうすればよいですか? エディターが解決方法を教えます
Win7 システムでブルー スクリーン エラー コード 0x00000124 が表示された場合はどうすればよいですか? エディターが解決方法を教えます
Win7 システムでブルー スクリーン エラー コード 0x00000124 が表示された場合はどうすればよいですか? エディターが解決方法を教えます
Win7 システムのブルー スクリーン 0x00000124 エラー コードは頭痛の種であり、仕事や娯楽に影響を及ぼします。 PHP エディターの Yuzai は、ハードウェアのチェック、ドライバーの更新、システム ファイル チェックの実行などを含む解決策を注意深くまとめました。エディターのガイダンスに従うだけで、この問題を簡単に解決し、コンピューターを安定した動作に戻すことができます。
win7 システムを使用する過程で、何らかの問題が発生することは避けられません。特に、ブルー スクリーンや黒い画面、その他の障害がよく発生します。win7 Ultimate の一部のユーザーは、システムは、コンピューターの電源を入れると、ブルー スクリーン現象が発生し、エラー コード 0x00000124 が表示されると報告しました。この問題に対処するにはどうすればよいですか? ブルー スクリーン エラー コード 0x00000124 を解決する手順を見てみましょう。
Win7 システムでブルー スクリーン エラー コード 0x00000124 が表示された場合はどうすればよいですか?
ブルー スクリーンの理由:
124 エラーは、CPU とグラフィック カードの問題によって発生することがよくあります。グラフィック カードのほこりを取り除き、グラフィック カードを交換することをお勧めします。テストやトラブルシューティングに適したグラフィック カード。 CPU の放熱の問題が原因である可能性もあります


ブルー スクリーンの原因となるファイルは、通常、問題のあるハードウェアによって引き起こされ、hal.dll です。 hal.dll は、ハードウェアの複雑さを解決するために使用される Windows ハードウェア抽象化レイヤー モジュールです。 停止コードに基づくと、ハードウェアの問題である可能性が高く、hal.dll ファイルは Windows ハードウェア抽出レイヤー モジュールであり、ハードウェアの複雑さを解決するために使用されるため、これを使用するのが最善です。ハードウェアドライバーを確認し、機器に問題はありませんか?
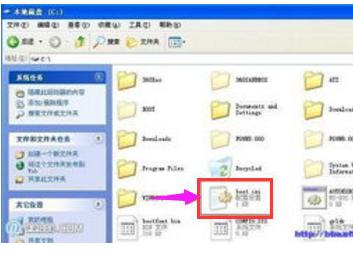
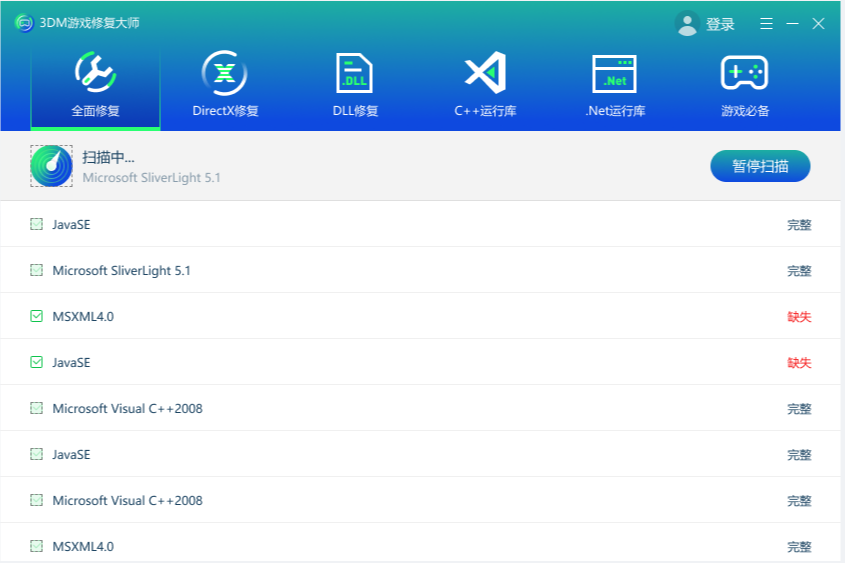 #ブルー スクリーンの画像-3
#ブルー スクリーンの画像-3
ブルー スクリーンは主にハードウェアの問題が原因です;
1. 最近ハードウェア機器を交換しましたか?その場合は、以前のハードウェア構成を復元することをお勧めします;
2. 問題が発生する前にどのような操作を行いましたか? (特定のソフトウェアやドライバーのインストールなど);
3. 起動時に F8 キーを押してセーフ モードに入ることが推奨されます。ソフトウェアをインストールしている場合は、最初にアンインストールしてください。ドライバーをインストールしている場合は、デバイス マネージャーに移動して無効にします;
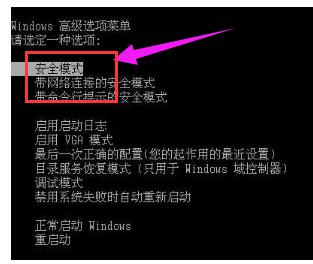
システム ブルー スクリーンの画像-4
4。問題が解決しない場合は、起動時に F8 キーを押し、Windows の詳細オプション メニューに入り、最後のオプションを選択することをお勧めします。既知の正しい構成を確認し、問題が解決できるかどうかを確認してください。

ブルー スクリーンの画像-5
5. セーフ モードでもブルー スクリーンが表示される場合は、ハードウェアが不安定であることが問題の原因である可能性があります。ハードウェアのトラブルシューティングについては、コンピュータの製造元に問い合わせることをお勧めします。最近一部のハードウェアまたはハードウェア ドライバを変更した場合は、問題を確認するためにそれらを変更することをお勧めします。
#次は、ハードウェアのブルー スクリーンをトラブルシューティングするための一般的な手順です。試してみることができます:1. 最近使用した場合 ハードウェアを交換する必要がある場合は、新しいハードウェアを以前のハードウェアまたは他の新しいハードウェアと交換してください; 2. 複数のメモリ スティックをお持ちの場合は、1 つだけ残して取り外してください残り; 3. 配線等の緩みや筐体内にゴミが多くないか確認し、修理・清掃してください。 ここでは、Win7 システムでブルー スクリーン 0x00000124 エラー コードが表示される場合の対処法を紹介します。上記と同じ問題に遭遇したユーザーは、上記の手順に従ってください。お役に立てば幸いです。あなた。以上がWin7 システムでブルー スクリーン エラー コード 0x00000124 が表示された場合はどうすればよいですか? エディターが解決方法を教えますの詳細内容です。詳細については、PHP 中国語 Web サイトの他の関連記事を参照してください。

ホットAIツール

Undresser.AI Undress
リアルなヌード写真を作成する AI 搭載アプリ

AI Clothes Remover
写真から衣服を削除するオンライン AI ツール。

Undress AI Tool
脱衣画像を無料で

Clothoff.io
AI衣類リムーバー

AI Hentai Generator
AIヘンタイを無料で生成します。

人気の記事

ホットツール

メモ帳++7.3.1
使いやすく無料のコードエディター

SublimeText3 中国語版
中国語版、とても使いやすい

ゼンドスタジオ 13.0.1
強力な PHP 統合開発環境

ドリームウィーバー CS6
ビジュアル Web 開発ツール

SublimeText3 Mac版
神レベルのコード編集ソフト(SublimeText3)

ホットトピック
 7485
7485
 15
15
 1377
1377
 52
52
 77
77
 11
11
 19
19
 38
38
 Razer マウス ドライバーがマウスを認識できない場合はどうすればよいですか?
May 06, 2024 pm 11:36 PM
Razer マウス ドライバーがマウスを認識できない場合はどうすればよいですか?
May 06, 2024 pm 11:36 PM
Razer マウス ドライバーが認識されない場合は、次の手順に従って解決できます: ハードウェア接続の確認、ドライバーの更新、ドライバーの再インストール、Windows 設定の確認、サードパーティ ソフトウェアの競合の確認、システム ファイル チェッカー (SFC) の実行、Razer Snake Synapse のリセット。問題が解決しない場合は、マウス ハードウェアに障害がある可能性がありますので、Razer サポートにお問い合わせください。
 WinNTSetup を Win11 システムにインストールする方法_WinNTSetup を Win11 システムにインストールする方法
May 08, 2024 am 11:19 AM
WinNTSetup を Win11 システムにインストールする方法_WinNTSetup を Win11 システムにインストールする方法
May 08, 2024 am 11:19 AM
まず最新の Win11 システム ISO イメージをダウンロードし、Win10 システムでは、ダウンロードした ISO イメージ ファイルを直接右クリックして [ロード] を選択します (WinPE、WinXP、または Win7 システムの場合)。仮想光学ドライブ ツールを使用して ISO イメージをロードすることも、仮想光学ドライブを使用せずに ISO イメージ ファイルを直接解凍することもできます。次に、WinNTSetup を実行します。ソフトウェア インターフェイスは次の図のようになります。 まず、install.wim ファイルの場所を見つけます。このファイルは、仮想光学式ドライブによってロードまたは解凍された Win11 ISO イメージのソース ディレクトリにあります。 。次に、ブート ディスクとインストール ディスクの場所を設定します。通常は、W を入力します。
 マザーボードにはどのようなグラフィックス カードも取り付けることができますか?
Apr 29, 2024 am 09:16 AM
マザーボードにはどのようなグラフィックス カードも取り付けることができますか?
Apr 29, 2024 am 09:16 AM
すべてのマザーボードは、独立したグラフィックス カードの取り付けに適していますか? 最も重要なのは、ハイエンドのグラフィックス カードほど、より優れた電源仕様を使用することです。 2060 グラフィックス カードに 200 W の電源が搭載されている場合は、少なくとも 600 W の電源を構成する方が快適です。この構成はCPUはそれほど低いわけではありませんが、グラフィックカードは9500GTしか搭載されていません。これは明らかに無理のあるグラフィックカードの組み合わせです。グラフィックス カードをアップグレードすると、コンピュータのパフォーマンスが大幅に向上します。対応するインターフェイスの場合、すべてのマザーボードには任意の独立したグラフィックス カードが搭載されています。グラフィック カードを購入した後、マザーボードに取り付けることはできますか? 1. はい、取り付け方法は次のとおりです: まず、購入した独立したグラフィック カードが自分のグラフィック カードと互換性があるかどうかを判断する必要があります。
 Win7 のタスクバーにアイコンが表示されない場合はどうすればよいですか。コンピューターのタスクバーのアイコンが消える問題を解決するにはどうすればよいですか?
Jun 09, 2024 pm 01:49 PM
Win7 のタスクバーにアイコンが表示されない場合はどうすればよいですか。コンピューターのタスクバーのアイコンが消える問題を解決するにはどうすればよいですか?
Jun 09, 2024 pm 01:49 PM
最近、Win7システムを使用している多くのユーザーは、タスクバーのアイコンが突然消えて操作が非常に不便になり、問題を解決する方法がわからないことに気づきました。この記事では、タスクバーが消えた問題を解決する方法を紹介します。 Win7 システムのアイコン。原因の分析 このような状況が発生した場合は、通常 2 つの状況が考えられます。1 つは、コンピューターのタスク バーが実際には消えず、単に隠れているだけである場合、もう 1 つはタスク バーが実際に消えている場合です。方法 1: 1. 最初に確認する必要がある状況があります。つまり、マウスを画面の下部に置くと、タスクバーが表示されます。タスクバー上でマウスを直接クリックして、「プロパティ」を選択します。 」。 2. 表示されるダイアログ ボックスで、[タスクバーを非表示にする] オプションの & をクリックします。
 Win7 ですべてのデスクトップの背景画像をクリアする方法 Win7 で個人用の背景画像を削除するためのヒント
Jun 02, 2024 am 09:01 AM
Win7 ですべてのデスクトップの背景画像をクリアする方法 Win7 で個人用の背景画像を削除するためのヒント
Jun 02, 2024 am 09:01 AM
Win7 システムでは、多くのユーザーが個人用のデスクトップの背景画像を削除したいと考えていますが、その削除方法がわかりません。この記事では、Win7 システムで個人用の背景画像を削除する方法を説明します。 1. まず、Win7 システムのコントロール パネル インターフェイスを開き、クリックして [外観と個人設定] 設定を入力します。 2. 次に、開いたインターフェイスで [デスクトップの背景の変更] 設定をクリックします。デスクトップの背景」オプション; 4. 次に、「すべて選択」を選択し、「すべてクリア」をクリックします。もちろん、「カスタマイズ」で削除したいテーマを右クリックし、ショートカットメニューの「&q」をクリックすることもできます。
 win11 Bluetoothが使えない場合の対処法_win11 Bluetoothが接続できない時の対処法
May 08, 2024 am 10:37 AM
win11 Bluetoothが使えない場合の対処法_win11 Bluetoothが接続できない時の対処法
May 08, 2024 am 10:37 AM
1. まず、下のタスクバーの検索ボタンをクリックし、「デバイスマネージャー」を検索して入力します。 2. 次に、デバイス マネージャーで Bluetooth デバイスを見つけ、右クリックして選択し、[ドライバーの更新] をクリックします。 3. Bluetooth デバイスがデバイス マネージャーで見つからない場合は、Master Lu をダウンロードしてドライバーを更新します。方法 2: 1. まず、スタート メニューから [設定] に入ります。 2. 設定インターフェイスで [devices] デバイスを見つけます。 3. [Bluetooth] オプションをクリックし、下のスイッチを [オン] に設定します。
 ブロードバンドに接続しているのにインターネットにアクセスできない問題を解決する(トラブルシューティング)
May 05, 2024 pm 06:01 PM
ブロードバンドに接続しているのにインターネットにアクセスできない問題を解決する(トラブルシューティング)
May 05, 2024 pm 06:01 PM
今日の情報化時代において、インターネットは人々の生活に欠かせないものとなっています。しかし、インターネットに接続できなかったり、トラブルが発生したりすることもあります。ただし、たとえば、ブロードバンドはすでに接続されています。この場合、問題を段階的にトラブルシューティングしてネットワーク接続を復元する必要があります。デバイスの接続状態を確認する: 携帯電話やその他のデバイスがブロードバンド ネットワークに正しく接続されているかどうか、コンピュータをチェックして、無線ネットワークまたは有線ネットワーク接続が正常であることを確認します。 2. ブロードバンド デバイスを再起動します。デバイスをリセットして接続を再確立し、数分待ってから再びオンにします。ブロードバンド ルーターまたはモデムの電源をオフにしてみてください。 3. ブロードバンド アカウント番号とパスワードを確認します。アカウントまたはパスワードが間違っているためにインターネットにアクセスできなくなることを避けるために、入力したブロードバンド アカウント番号とパスワードが正しいことを確認してください。 4. チェックD
 コンピュータがシャットダウンしてもメイン シャーシがまだ動作している場合の対処方法 初心者必読: コンピュータのシャットダウン後にメイン コンピュータの電源がオフにならない問題を解決する方法。
Apr 29, 2024 pm 09:20 PM
コンピュータがシャットダウンしてもメイン シャーシがまだ動作している場合の対処方法 初心者必読: コンピュータのシャットダウン後にメイン コンピュータの電源がオフにならない問題を解決する方法。
Apr 29, 2024 pm 09:20 PM
久しぶりにテキストのみの投稿をしましたが、Windows 10 システムにアップグレードした後、すべてが順調に進みました。今日問題が発生するとは予想していませんでした。シャットダウンボタンをクリックしたところ、シャットダウン後に画面が真っ暗になりましたが、ホストの電源ランプは表示されたままで、キーボードのランプは点滅しており、シャーシの 6 つの大きな LED ファンはまったく停止せずに回転していました。 。 Windows 10 コンピューターを完全にシャットダウンできない理由は数多くあります。ここでは、この問題に遭遇した友人を助けることを願って、いくつかの一般的な解決策を集めました。 Win10 をシャットダウンした後もホストの電源が切れ続ける場合はどうすればよいですか? 1:「高速スタートアップを有効にする」をオフにする、2:グラフィックカードドライバーを更新する、3:コンピュータウイルスをチェックする、の3つの観点から対処法をご紹介します。もちろんシャットダウンボタンをクリックすることになります



