Mac で写真をロックする 2 つの方法
Mac に写真を保存する場合、プライベートな写真が含まれることがあります。プライバシーを確保するために、写真をロックすることを検討してください。これにより、他人が許可なく写真を閲覧することを防ぎます。この記事では、Mac で写真をロックして、必要なときに自分だけが写真にアクセスできるようにする方法を説明します。
Mac で写真をロックする方法 [2 つの方法]
Mac で写真をロックするには、写真アプリまたはディスク ユーティリティ アプリを使用する 2 つの方法があります。
方法 1: 写真アプリを使用する
写真がアプリに保存されている場合は、写真アプリを使用して写真をロックできます。写真が別の場所に保存されている場合は、写真アプリに移動してロックする必要があります。
ステップ 1: 写真アプリに写真を追加する
Mac のストレージに写真が保存されている場合は、写真アプリに追加できます。
1. Finder アプリを開き、ロックしたい画像を見つけます。
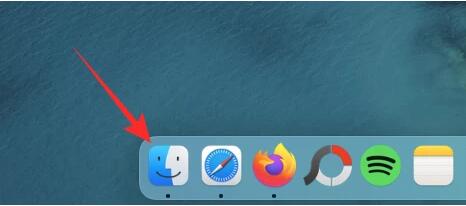
2. 画像を見つけたら、Command (⌘) キーを押しながら、選択する画像をクリックします。
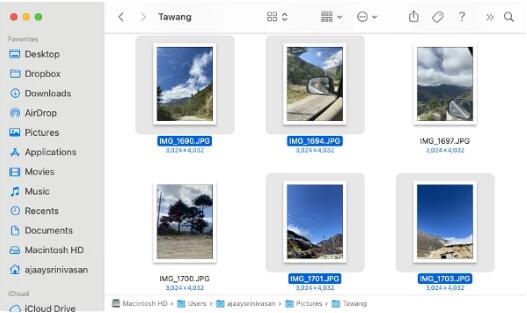
3. 選択したら、選択したファイルを右クリックまたは Control キーを押しながらクリックし、表示されるメニューから [共有] > [写真に追加] に移動します。
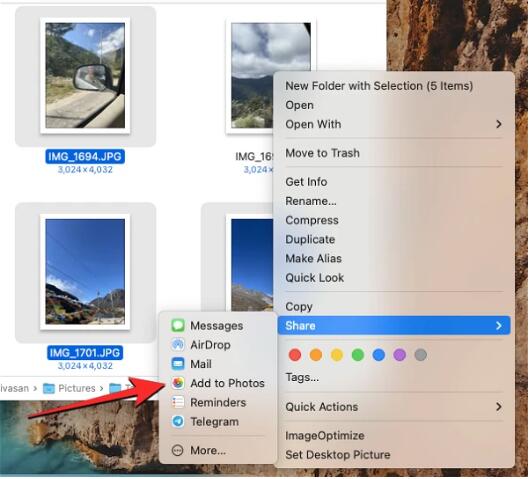
選択した写真が写真アプリに送信されます。
ステップ 2: 写真で写真を非表示にする
写真をロックするには、Mac の Finder、Launchpad、または Spotlight から写真アプリを開きます。 「写真」内で、左側のサイドバーにある「ライブラリ」タブをクリックします。写真アプリに追加されたすべての写真が表示されます。ロックする画像を選択するには、キーボードのコマンド (⌘) キーを押したまま、選択する画像をクリックします。選択したら、選択した写真を右クリックまたは Control キーを押しながらクリックし、「写真を非表示」を選択します。ここで、n は選択した写真の数です。アクションを確認するには、表示されるプロンプトで「非表示」をクリックします。選択した写真は、写真アプリの隠しフォルダーにロックされます。写真アプリを開いた人は写真が非表示になるため、アクセスできなくなります。
方法 2: ディスク ユーティリティ アプリケーションを使用する
Mac 上のさまざまなフォルダーに大量の写真が散在している場合。その後、ディスク ユーティリティ アプリケーションを使用してパスワードでロックできます。それまでは、ロックしたいすべての写真を Mac 上の別のフォルダーにまとめておくことができます。
ステップ 1: ロックする画像を含むフォルダーを作成します
まず、Finder アプリを開き、ロックされたフォルダーを配置する場所に移動します。そこから、上部のメニュー バーにある [ファイル] タブをクリックし、[新しいフォルダー] を選択します。新しいフォルダーを作成した後、フォルダーの名前を入力し、完了したらキーボードの Return キーを押します。完了したら、写真をロックする前に、Mac からこの新しく作成したフォルダーに移動します。これを行うには、次のキーボード ショートカットを使用します。複数のファイルを選択するには: Command(⌘) を押しながら、選択するファイルをクリックします。
選択したファイルを切り取るには: キーボードの Command(⌘) X ショートカットを使用します。
選択したファイルを貼り付けるには: キーボードの Command(⌘) V ショートカットを使用します。非表示にしたいすべての写真を移動したら、次の手順でそれらをロックできます。
ステップ 2: ディスク ユーティリティを使用してフォルダをロックする
パスワードでフォルダをロックするには、Finder、Launchpad、または Spotlight からディスク ユーティリティ アプリケーションを開きます。ディスク ユーティリティ アプリケーションが開いたら、上部のメニュー バーで [ファイル] タブをクリックし、[新規] > [フォルダー内のディスク イメージ] に移動します。画面に表示される Finder ウィンドウで、手順 1 で作成したフォルダーに移動し、それを選択して、「選択」をクリックします。これで、画面に「フォルダーから新しい画像」メニューが表示されます。選択したフォルダーをロックするには、[暗号化] ドロップダウン ボックスをクリックします。表示されるメニューで、128 ビット AES 暗号化 (推奨) を選択します。選択したフォルダーをロックするためのパスワードを作成するように求めるプロンプトが表示されます。 [パスワード] ボックスと [確認] ボックスに希望のパスワードを慎重に入力し、[選択] をクリックします。 「フォルダーから新規イメージ」メニューに戻ります。ここで、ロックされた画像 (保存場所) の名前を編集し、それにラベルを追加できます。完了したら、右下隅にある「保存」をクリックします。ディスク ユーティリティ アプリケーションは、ロックされたフォルダーのディスク イメージの作成を開始します。準備が完了すると、次のメッセージが表示されます。続行するには、「完了」をクリックします。選択したフォルダーがロックされ、希望の場所に DMG ファイルとして保存されます。それを開いてすべての内容がそこにあるかどうかを確認し、Mac から元のフォルダーを削除できます。Mac でロックされた写真を表示する方法
上記のいずれかの方法を使用して写真をロックした場合は、以下の手順に従って Mac で写真を表示できます。
方法 1: 写真ロックを使用する場合
Mac の写真アプリを使用して写真をロックすると、同じアプリから直接ロックを解除できます。
方法 2: ディスクユーティリティを使用してロックされている場合
上記の方法 2 を使用して Mac で写真をロックした場合は、Finder アプリを開いて、フォルダーでロックされた画像が作成された場所に移動することで、写真を表示できます。作成したディスク イメージを見つけたら、それをダブルクリックしてその内容にアクセスします。画面にパスワードの入力を求めるプロンプトが表示されます。方法 2 でフォルダーに追加したパスワードを入力し、[OK] をクリックします。ロックされたフォルダーの内容が、新しいウィンドウのディスク イメージ フォルダーに表示されます。他のフォルダーと同様に、写真を開いたり、コピーしたり、共有したりできます。ディスク イメージは、灰色のドライブ アイコンとともにデスクトップにも表示されます。画像にアクセスしたら、ディスク イメージを右クリックまたは Control キーを押しながらクリックし、[ の取り出し] を選択します。挿入されたディスク イメージを保存しておくと、デスクトップ内からアクセスできるようになり、他の人がそのディスク イメージを開いたときに、必要なパスワードを入力する必要がなくなる可能性があります。したがって、ロックされたフォルダーの使用が終了したら、ディスク イメージを取り出すことが非常に重要です。
他のアプリケーションが Mac 上の写真にアクセスできないようにする方法
写真のロックにはさまざまな目的がありますが、Mac 上の他のアプリケーションが写真アプリに保存されている写真にアクセスできないようにしたい場合は、写真を削除する必要があります。 from macOS 設定でこのアクセスを無効にします。
写真へのアクセスをブロックしたい他のアプリに対してこれを繰り返すことができます。
Mac での写真のロックについて知っておくべきことはこれですべてです。
以上がMac で写真をロックする 2 つの方法の詳細内容です。詳細については、PHP 中国語 Web サイトの他の関連記事を参照してください。

ホットAIツール

Undresser.AI Undress
リアルなヌード写真を作成する AI 搭載アプリ

AI Clothes Remover
写真から衣服を削除するオンライン AI ツール。

Undress AI Tool
脱衣画像を無料で

Clothoff.io
AI衣類リムーバー

AI Hentai Generator
AIヘンタイを無料で生成します。

人気の記事

ホットツール

メモ帳++7.3.1
使いやすく無料のコードエディター

SublimeText3 中国語版
中国語版、とても使いやすい

ゼンドスタジオ 13.0.1
強力な PHP 統合開発環境

ドリームウィーバー CS6
ビジュアル Web 開発ツール

SublimeText3 Mac版
神レベルのコード編集ソフト(SublimeText3)

ホットトピック
 7490
7490
 15
15
 1377
1377
 52
52
 77
77
 11
11
 19
19
 41
41
 pycharmでプロジェクトをエクスポートする方法
Apr 18, 2024 am 12:15 AM
pycharmでプロジェクトをエクスポートする方法
Apr 18, 2024 am 12:15 AM
PyCharm でプロジェクトをエクスポートするには、次の手順だけが必要です。 変更を保存したことを確認し、[ファイル] > [プロジェクトのエクスポート] に移動します。エクスポート形式 (ZIP または TAR.GZ)、エクスポート パス、エクスポートするファイルを選択します。 (オプション) ファイルを除外するか、エクスポート設定をカスタマイズします。 「エクスポート」ボタンをクリックしてエクスポートプロセスを開始します。エクスポートされたプロジェクトにはプロジェクト設定とファイルが含まれており、共有またはアーカイブできます。
 Apple Mac で印刷するときに「暗号化資格情報の期限が切れました」を修正する方法
Feb 05, 2024 pm 06:42 PM
Apple Mac で印刷するときに「暗号化資格情報の期限が切れました」を修正する方法
Feb 05, 2024 pm 06:42 PM
Apple Mac コンピュータでドキュメントを印刷しようとすると、「プリンタの暗号化資格情報の有効期限が切れています」というエラー メッセージが表示されたことがありますか?心配しないで!このチュートリアルでは、Apple コンピューターで期限切れのプリンター暗号化資格情報を修正する方法を共有します。さっそく始めましょう。ドキュメントを印刷しようとすると、Mac で「プリンタ暗号化資格情報の有効期限が切れました」というエラー メッセージが表示されたことがありますか?心配しないで!このチュートリアルでは、Mac で期限切れのプリンター暗号化資格情報を修正する方法を共有します。さっそく始めましょう。 Mac でプリンタ暗号化認証情報の有効期限が切れた場合、それは何を意味しますか? Mac で期限切れのプリンタ暗号化資格情報を修正する方法 追加のヒントと注意事項 Mac での期限切れのプリンタ暗号化資格情報は何を意味しますか? Mac でのプリンター暗号化認証情報
 Apple コンピュータの画面を常にオンにするように設定する方法と、Mac がスリープしないようにする方法
Feb 05, 2024 pm 05:33 PM
Apple コンピュータの画面を常にオンにするように設定する方法と、Mac がスリープしないようにする方法
Feb 05, 2024 pm 05:33 PM
Apple MacBook がスリープ状態になるのを止めたいですか?これらはすべてオプションです。 Apple はエネルギー効率を最大限に高めるために macOS を設計しました。したがって、デフォルトでは、Apple Mac コンピュータはバッテリ寿命を延ばすために可能な限り電力を節約しようとします。したがって、Mac の使用を一時的に停止すると、エネルギーを節約するために自動的にスリープ状態になります。おそらく、重要なタスクに取り組んでいるときに Mac をスリープ状態にしたくないでしょう。このガイドでは、Mac がスリープ状態になるのを防ぎ、スリープ状態を維持する方法を説明します。 Mac でスリープ モードをオフにする方法 macOS では、Mac がスリープする方法とタイミングを制御できます。ただし、macOS Ventura にシステム設定が導入されたことで、エネルギーを節約できる可能性があります。
 Mac で接続されている Bluetooth デバイスのバッテリー残量を確認する方法
Feb 05, 2024 pm 01:45 PM
Mac で接続されている Bluetooth デバイスのバッテリー残量を確認する方法
Feb 05, 2024 pm 01:45 PM
マウスやキーボードなどの Bluetooth アクセサリは、Apple Mac コンピュータに非常に便利です。ただし、これらのデバイスのバッテリー寿命は限られているため、バッテリー寿命を定期的にチェックすることで、突然の切断に不意を突かれることがなくなります。数回クリックするだけで Bluetooth アクセサリのバッテリー残量を確認したくない人はいないでしょうか?幸いなことに、Mac には、Apple Mac コンピュータに接続されている Bluetooth デバイスのバッテリー レベルを確認する簡単な方法がいくつか用意されています。これらの簡単なオプションを検討してみましょう。 1. Mac のメニュー バーから確認する Mac では、メニュー バーは最も見やすい領域の 1 つです。カーソルをスワイプするだけでメニューバーが表示されます。また、全画面モードでメニュー バーを常に表示させることもできます。メニュー バーに Bluetooth アイコンが表示されない場合は、手動で Bluetooth アイコンを表示する必要があります。
 Mac のスリープ時間を調整する方法 (休止状態を設定する)
Feb 05, 2024 pm 02:10 PM
Mac のスリープ時間を調整する方法 (休止状態を設定する)
Feb 05, 2024 pm 02:10 PM
Mac を 1 分以上使用しない場合、常に Mac を起動する必要があることに気づきましたか?それとも逆の問題、つまり、Mac を数時間放置したのに、戻ってみると画面がオンのまま起動していることに気づくという問題に直面していませんか? Mac では、ディスプレイやその他のコンポーネントがスリープ状態になるまでの、非アクティブな時間を正確に制御できます。 Mac のスリープ時間を調整する方法は次のとおりです。 Mac でスリープ時間を設定する方法 Mac のシステム設定では、ディスプレイがスリープ状態になるまでの待ち時間を選択できます。 1 分から 3 時間までの範囲で選択することも、手動でスリープ状態にしない限りディスプレイをスリープさせないことも選択できます。実行している macOS のバージョンによって手順が若干異なります。
 Windows 11のファイルエクスプローラーからギャラリーを削除するにはどうすればよいですか?
Feb 05, 2024 pm 04:27 PM
Windows 11のファイルエクスプローラーからギャラリーを削除するにはどうすればよいですか?
Feb 05, 2024 pm 04:27 PM
新しいギャラリー機能が Windows 11 のファイル エクスプローラーに追加され、ユーザーはエクスプローラーのナビゲーション ウィンドウでギャラリー オプションを見つけることができます。ギャラリーにはすべての写真がタイムラインに表示されます。この記事では、Windows 11のエクスプローラーでギャラリーにフォルダーを追加または削除する方法を紹介します。 Windows 11 のファイル エクスプローラーのライブラリにフォルダーを追加する方法 ファイル エクスプローラーのライブラリにフォルダーを追加するには、次の手順に従います。 1. ファイル エクスプローラーを開きます (Win+E キーを押してアクセスすると、すぐに開くことができます)。 2. 左側のナビゲーション バーで、[ライブラリ] オプションを右クリックし、[新しいライブラリ] を選択します。 3. 新しいライブラリ フォルダーの名前を入力します。 4.「新規作成」を右クリックします。
 Mac コンピュータでファイルやフォルダを移動するにはどうすればよいですか? 4つの方法で解説!
Feb 05, 2024 pm 06:48 PM
Mac コンピュータでファイルやフォルダを移動するにはどうすればよいですか? 4つの方法で解説!
Feb 05, 2024 pm 06:48 PM
Apple Mac コンピュータ上のファイルとフォルダを整理したい場合は、一部のコンテンツを移動することを検討してください。項目を移動することで、より整理されたファイル構造を作成して、より効率的に作業したり、必要なものをより早く見つけたりすることができます。ドラッグ アンド ドロップ、ショートカットや右クリック メニュー、ターミナルなどを使用して macOS でファイルやフォルダーを移動する方法を説明します。これにより、より合理的または最も使いやすい方法を使用できます。方法 1: Mac でドラッグ アンド ドロップを使用する Apple Mac コンピュータでファイルやフォルダを移動する最も簡単な方法は、ドラッグ アンド ドロップを使用することです。デスクトップ上のアイコン、ウィジェット、ショートカットを再配置する場合でも、macOS 上の他の場所に項目を移動する場合でも、この方法は非常に便利で使いやすいです。 1.2つに開く
 Mac で写真をロックする 2 つの方法
Mar 22, 2024 am 09:06 AM
Mac で写真をロックする 2 つの方法
Mar 22, 2024 am 09:06 AM
Mac に写真を保存する場合、プライベートな写真が含まれることがあります。プライバシーを確保するために、写真をロックすることを検討してください。これにより、他人が許可なく写真を閲覧することを防ぎます。この記事では、Mac で写真をロックして、必要なときに自分だけが写真にアクセスできるようにする方法を説明します。 Mac で写真をロックする方法 [2 つの方法] Mac で写真をロックするには、写真アプリまたはディスク ユーティリティ アプリを使用する 2 つの方法があります。方法 1: 写真アプリを使用する 写真がアプリに保存されている場合は、写真アプリを使用して写真をロックできます。写真が別の場所に保存されている場合は、写真アプリに移動してロックする必要があります。ステップ 1: 画像を追加する




