OnePlus budsPro の使用方法_OnePlus budsPro の手順
php エディター Apple は、OnePlus budsPro の使用に関する詳細な手順を提供します。 OnePlus が所有する Bluetooth ヘッドセット製品として、budsPro はスタイリッシュな外観だけでなく、強力な機能も備えています。この記事では、OnePlus budsPro の使用方法を紹介し、この製品をより深く理解し、そのパフォーマンスを最大限に活用できるようにします。 OnePlus budsPro の使用についてご質問がある場合は、引き続き読み続けてください。この記事が役立つと思います。
1. ノイズ キャンセリング モードと透明モードの切り替え
ヘッドフォンのハンドルを約 1 秒間つまみ続けて、ノイズ キャンセリング モードと透明モードを切り替えます。

2. 音楽モード
イヤホンのハンドルを 1 回押して音楽を一時停止または再生します
イヤホンのハンドルを 2 回押して音楽を再生します曲
イヤホンのハンドルを 3 回押して、前の曲を再生するか、音声をウェイクアップします。
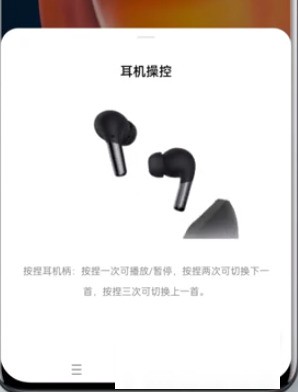
3. 通話モード
通話中にイヤホンのハンドルを 1 回押すと、通話に応答するか電話を切ります。
4. リセット方法
イヤホンボックスを開け、充電ボックスのインジケーターライトが赤に5回点滅したら、
ボタンを放すとイヤホンがリセットされます。

3. 携帯電話の接続方法
1. 充電ボックスを開きます
2. 設定ボタンを 2 秒間長押しします
3. 電話画面にポップアップ ウィンドウが表示されたら、クリックして接続を確認します。
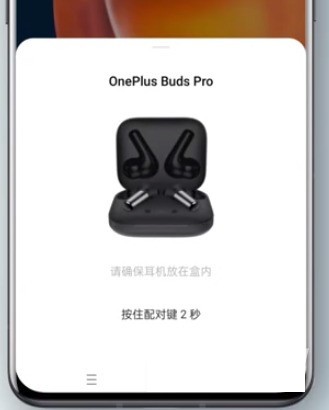
4. バッテリーの状態を確認する方法
1. ヘッドセットが携帯電話に接続されている場合、ヘッドセットと充電ボックスの電力を確認できます。電話画面上のポップアップウィンドウ。
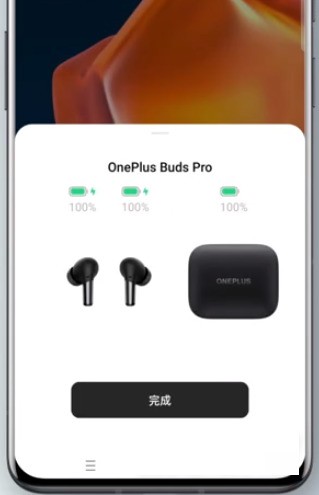
2 または、電話設定オプションでヘッドセットのバッテリー レベルを確認します。
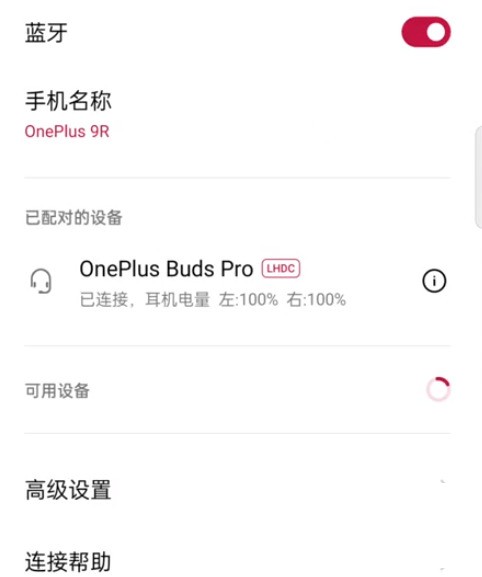 #5. タッチ操作をカスタマイズする方法
#5. タッチ操作をカスタマイズする方法
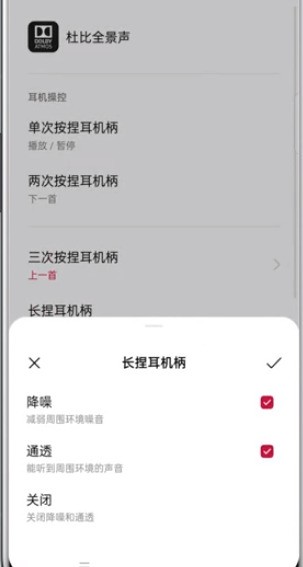 6. ヘッドセットのファームウェアをアップデートする方法
6. ヘッドセットのファームウェアをアップデートする方法
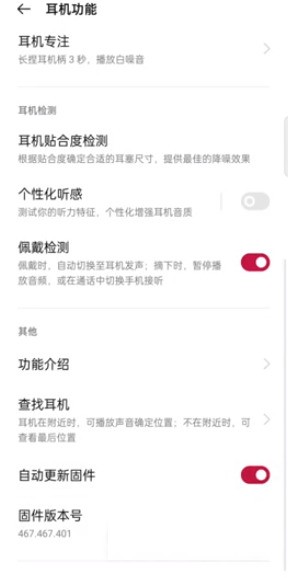 3. ヘッドフォン ボックスを開きます
3. ヘッドフォン ボックスを開きます
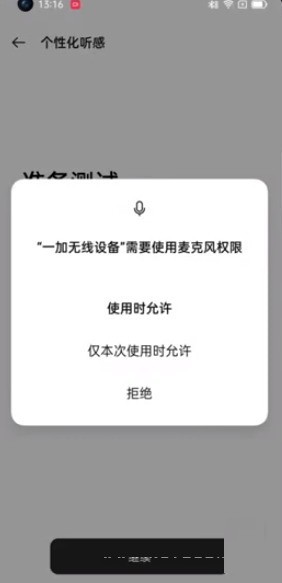 3. ヘッドフォンを装着し、[テストの準備] をクリックします。
3. ヘッドフォンを装着し、[テストの準備] をクリックします。
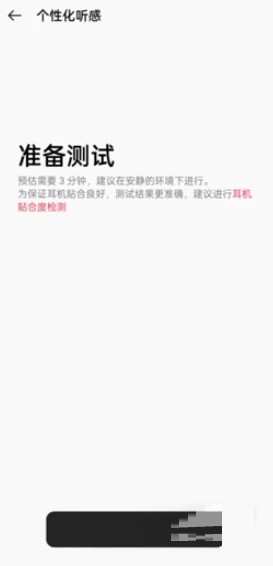 4. 指示に従ってください
4. 指示に従ってください
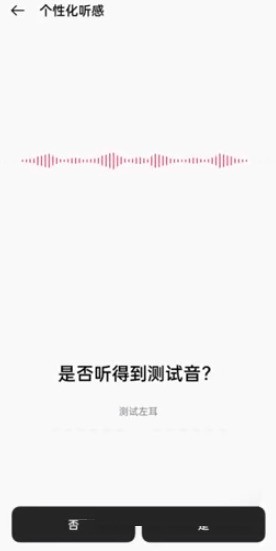
8. ヘッドセット フォーカスの設定方法
1. 電話設定オプションに入り、接続後、ヘッドセット機能に入ります
2. ヘッドセットをクリックします焦点を合わせて電源を入れます。
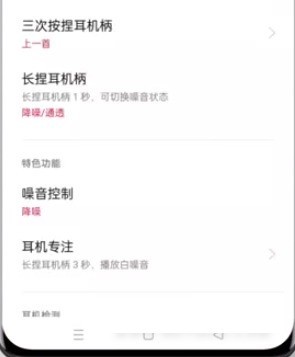
3. お気に入りのホワイト ノイズ シーンを選択します。
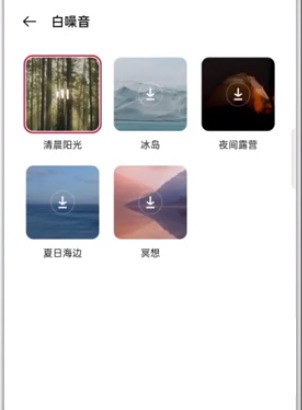
4. ヘッドセットに保存します。
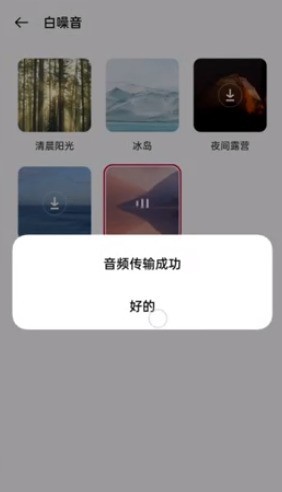
以上がOnePlus budsPro の使用方法_OnePlus budsPro の手順の詳細内容です。詳細については、PHP 中国語 Web サイトの他の関連記事を参照してください。

ホットAIツール

Undresser.AI Undress
リアルなヌード写真を作成する AI 搭載アプリ

AI Clothes Remover
写真から衣服を削除するオンライン AI ツール。

Undress AI Tool
脱衣画像を無料で

Clothoff.io
AI衣類リムーバー

AI Hentai Generator
AIヘンタイを無料で生成します。

人気の記事

ホットツール

メモ帳++7.3.1
使いやすく無料のコードエディター

SublimeText3 中国語版
中国語版、とても使いやすい

ゼンドスタジオ 13.0.1
強力な PHP 統合開発環境

ドリームウィーバー CS6
ビジュアル Web 開発ツール

SublimeText3 Mac版
神レベルのコード編集ソフト(SublimeText3)

ホットトピック
 7529
7529
 15
15
 1378
1378
 52
52
 81
81
 11
11
 21
21
 75
75
 Xiaomi Bluetooth ヘッドセットを Apple 電話に接続する方法_Xiaomi Bluetooth ヘッドセットを iPhone にペアリングするチュートリアルの紹介
Mar 23, 2024 pm 03:01 PM
Xiaomi Bluetooth ヘッドセットを Apple 電話に接続する方法_Xiaomi Bluetooth ヘッドセットを iPhone にペアリングするチュートリアルの紹介
Mar 23, 2024 pm 03:01 PM
1. イヤホンを充電ボックスに置き、充電ボックスの下にあるボタンを 10 秒間押し続けます。 2. 電話設定メニューで Bluetooth を選択します。 3. Bluetooth の右側にあるボタンをオンにして、Xiaomi ヘッドフォンを接続します。
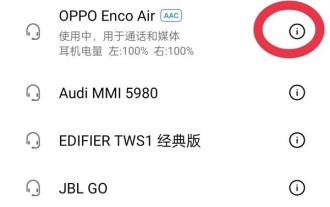 oppo から紛失したイヤホンを回復する方法_oppo から紛失したイヤホンを回復する手順
Apr 19, 2024 pm 04:25 PM
oppo から紛失したイヤホンを回復する方法_oppo から紛失したイヤホンを回復する手順
Apr 19, 2024 pm 04:25 PM
1. 携帯電話の Bluetooth デバイスを入力し、Bluetooth ヘッドセット名の横にある [i] アイコンをクリックして、ペアリング設定インターフェイスに入ります。 2. [ヘッドホン機能]をクリックします。 3. [OPPO ワイヤレス ヘッドフォンの検索] をクリックします。ヘッドフォンが近くにある場合は、音を再生して位置を特定できます。ヘッドフォンが近くにない場合は、最後の位置を確認できます。編集者のヒント: 「OPPO ワイヤレス ヘッドフォンの検索」機能を使用するには、次の条件を満たす必要があります。 1. EncoX、EncoW51、EncoFree、Encofree2 を検索する場合は、ColorOS7 以降を搭載した OPPO 携帯電話を使用する必要があります。検索するシステムのバージョン。 2. EncoPlay、EncoAir を検索するには、ColorOS11 以降のシステム バージョンを搭載した OPPO 携帯電話を使用する必要があります。 3
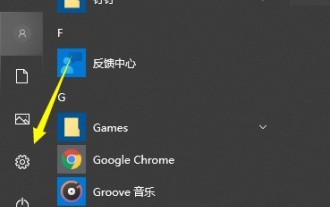 Bluetooth ヘッドセットをコンピューター win10 に接続する方法_Bluetooth ヘッドセットをコンピューター win10 に接続する方法
Mar 27, 2024 pm 03:00 PM
Bluetooth ヘッドセットをコンピューター win10 に接続する方法_Bluetooth ヘッドセットをコンピューター win10 に接続する方法
Mar 27, 2024 pm 03:00 PM
1. コンピューターの左下隅にある Windows ロゴをクリックし、左側の設定ロゴをクリックします。 2. 入力するデバイス オプションを選択します。 3. 左側のデバイス バーで Bluetooth とそのデバイスを選択し、クリックして Bluetooth またはその他のデバイスを追加します。 4. ポップアップの「デバイスの追加」オプションで、「Bluetooth」をクリックします。 5. 検索プロセスに入り、検索が完了したら、接続したい Bluetooth デバイスを選択します。 6. 接続するBluetoothデバイスを選択した後、「接続」をクリックします。 7. 接続が成功すると、[Bluetooth とその他のデバイス] ページに接続されたデバイスが表示され、Bluetooth デバイスを使用して送信タスクを実行できます。
 Amap ナビゲーションで音が鳴らないのはなぜですか?
Apr 02, 2024 am 05:09 AM
Amap ナビゲーションで音が鳴らないのはなぜですか?
Apr 02, 2024 am 05:09 AM
Amap ナビゲーションで音が出ない理由には、不適切なスピーカー接続、デバイスの音量の低下、間違った Amap 設定、バックグラウンド アプリケーションの干渉、携帯電話のサイレント モードまたは振動モード、システム許可の問題などが含まれます。解決策は次のとおりです: スピーカーの接続を確認する、音量を調整する、Amap マップの設定を確認する、バックグラウンド アプリケーションを閉じる、電話モードを確認する、権限を付与する、デバイスを再起動する、Amap マップを更新する、カスタマー サービスに連絡する。
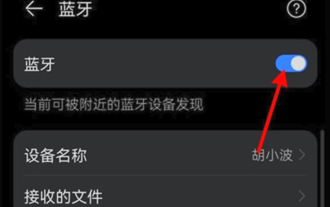 Huawei Bluetooth ヘッドセットを新しいデバイスとペアリングする方法
Mar 29, 2024 am 10:06 AM
Huawei Bluetooth ヘッドセットを新しいデバイスとペアリングする方法
Mar 29, 2024 am 10:06 AM
Huawei Bluetooth ヘッドセットを新しいデバイスとペアリングする方法 1. ヘッドセットを箱に入れ、カバーを開いた状態で、箱内のインジケーター ライトが白く点滅し、再ペアリング モードになるまでボタンを 10 秒以上押し続けます。 2. 携帯電話の Bluetooth をオンにし、ペアリング可能なデバイスを検索し、ヘッドセットの Bluetooth 名 FreeBuds3 をクリックしてペアリングします。 Huawei スマートフォンに接続する場合、スマートフォンの Bluetooth をオンにすると、ヘッドセットの名前と写真が記載された近接自動検出ポップアップ ボックスがスマートフォンに表示されます。[接続] をクリックすると、ヘッドセットが接続されます。 4. または、Smart Life APP を開き、右上隅の「+」ボタンをクリックし、デバイスをスキャンして追加します。 Huaweiワイヤレスヘッドフォンをペアリングするにはどうすればよいですか?この記事では、Huawei P40 (Huawei FreeBuds3 に接続); EMUI11 をケースとして説明します。 1. Huawei ワイヤレスヘッドセット本体を充電ボックスに入れて開きます。
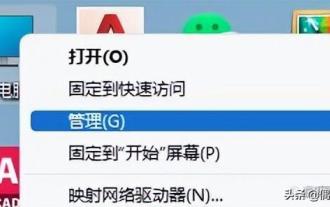 Bluetooth ヘッドセットの音が常に途切れる原因とその対処法 詳細紹介: Bluetooth ヘッドセットの音が途切れる原因について紹介します。
Mar 10, 2024 am 10:31 AM
Bluetooth ヘッドセットの音が常に途切れる原因とその対処法 詳細紹介: Bluetooth ヘッドセットの音が途切れる原因について紹介します。
Mar 10, 2024 am 10:31 AM
Bluetooth ヘッドセットやスピーカーの音が途切れると非常に迷惑です。1 つずつトラブルシューティングしてみましょう。 1. ハードウェアの問題のトラブルシューティング: まず、携帯電話を Bluetooth 経由でヘッドセットまたはステレオに接続して、サウンドの送信が正常であることを確認します。次に、電話機を Wi-Fi からモバイル ネットワークに切り替えて、サウンド パフォーマンスを確認します。 Bluetooth デバイスの音がモバイル ネットワーク上では断続的に発生しないが、Wi-Fi 上では断続的に発生する場合は、Wi-Fi と Bluetooth の間の干渉が原因である可能性があります。携帯電話に接続してモバイル ネットワークを使用した後も Bluetooth ヘッドセットまたはスピーカーからの音が途切れる場合は、Bluetooth デバイス自体に問題がある可能性があります。別のデバイスを試してテストすることをお勧めしますが、問題が解決しない場合は、デバイス自体に障害がある可能性があります。 3. ほとんどの人が気づいていない別の奇妙な状況があります。
 win11 Bluetooth 接続できない場合はどうすればよいですか? win11 Bluetooth接続できずペアリングしかできない問題の解析
Mar 16, 2024 pm 06:30 PM
win11 Bluetooth 接続できない場合はどうすればよいですか? win11 Bluetooth接続できずペアリングしかできない問題の解析
Mar 16, 2024 pm 06:30 PM
コンピューターを使用していると、win11 が Bluetooth に接続できないことがわかりますが、win11 が Bluetooth に接続できない場合はどうすればよいですか?ユーザーは、Bluetooth サポート サービス オプションをオンにするか、デバイス マネージャーでネットワーク アダプターを入力して操作できます。このサイトでは、Win11 Bluetoothが接続できず、ペアリングしかできない問題の分析をユーザーに丁寧に紹介しましょう。 Win11 Bluetooth が接続できず、ペアリングしかできない ステップ 1: 1. 実行 (Win R)、[services.msc] コマンドを入力し、[OK または Enter] を押してサービスをすぐに開きます。 2. サービス ウィンドウで [Bluetooth サポート サービス] という名前を見つけます。 3. サービスのステータスが停止している場合は、ダブルクリックして [Bluetooth サポート サービス] を開きます。
 Apple 14 有線ヘッドフォン リンクの使用方法のチュートリアル
Mar 22, 2024 pm 08:30 PM
Apple 14 有線ヘッドフォン リンクの使用方法のチュートリアル
Mar 22, 2024 pm 08:30 PM
Apple 14 には従来の意味での 3.5 mm ヘッドフォン ジャックが装備されていないため、通常のヘッドフォンに直接接続することはできず、オーディオを聞く必要がある場合は、アダプタまたはアクセサリを使用して接続する必要があります。専用インターフェース。 Apple 14 有線ヘッドセット リンクの使用方法チュートリアル A: 専用インターフェイス ヘッドセットまたはアダプターを使用する 1. iPhone 14 シリーズ全体が有線ヘッドセットの直接サポートを提供しなくなったことにご注意ください。 2. iPhone7のリリース以来、Appleは新しいモデルに3.5mmヘッドフォンジャックを提供していません。 3. iPhone 14 で有線ヘッドフォンを使用する場合は、専用のアダプター ケーブルと Thunderbolt インターフェイスを備えたヘッドセットを選択することをお勧めします。 4. Apple の公式オンライン アクセサリ ストアで購入します。このストアには多くのサードパーティ メーカーも出店しています。




