Huawei携帯電話のスクリーンショット操作ガイドを公開!
Huawei携帯電話のスクリーンショット操作ガイドが公開されました!
現在、携帯電話は人々の生活に欠かせないものとなり、携帯電話の使用中にスクリーンショット機能は徐々に一般的に使用される操作の1つになりました。特に Huawei 携帯電話ユーザーにとって、スクリーンショット機能はさらによく使用されます。今日は、さまざまなスクリーンショットテクニックを簡単にマスターできるように、Huawei携帯電話でスクリーンショットを撮るための操作ガイドを詳しく紹介します。
1. Huawei 携帯電話の一般的なスクリーンショット方法:
- 画像のキャプチャ:
スクリーンショットを作成するコンテンツ インターフェイスで、携帯電話の音量 マイナス キーと電源キーを同時に押して、全画面スクリーンショット操作を完了します。また、設定-スマートアシスト-ナックルアクションで3本指スクリーンショット機能をオンにすることもでき、画面上で3本指をスライドさせることで素早くスクリーンショットを撮ることができます。
- コンテンツの一部を傍受する:
コンテンツの一部を傍受する必要がある場合は、Huawei 携帯電話に付属のスクリーンショット ツールを使用することもできます。通知バーでスクリーンショット通知を選択し、「オンライン編集」をクリックして編集インターフェイスに入り、傍受するコンテンツを自由に選択したり、テキストやマークなどを追加したりできます。
2. Huawei 携帯電話でスクロール スクリーンショットを撮る方法:
長いページ、長い Weibo 投稿、またはチャット記録をキャプチャする必要がある場合、スクロール スクリーンショット機能を使用すると非常に便利です。
- キャプチャする必要があるページを開き、音量キーを押したままにして、[長いスクリーンショット] または [スクロール スクリーンショット] をクリックします。携帯電話は自動的にスクロールして、長いページのコンテンツをキャプチャします。
- スライドして遮断領域のサイズを調整し、正しいことを確認したら [保存] をクリックします。
3. Huawei 携帯電話で長いスクリーンショットを撮る方法:
場合によっては、全画面スクリーンショットやスクロール スクリーンショットの代わりに、長いスクリーンショットを撮るだけで十分な場合があります。この場合、長いスクリーンショット機能を使用できます。
- 同様に、スクリーンショット通知を選択した後、「長いスクリーンショット」をクリックして、長いスクリーンショット編集インターフェイスに入ります。
- 編集インターフェイスでは、傍受範囲を手動で調整することで、長いスクリーンショット操作を完了できます。
4. Huawei 携帯電話のスクリーンショットの保存と共有:
スクリーンショットが完成したら、フォト アルバムに保存するか、ソーシャル プラットフォームに直接共有するか、送信するかを選択できます。それを友達に。通知バーでスクリーンショット通知を見つけ、共有ボタンをクリックして共有します。
上記の紹介を通じて、Huawei 携帯電話でスクリーンショットを撮るさまざまな方法を習得したと思います。通常のスクリーンショット、スクロールスクリーンショット、長いスクリーンショットなど、さまざまなスクリーンショットのニーズに簡単に対応できます。この記事のガイドが役に立ち、Huawei スマートフォンをより快適に使用できることを願っています。
以上がHuawei携帯電話のスクリーンショット操作ガイドを公開!の詳細内容です。詳細については、PHP 中国語 Web サイトの他の関連記事を参照してください。

ホットAIツール

Undresser.AI Undress
リアルなヌード写真を作成する AI 搭載アプリ

AI Clothes Remover
写真から衣服を削除するオンライン AI ツール。

Undress AI Tool
脱衣画像を無料で

Clothoff.io
AI衣類リムーバー

Video Face Swap
完全無料の AI 顔交換ツールを使用して、あらゆるビデオの顔を簡単に交換できます。

人気の記事

ホットツール

メモ帳++7.3.1
使いやすく無料のコードエディター

SublimeText3 中国語版
中国語版、とても使いやすい

ゼンドスタジオ 13.0.1
強力な PHP 統合開発環境

ドリームウィーバー CS6
ビジュアル Web 開発ツール

SublimeText3 Mac版
神レベルのコード編集ソフト(SublimeText3)

ホットトピック
 7789
7789
 15
15
 1644
1644
 14
14
 1401
1401
 52
52
 1298
1298
 25
25
 1234
1234
 29
29
 vivo 携帯電話でスクリーンショットを撮る方法の紹介
Mar 22, 2024 pm 05:36 PM
vivo 携帯電話でスクリーンショットを撮る方法の紹介
Mar 22, 2024 pm 05:36 PM
1. 画面下から上にスワイプし、クリックして[スーパースクリーンショット]を開きます。 2. 必要に応じて[長いスクリーンショット]または[長方形のスクリーンショット]を選択し、例として長方形のスクリーンショットを選択し、長方形のスクリーンショットをクリックします。 3. スクリーンショットを撮りたい範囲を選択し、[保存]をクリックします。
 VSCode を使用した中国語のセットアップ: 完全ガイド
Mar 25, 2024 am 11:18 AM
VSCode を使用した中国語のセットアップ: 完全ガイド
Mar 25, 2024 am 11:18 AM
中国語での VSCode セットアップ: 完全ガイド ソフトウェア開発では、Visual Studio Code (略して VSCode) が一般的に使用される統合開発環境です。中国語を使用する開発者は、VSCode を中国語インターフェイスに設定すると、作業効率が向上します。この記事では、VSCode を中国語インターフェイスに設定する方法を詳しく説明し、具体的なコード例を示す完全なガイドを提供します。ステップ 1: 言語パックをダウンロードしてインストールします。VSCode を開いた後、左側の
 Windows 11 で VBS をオフにするガイド
Mar 08, 2024 pm 01:03 PM
Windows 11 で VBS をオフにするガイド
Mar 08, 2024 pm 01:03 PM
Windows 11 のリリースに伴い、Microsoft は VBS (仮想化ベースのセキュリティ) と呼ばれるセキュリティ機能を含む、いくつかの新機能と更新プログラムを導入しました。 VBS は仮想化テクノロジーを利用してオペレーティング システムと機密データを保護し、それによってシステムのセキュリティを向上させます。ただし、一部のユーザーにとって、VBS は必要な機能ではなく、システムのパフォーマンスに影響を与える場合もあります。したがって、この記事では、Windows 11でVBSをオフにする方法を紹介します。
 Win10 がスクリーンショットを撮ってクラッシュした場合はどうすればよいですか? Win10 がスクリーンショットを撮った後に点滅して消える問題を解決するにはどうすればよいですか?
Jun 02, 2024 pm 12:48 PM
Win10 がスクリーンショットを撮ってクラッシュした場合はどうすればよいですか? Win10 がスクリーンショットを撮った後に点滅して消える問題を解決するにはどうすればよいですか?
Jun 02, 2024 pm 12:48 PM
Win10 でスクリーンショットを撮った後にスクリーンショットが消えてしまう原因はさまざまです。ユーザーはまずスクリーンショットの保存場所を確認するか、スクリーンショットの設定を調整するか、アニメーション効果を確認して確認することができます。本当に動作しない場合は、ドライバーとオペレーティングシステムを更新して動作させることもできます。このサイトでは、Win10 のスクリーンショットを撮った後に消える問題の分析をユーザーに丁寧に紹介します。 Win10 で写真を撮った後、点滅したり消えたりする問題の分析 1. スクリーンショットが保存される場所を確認します。Win+PrtSc (PrintScreen) キーの組み合わせを使用してスクリーンショットを撮ると、スクリーンショットは通常 C:\ に保存されます。ユーザー\あなたのユーザー名\ピクチャ\スクリーンショット フォルダー。お願いします
 Linux Deployの操作手順と注意事項
Mar 14, 2024 pm 03:03 PM
Linux Deployの操作手順と注意事項
Mar 14, 2024 pm 03:03 PM
LinuxDeploy の操作手順と注意事項 LinuxDeploy は、ユーザーが Android デバイスにさまざまな Linux ディストリビューションを迅速に展開できるようにする強力なツールで、ユーザーはモバイル デバイスで完全な Linux システムを体験できます。この記事では、LinuxDeploy の操作手順と注意事項を詳しく紹介し、読者がこのツールをより効果的に使用できるように、具体的なコード例を示します。操作手順: Linux のインストールDeploy: まず、インストールします
 Oppo Reno5 のスクリーンショットを撮る方法 Oppo Reno5 スクリーンショット チュートリアル
Mar 25, 2024 am 11:11 AM
Oppo Reno5 のスクリーンショットを撮る方法 Oppo Reno5 スクリーンショット チュートリアル
Mar 25, 2024 am 11:11 AM
1. 電源ボタンと音量ダウンボタンを同時に 1 ~ 2 秒間押し続けて、スクリーンショットを撮ります。 2. 電話の設定を開き、[便利なアシスタンス]、[ジェスチャー]、[3 本指のスクリーンショット] の順にクリックします。
 Huawei Mate60 Proのスクリーンショット操作手順の共有
Mar 23, 2024 am 11:15 AM
Huawei Mate60 Proのスクリーンショット操作手順の共有
Mar 23, 2024 am 11:15 AM
スマートフォンの普及に伴い、スクリーンショット機能は携帯電話を日常的に使用する上で必須のスキルの 1 つになりました。 Huaweiの主力携帯電話の1つであるHuawei Mate60Proのスクリーンショット機能は、当然のことながらユーザーの注目を集めています。今日は、誰もがより便利にスクリーンショットを撮れるように、Huawei Mate60Pro携帯電話のスクリーンショットの操作手順を共有します。まず、Huawei Mate60Pro携帯電話はさまざまなスクリーンショット方法を提供しており、個人の習慣に応じて自分に合った方法を選択できます。以下は、一般的に使用されるいくつかのインターセプトの詳細な紹介です。
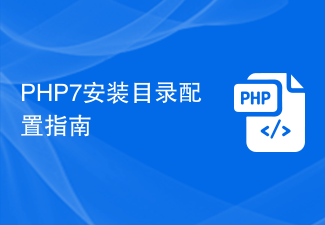 PHP7 インストールディレクトリ構成ガイド
Mar 11, 2024 pm 12:18 PM
PHP7 インストールディレクトリ構成ガイド
Mar 11, 2024 pm 12:18 PM
PHP7 インストール ディレクトリ構成ガイド PHP は、動的 Web ページの開発に使用される一般的なサーバー側スクリプト言語です。現在、PHP の最新バージョンは PHP7 です。これには、多くの新機能とパフォーマンスの最適化が導入されており、多くの Web サイトやアプリケーションで推奨されるバージョンです。 PHP7 をインストールするときは、インストール ディレクトリを正しく構成することが非常に重要です。この記事では、具体的なコード例とともに、PHP7 のインストール ディレクトリを構成するための詳細なガイドを提供します。まず PHP7 をダウンロードするには、PHP 公式 Web サイト (https://www.




