iPhone 11 でスクリーンショットを撮る方法_ iPhone 11 でスクリーンショットを撮る方法
phpエディタXiaoxinは、iPhone 11のスクリーンショットのロックを解除する方法を紹介します。 Apple 11 シリーズ携帯電話は Apple が発売した最新製品の 1 つで、優れた画面表示効果を備えており、スクリーンショット機能は携帯電話を使用する際によく必要になる機能の 1 つです。この記事では、Apple 11 携帯電話でスクリーンショットを撮る方法を学び、このテクニックを簡単に習得して携帯電話の操作効率を向上させることができます。
1. スクリーンショットを撮るためのショートカット キー: スクリーンショットを撮りたいインターフェイスで、[電源ボタン] と [音量アップ キー] を同時に押します。

2. 背面をタップしてスクリーンショットを撮ります: 電話の設定に移動 - アクセシビリティ - をタップ - 背面をタップ - 2 回または 3 回タップ - スクリーンショットを撮ります。
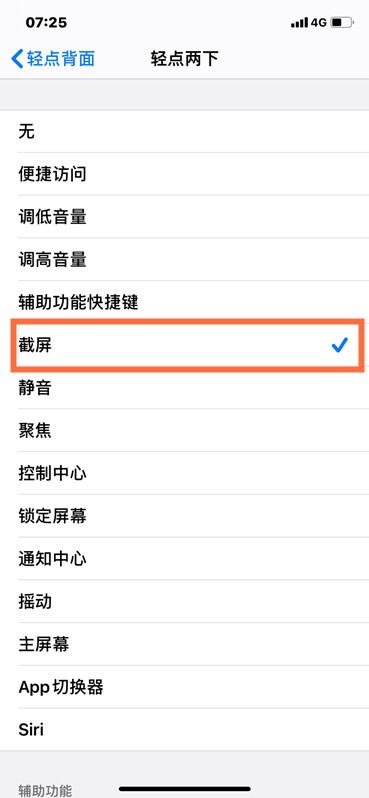
3. フローティング ボールのスクリーンショットを撮る: [設定]-[アクセシビリティ]-[タッチ] をクリックし、補助タッチをオンにし、カスタム メニューにスクリーンショットを追加し、操作モードを長押しに設定します。 。
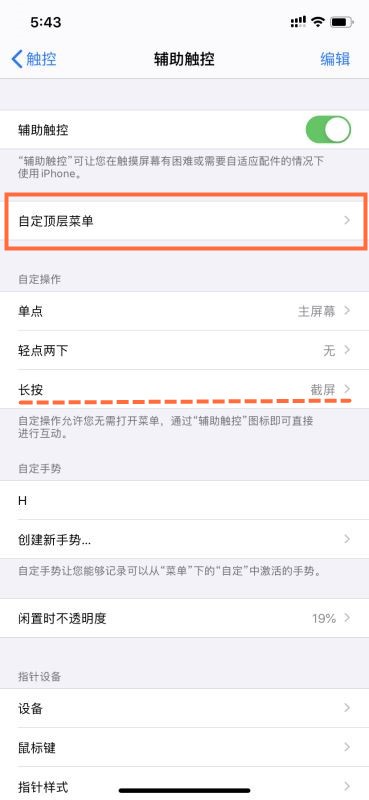
以上がiPhone 11 でスクリーンショットを撮る方法_ iPhone 11 でスクリーンショットを撮る方法の詳細内容です。詳細については、PHP 中国語 Web サイトの他の関連記事を参照してください。

ホットAIツール

Undresser.AI Undress
リアルなヌード写真を作成する AI 搭載アプリ

AI Clothes Remover
写真から衣服を削除するオンライン AI ツール。

Undress AI Tool
脱衣画像を無料で

Clothoff.io
AI衣類リムーバー

Video Face Swap
完全無料の AI 顔交換ツールを使用して、あらゆるビデオの顔を簡単に交換できます。

人気の記事

ホットツール

メモ帳++7.3.1
使いやすく無料のコードエディター

SublimeText3 中国語版
中国語版、とても使いやすい

ゼンドスタジオ 13.0.1
強力な PHP 統合開発環境

ドリームウィーバー CS6
ビジュアル Web 開発ツール

SublimeText3 Mac版
神レベルのコード編集ソフト(SublimeText3)

ホットトピック
 7677
7677
 15
15
 1393
1393
 52
52
 1207
1207
 24
24
 91
91
 11
11
 iPhoneでスクロールスクリーンショットを撮る方法
Apr 15, 2023 pm 06:55 PM
iPhoneでスクロールスクリーンショットを撮る方法
Apr 15, 2023 pm 06:55 PM
iPhone でスクロール スクリーンショットを撮る方法 このネイティブ iOS オプションを使用すると、スクロール スクリーンショットまたは「フルページ」スクリーンショットを使用して、Apple アプリの文書、Web ページ、メモ、または電子メール内のすべての PDF を取得できます。スクリーンショットが消える前にスクリーンショットを撮ります(サイドボタンまたはトップボタンと音量を上げるボタンを同時に押します) 左下隅のプレビューをクリックします 右上隅にあるフルページオプションを選択します フルページオプションは、次の場合にのみ表示されます。ページの価値を超えるコンテンツが画面上にあります 保存する前にすべてのページをプレビューしたり、マークアップを使用したりできます。切り抜きアイコン (「完了」の横にある四角形のアイコン) をクリックして、全ページの一部を編集することもできます左上隅の「完了」をクリックして保存するか、右上隅にある「共有」ボタンをクリックしてiPhoneでスクリーンショットをスクロールします。
 AirDrop経由でiPhoneで最後のスクリーンショットを共有する方法
Feb 23, 2024 am 08:16 AM
AirDrop経由でiPhoneで最後のスクリーンショットを共有する方法
Feb 23, 2024 am 08:16 AM
反復的なタスクを簡素化するために、Apple は、携帯電話から離れるときにインターネット接続を自動的にオフにしたり、車に乗ったときにお気に入りの音楽リストを自動的に再生したりするなど、一般的な日常操作を自動化できるショートカット アプリをリリースしました。簡単にしたいタスクの 1 つは、写真アプリを開かずに、撮ったばかりの最後のスクリーンショットを共有することです。この記事では、Airdrop機能を使用して、iPhoneの最新のスクリーンショットを他の人や他のAppleデバイスにすばやく送信する方法を紹介します。 iPhone で最後のスクリーンショットをすばやく共有する方法 コンテンツを共有する前に、ターゲット デバイス (別の iPhone、iPad、Mac など) で AirDrop が有効になっていることを確認してください。
 Windows 11でSnipping Toolキャプチャに枠線を追加する方法
May 13, 2023 pm 08:46 PM
Windows 11でSnipping Toolキャプチャに枠線を追加する方法
May 13, 2023 pm 08:46 PM
コンピューター画面の全体または一部をキャプチャしたい場合は、Windows 11 の Snipping Tool を使用して簡単にキャプチャできます。さらに、キャプチャされた領域に色付きの境界線を追加することもできますが、最初にこの機能に関連する設定を有効にする必要があります。やり方を見てみましょう! Windows 11 の Snipping Tool キャプチャに色付きの枠線を追加する Windows 11 でスクリーンショットをキャプチャする方法は複数あります。ただし、これらの画像はすべて、そのように構成されていない限り、周囲に境界線を表示しません。ここでは、Windows 11 Snipping Tool の設定を変更して、カスタム カラーを追加し、画像の境界線の太さを変更する方法を説明します。 [スタート] をクリックし、検索ボックスに「Snipping Tool」と入力して、
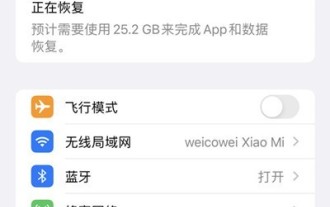 iPhone 11でマナーモードを設定する方法_iPhone 11でマナーモードを設定する方法
Mar 22, 2024 pm 07:30 PM
iPhone 11でマナーモードを設定する方法_iPhone 11でマナーモードを設定する方法
Mar 22, 2024 pm 07:30 PM
1. まず、iPhone 11 携帯電話の設定メニューで [サウンドとタッチ] をクリックします。 2. 次に、着信音スライダーを着信モードまで右にドラッグすると、サイレント モードがオフになります。 3. 電話機の左側にあるミュート ボタンを呼び出しモードに切り替えることもできます。
 Windows 11/10 のスクリーンショットとスクリーンショットの場所
May 16, 2023 pm 04:01 PM
Windows 11/10 のスクリーンショットとスクリーンショットの場所
May 16, 2023 pm 04:01 PM
Windows 11 のクリッピングやスクリーンショットはどこにありますか?これは、新しいオペレーティング システムをインストールしたばかりか、初めてスニッピング ツールを使用した読者の一部から寄せられた質問です。このツールは、コンピュータ画面の一部またはすべてをキャプチャするように設計されています。状況に合わせて説明すると、PrintScreen キーは画面の完全なスナップショットを取得しますが、SnippingTool は好みの領域だけを取得するように調整できます。 Windows 10/11のスクリーンショットやスクリーンショットはどこにありますか?デフォルトでは、クリッピングとスクリーンショットはコンピュータのクリップボードに保存されます。つまり、それらを取得するには、Microsoft ペイント、フォトなどの目的のアプリケーションに貼り付けるだけです。
 Windows 11 および 10 で Wi-Fi アイコンがグレー表示になる問題を解決するにはどうすればよいですか?
Apr 23, 2023 am 08:34 AM
Windows 11 および 10 で Wi-Fi アイコンがグレー表示になる問題を解決するにはどうすればよいですか?
Apr 23, 2023 am 08:34 AM
多くの Windows ユーザーから、システム上の Wi-Fi アイコンが突然無効になるかグレー表示になり、その結果、ユーザーは Wi-Fi 設定や利用可能なリストから Wi-Fi オプションを変更できなくなると報告されています。これは、Wi-Fi のみに依存し、他のインターネット オプション (USB テザリング、LAN 接続 (イーサネット) など) を持たないユーザーにとっては非常にイライラする可能性があります。この問題には多くの要因が考えられますが、そのうちのいくつかを以下に説明します。 古い Wi-Fi ドライバーが誤って Wi-Fi アダプターを手動で無効にした システム内ネットワークの問題 Windows が更新されていない。したがって、上記のすべての点を念頭に置いて、この記事で後述するいくつかの修正をまとめました。
 iPhone 11でエコーを消す操作手順を解説
Mar 23, 2024 pm 04:40 PM
iPhone 11でエコーを消す操作手順を解説
Mar 23, 2024 pm 04:40 PM
1. ネットワーク信号または SIM カードの障害が考えられますので、テストのために SIM カードを交換することをお勧めします。 2. 電話システムに問題がある可能性がありますので、電話機のすべての設定を復元することをお勧めします。 3. デバイスからスクリーンプロテクター、フィルム、またはケースを取り外します。スピーカーの開口部が詰まっていないか、汚れていないか確認してください。 4. 電話機のハードウェアに問題がある可能性があるため、Apple サービス センターに行ってテストすることをお勧めします。
 iPhone 11の画面はLCDですか、それともOLEDですか?
Dec 14, 2022 pm 02:46 PM
iPhone 11の画面はLCDですか、それともOLEDですか?
Dec 14, 2022 pm 02:46 PM
Apple 11 画面は LCD フルスクリーンを使用しています; Apple 11 は、2019 年 9 月 11 日に Apple によって発売された携帯電話製品です; このモデルは、A13 バイオニック チップ、内蔵 GPS/GNSS を使用し、2 つの 12 メガピクセルを搭載しています超広角・広角カメラ、紫、白、緑、黄、黒、赤の6色を搭載。




