メモリースティックを追加するとコンピューターからビープ音が鳴る

メモリー スティックを交換しましたが、コンピューターの電源を入れると常にビープ音が鳴り、電源が入りません。元のメモリー スティックを接続しました...
おそらくメモリです。メモリ モジュールに互換性がありません。新しく購入したものは、接続しなくても電源を入れることができます。コンピュータのメモリ モジュールが何 HZ であるかを調べることをお勧めします。1333 または1600。メモリ モジュールの周波数に応じて購入してください。
新しいものを外します。それでも吠える場合は、古いものを取り除き、ゴールドフィンガーを消去します。古いメモリースティックが正常に動作している場合は、古いメモリースティックを取り外して、新しいメモリースティックと交換します。新しいメモリも正常に動作する場合、2 つのメモリスティックは同時に動作できないことを意味します。 cmos をクリアして再試行してください。 2 つのメモリー スティックを交換して、もう一度試してください。唯一の選択肢はメモリを交換することです。
メモリ モジュールを再挿入するか、メモリを交換します。 AMIBIOS1 ショート: メモリのリフレッシュに失敗しました。メモリモジュールを交換してください。 2 short: メモリ ECC 検証エラー。ビープ音は、メモリのセルフテストが失敗したことを示します。正しく差し込まれていない可能性があり、強く押し込むと両側のクリップが引っかかってしまいます。
メモリ スティックを取り外して再取り付けした後、デスクトップ コンピュータでビープ音が鳴り続ける理由は何ですか?
理由は、メモリ スティックが正しく挿入されていないことです。再度差し込む必要があります。メモリ モジュールを取り付ける方法は次のとおりです。 まず、コンピュータ ホストのメモリ スロットのモデルがメモリのモデルと一致するかどうかを確認します。モデル番号がわからない場合は、スロットの位置とメモリ ギャップを確認してください。
AMIBIOS1 短い: メモリのリフレッシュに失敗しました。メモリモジュールを交換してください。 2 short: メモリ ECC 検証エラー。ビープ音は、メモリのセルフテストが失敗したことを示します。正しく差し込まれていない可能性があり、強く押し込むと両側のクリップが引っかかってしまいます。
メモリ モジュールの品質が低いです。消しゴムを使用してメモリの接点をそっと拭いてから、メモリをコンピュータに取り付けることができます。複数のメモリがある場合は、1 つずつ個別に挿入し、コンピュータが正常に動作するかどうかをテストして、単一の品質上の問題であるかどうかを判断します。または非互換性; 2 つのメモリをペアにする スロットを変更し、新しいメモリと古いメモリの周波数が同じかどうかに注意してください。
ビープ音は連続して長く聞こえますが、これはメモリが見つからないと判断したコンピューターのマザーボードのアラーム音です。どうやらメモリが正しく接続されていないことが原因のようです。メモリが正しく挿入されているか確認してください。通常、正しく差し込まれていないとアラームが鳴りますが、まれにアラームが鳴らなかったり、ブザーが故障していてアラームが聞こえない場合があります。慎重に再度挿入してください。
最初にメモリを取り外してから、コンピュータの電源を入れます。ホスト メモリのアラームが発生した場合は、CPU とホストが基本的に正常であることを意味します。
コンピュータが起動に失敗し、ビープ音が鳴るのはなぜですか?
1. コンピュータが起動に失敗し、ビープ音が鳴り、ハードウェアの障害が発生しています。おそらくメモリ障害です。マザーボードに接続されているメモリに問題がある場合、ビープ音が鳴ります。この時点で、コンピュータをシャットダウンし、メモリ モジュールを取り外し、再度接続して、コンピュータを再起動する必要があります。ハードディスクの故障の可能性があります。
2. 過度のほこりや接触不良が原因でマシンがクラッシュした場合は、CPU とグラフィックス カードの放熱を確認し、ほこりや油を取り除くか、ファンを交換してください。シャーシを掃除してすべての接続をしっかり締めてください。 . しっかり差し込んでください。
3. 短い、システムは正常に起動し、マシンに問題がないことを示します。 2 短い、ルーチンが間違っています。CMOS セットアップに入り、不正確なオプションをリセットしてください。 1 長い、1 短い、そこにありますRAMまたはマザーボードのエラーです。
4. マザーボードが壊れているか、CPU が正しく接続されていません。CPU を再度接続してください。電源に問題があります。電源は入っていますが、マザーボードを正常に動作させることができません。電源を交換してみてください。グラフィックス カードが緩んでいたり酸化していると、キーボード ライトが点灯し、画面が表示されなくなりますので、グラフィックス カードのゴールド フィンガーを消しゴムで拭き、グラフィックス カードのコンデンサが膨らんでいないか確認してください。
5. メモリの問題: コンピュータのメモリが損傷しているか緩んでいると、コンピュータの起動時にビープ音が鳴り、黒い画面が表示されて動作が停止することがあります。モニターの問題: モニターに問題がある場合は、コンピューターの電源を入れたときに黒い画面が表示される場合もあります。
6. コンピューターの起動時に、ビープ音が繰り返し鳴りますが、ビープ音は表示されません。これは、次のいずれかの理由が考えられます: 電源の問題: 電源に障害があり、コンピューターが故障している可能性があります。始める。電源プラグと電源コードがしっかりと接続されているかを確認し、電源コードを交換してください。マザーボードの問題: マザーボードが故障しており、コンピューターが起動できなくなっている可能性があります。
メモリ モジュールを取り付けた後、電源を入れるとビープ音が鳴り続けるのはなぜですか?
1. メモリ モジュールが正しく挿入されていないことが原因です。再度差し込む必要があります。メモリ モジュールを取り付ける方法は次のとおりです。 まず、コンピュータ ホストのメモリ スロットのモデルがメモリのモデルと一致するかどうかを確認します。モデル番号がわからない場合は、スロットの位置とメモリ ギャップを確認してください。
2. メモリモジュールが正しく挿入されていないことが原因です。再度差し込む必要があります。メモリ モジュールを取り付ける方法は次のとおりです。 まず、コンピュータ ホストのメモリ スロットのモデルがメモリのモデルと一致するかどうかを確認します。モデル番号がわからない場合は、スロットの位置とメモリ ギャップを確認してください。メモリの接触不良が原因のはずです。
3. まず、メモリが正しく挿入されているかどうかを確認してください。通常、正しく差し込まれていないとアラームが鳴りますが、まれにアラームが鳴らなかったり、ブザーが故障していてアラームが聞こえない場合があります。慎重に再度挿入してください。また、メモリースティックが複数ある場合は、互換性がないことが考えられますので、メモリースティックが複数ある場合は、1本ずつ差し込んで正常かどうかテストしてください。
Lenovo Savior が 4 つのメモリー スティックを接続するとビープ音が鳴り続ける
1.ビープ音は、メモリーのセルフテストが失敗したことを意味します。正しく差し込まれていない可能性があり、強く押し込むと両側のクリップが引っかかってしまいます。
2. メモリが正しく挿入されているか確認してください。通常、正しく差し込まれていないとアラームが鳴りますが、まれにアラームが鳴らなかったり、ブザーが故障していてアラームが聞こえない場合があります。慎重に再度挿入してください。それでも動作しない場合は、メモリ モジュールの品質が低い可能性があります。メモリが新しい場合は直接交換してください、メモリが古い場合は、消しゴムを使用してメモリのゴールデンフィンガーを拭きます。
3. 原因はメモリスロットの問題です。 Shadow Elf 9plus に 4 つの 16g メモリを取り付ける場合、メモリ モジュールが正しく挿入されていないか、スロットの接触が悪いため、起動時にビープ音が発生します。メモリ モジュールが対応するスロットに正しく挿入されていることを確認する必要があります。しっかり差し込まれています。
4. ホスト コンピュータのビープ音は、通常、コンピュータのメモリ モジュールに障害があることを意味します。この時点では、コンピュータ ホストの電源を入れ、メモリ モジュールを取り外し、消去してから挿入することができます。メモリースティックにゴミがたまりすぎると、コンピューターが誤動作する可能性があります。その場合は、消しゴムを使ってメモリースティックのゴールデンフィンガーを 2 回掃除してください。
5.1 short: システムは正常に起動します。これは私たちが毎日耳にすることであり、マシンに何も問題がないことを示しています。 2 short: 一般エラー。CMOS セットアップに入り、間違ったオプションをリセットしてください。 1 ロング 1 ショート: RAM またはマザーボードのエラー。メモリを交換してみても改善しない場合は、マザーボードを交換する必要があります。
6. 救援者が突然フリーズし、「ピー」という音が鳴る場合があります。これはノートパソコンの起動に問題があるための警告音である可能性があります。主に次のような状況が考えられます。まず、ビープ音が鳴り続け、音が非常に長く、連続音が続く場合は、メモリ モジュールがしっかりと挿入されていないか、破損している可能性があります。
ラップトップのメモリでビープ音を解決する方法
1. これはグラフィック カードのアラームです。通常、グラフィック カードが緩んでいるか、グラフィック カードが損傷しているか、グラフィック カードの電源が故障しています。マザーボードの一部が故障しています。長いビープ音が 2 回鳴り続けても何も動きません。しばらくすると、フロッピー ドライブから読み込む「きしむ」音が聞こえます。画像が表示されている場合は、システムがフロッピー ドライブから起動し、フロッピー ディスクを読み取っていることを示すメッセージが表示されます。
2. こんにちは、コンピューターのほこりを完全に掃除し、マザーボードのバッテリーを交換することをお勧めします。ノートパソコンの電源を入れたときにビープ音が鳴り続ける場合は、メモリが緩んでいる可能性があります。メモリを抜き差しすると問題が解決する場合があります。それでも問題が解決しない場合は、専門の保守部門に修理を依頼することをお勧めします。
3. メモリを交換します。短いビープ音が 4 回鳴り、システム クロックが間違っています。マザーボードを修理または交換します。短いビープ音が 5 回鳴り、CPU エラーが発生しました。ただし、完全に CPU 自体の故障ではなく、CPU ソケットなどに問題がある可能性があり、他のマザーボードで CPU が正常に動作する場合、原因はマザーボードにあると考えられます。短いビープ音が 6 回鳴り、キーボード コントローラーのエラーが発生しました。
以上がメモリースティックを追加するとコンピューターからビープ音が鳴るの詳細内容です。詳細については、PHP 中国語 Web サイトの他の関連記事を参照してください。

ホットAIツール

Undresser.AI Undress
リアルなヌード写真を作成する AI 搭載アプリ

AI Clothes Remover
写真から衣服を削除するオンライン AI ツール。

Undress AI Tool
脱衣画像を無料で

Clothoff.io
AI衣類リムーバー

AI Hentai Generator
AIヘンタイを無料で生成します。

人気の記事

ホットツール

メモ帳++7.3.1
使いやすく無料のコードエディター

SublimeText3 中国語版
中国語版、とても使いやすい

ゼンドスタジオ 13.0.1
強力な PHP 統合開発環境

ドリームウィーバー CS6
ビジュアル Web 開発ツール

SublimeText3 Mac版
神レベルのコード編集ソフト(SublimeText3)

ホットトピック
 7484
7484
 15
15
 1377
1377
 52
52
 77
77
 11
11
 19
19
 38
38
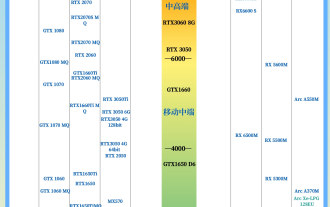 2024 年の最新ラップトップ グラフィックス カード ラダー チャート
Feb 22, 2024 pm 01:55 PM
2024 年の最新ラップトップ グラフィックス カード ラダー チャート
Feb 22, 2024 pm 01:55 PM
2023 年には、RTX40 シリーズ グラフィックス カードの新バージョンがリリースされるため、多くのユーザーは、コスト効率を高めるために自分に合ったグラフィックス カードを選択する方法に苦労しています。異なるグレードの製品が、異なるユーザー グループに対応しています。下のラダーチャートからニーズを見つけて、適切な価格を選択してください。 2024 年の最新のノートブック グラフィックス カード ラダー チャート: 2024 年の最新デスクトップ グラフィックス カードのラダー チャート: トップ 10 グラフィックス カード ランキング グラフィックス カードに関する知識 1. 統合型グラフィックス カードとディスクリート グラフィックス カード 1. 薄型軽量のノートブックには、一般に統合型グラフィックス カードが搭載されており、 CPU に組み込まれたグラフィックス カード、つまりコア グラフィックス カードと呼ばれるグラフィックス カードは、演算能力が比較的弱く、大規模な 3D ゲームを処理することができず、ゲームをプレイするとフリーズしたりクラッシュしたりします。 2.CPUから独立したグラフィックカード
 おすすめのゲーミングノートPC4000台前後
Mar 10, 2024 pm 09:22 PM
おすすめのゲーミングノートPC4000台前後
Mar 10, 2024 pm 09:22 PM
予算 4,000 程度の推奨ラップトップ (デザイン面で予算 4,000 程度の推奨ラップトップ) 予算 4,000 程度のラップトップの推奨事項は次のとおりです: Lenovo Xiaoxin Air14 2021: 第 10 世代 Intel Core i3 プロセッサーを使用、14-インチのフル HD スクリーン、8 GB メモリ、512 GB ソリッド ステート。ハード ドライブと独立したグラフィック カードを備え、薄くて持ち運びが簡単で、映画鑑賞、インターネット サーフィン、事務作業に最適です。まずはDell Inspiron 15-5000シリーズをご紹介します デルのパソコンのメタルバージョンは16インチで、市場価格は¥4699です。比較的薄くて軽いパソコンです。光感知アークデザインを採用しており、非常に薄く、軽く、スタイリッシュです。第6世代インテルプロセッサーを採用。システムはWindows10を使用しております。 Apple コンピュータの使い方を知っているなら、それが一番良いでしょう
 4K編集時の推奨パソコン構成
Mar 14, 2024 pm 05:31 PM
4K編集時の推奨パソコン構成
Mar 14, 2024 pm 05:31 PM
i5 以上、できれば i7 以上の CPU を搭載した 4k ビデオ編集コンピューターをお問い合わせください。コンピュータの構成が不十分で編集が遅くなる場合は、プロキシ編集を使用できます。まず、最初のステップでは、通常どおりソフトウェアを開いて新しいプロジェクトを作成します。次に、左上隅にあるメディア ライブラリを開くと、インポートしたすべてのビデオ ファイルとオーディオ ファイルもメディア ライブラリにあります。メモリ: 32GB DDR4 以上 ハード ドライブ: RAID ストレージ システムを構成し、複数の高速 NVMeSSD (ソリッド ステート ドライブ) を使用すると、編集プロセスが効率化されます。 4Kビデオを再生するには、H.265(HEVC)エンコード、10ビットの色深度、HDRカラー(最大BT.2020色域)が必要です。純正ディスクのユーザー向けに、BD-XL(2層66GB108枚)もあります。
 3,000~4,000ドル相当のおすすめゲーミングノートPC
Mar 23, 2024 am 09:20 AM
3,000~4,000ドル相当のおすすめゲーミングノートPC
Mar 23, 2024 am 09:20 AM
3,000 元程度のゲーミング ノート PC をおすすめしてください。今日の記事では、編集者が 3,000 元程度のコストパフォーマンスの高いノート PC をおすすめします。採用を希望します。 Dell Inspiron 14 Dell Inspiron 14 ノートブックは、Core i5 プロセッサーと 4GB のメモリーを搭載しており、すべて低電圧版であるため、マシン全体の消費電力がある程度削減されています。 Lenovo Xiaoxin ノートブックは今年多くのモデルを発売しましたが、今年 3 月に発売された Xiaoxin Air12 の価格は 2,999 元です。全金属ボディでもハードウェアでも、現時点では 3,000 ドルの価格で最も購入する価値があります。範囲。ただし、このマシンはグラフィックス カードに関して譲歩し、統合グラフィックスを搭載しました。 Lenovo IdeaPad 14の参考価格は2,999元から
 5000ゲーミングノートブック
Mar 20, 2024 am 10:07 AM
5000ゲーミングノートブック
Mar 20, 2024 am 10:07 AM
5,000 前後のゲーミングノートパソコンはどれが良いですか? 1. 5,000 以内の推奨ノートパソコン: Lenovo Xiaoxin Air15 2021 Ryzen Edition、Lenovo Xiaoxin Air14 Performance Edition 薄型軽量、Mechanical Revolution F12021 Standard Pressure Edition、Asus Adolbook 13 2021、RedmiBook Pro14 Sharp Dragon バージョン。 2. この価格帯のゲーミング ノートパソコンの場合は、Colorful Hidden Star P16 を選択できます。 Hidden Star P16 は、Colorful が 2023 年にリリースした Hidden Star シリーズのゲームノートです。2023 年 5 月 9 日に正式に発売されます。 3. バッテリー寿命に関しては、Honor MagicBook14 は 56Wh の大容量バッテリーを内蔵しており、バッテリー寿命が長く、1 回の充電でローカルビデオを約 11 時間再生できます。
 メモリースティックを追加するとコンピューターからビープ音が鳴る
Mar 24, 2024 am 08:01 AM
メモリースティックを追加するとコンピューターからビープ音が鳴る
Mar 24, 2024 am 08:01 AM
メモリースティックを交換しましたが、コンピューターの電源を入れるとビープ音が鳴り続け、起動しません。元のメモリースティックを差し込んでください...メモリースティックに互換性がないためだと考えられます。新しく購入したメモリースティックそうですね、お使いのコンピュータのメモリ スティックが 1333 または 1600 の HZ であることを調べて、メモリ スティックの周波数に応じて購入することをお勧めします。新しいものを取り外します。それでも吠える場合は、古いものを取り除き、ゴールドフィンガーを消去します。古いメモリースティックが正常に動作している場合は、古いメモリースティックを取り外して、新しいメモリースティックと交換します。新しいメモリも正常に動作する場合、2 つのメモリスティックは同時に動作できないことを意味します。 cmos をクリアして再試行してください。 2 つのメモリー スティックを交換して、もう一度試してください。唯一の選択肢はメモリを交換することです。メモリ モジュールを再度挿入するか、メモリを交換します。 AMIBIOS1 ショート: メモリのリフレッシュに失敗しました。メモリモジュールを交換してください。 2 ショート: メモリ ECC エラー チェック
 Lenovo ノートブックが vt をオンにする
Mar 02, 2024 am 10:07 AM
Lenovo ノートブックが vt をオンにする
Mar 02, 2024 am 10:07 AM
Lenovo ラップトップで vt をオンにするにはどうすればよいですか? まず、コンピューターを再起動します。起動画面が表示されたら、コンピューターのショートカット キーを押し続けて BIOS に入ります。 BIOS インターフェイスに入ったら、キーボードの方向キーを使用して移動し、- の VT オプションを見つけ、キーを押して確認します。 Lenovo win10 コンピューターで VT をオンにする方法は次のとおりです。コントロール パネルを開き、[ハードウェアとサウンド]、[デバイス マネージャー] の順にクリックし、デバイス マネージャーで [システム デバイス] を見つけ、[システム デバイス] を右クリックします。次に、「プロパティ」をクリックし、新しいウィンドウで「仮想化サポート」を見つけて開きます。まずコンピュータをシャットダウンして BIOS モードに入り、BIOS に入った後、CpuConfiguration で VirtualizationTechno を見つけます。
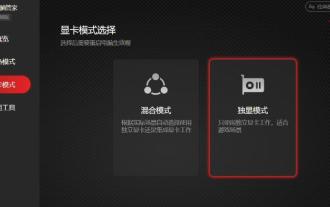 Lenovo Rescuer でグラフィックス カード モードを切り替えるにはどうすればよいですか? Lenovo Savior で独立グラフィックス モードに切り替える方法
Mar 16, 2024 pm 04:37 PM
Lenovo Rescuer でグラフィックス カード モードを切り替えるにはどうすればよいですか? Lenovo Savior で独立グラフィックス モードに切り替える方法
Mar 16, 2024 pm 04:37 PM
Lenovo Savior は非常に強力なラップトップです。このコンピュータには 2 つのグラフィックス プロセッサが搭載されています。多くのプレーヤーは、ゲームをプレイするときにパフォーマンスを向上させるために、独立したグラフィックス カード モードに切り替えます。では、どのように切り替えるのでしょうか?ユーザーは、Lenovo Computer Manager を直接開いてセットアップできます。このサイトでは、Lenovo Savior の独立グラフィックス モードの切り替え方法をユーザーに丁寧に紹介します。 Lenovo Savior の独立したグラフィックス モードを切り替える方法. グラフィックス カード モードを切り替えるには、システムで切り替えるたびにコンピューターを再起動する必要があります。 1. Lenovo コンピューター マネージャー: Lenovo コンピューター マネージャーを開きます (右上隅でゲーム モードに切り替えます) → グラフィックス カード モードを選択します → 混合モード (デュアル グラフィックス カードの切り替え) と独立グラフィックス モード (グラフィックス カードの直接接続) を実行できます。 2.レノ




