詳細なチュートリアル: Huawei 携帯電話からテレビに画面をキャストする方法
今日の社会において、携帯電話は人々の生活に欠かせない重要なツールとなっています。技術の継続的な発展に伴い、携帯電話の機能も常にアップグレードされており、その中でも画面投影機能はますます人気のある機能の1つになっています。市場で最も人気のあるブランドの 1 つである Huawei 社の携帯電話は、スクリーンキャスト機能でもユーザーから大きな注目を集めています。この記事では、Huawei携帯電話の画面をテレビにミラーリングする方法を詳しく紹介し、画面ミラーリング操作を簡単に実装できるように、いくつかの実用的なヒントと注意事項を提供します。
1. スクリーンキャスト方法:
- ワイヤレス スクリーンキャスト機能経由
Huawei 携帯電話は、Wi-Fi 経由で使用できるワイヤレス スクリーンキャスト機能を提供します。ネットワーク 携帯電話の画面をテレビに投影します。具体的な手順は次のとおりです。
ステップ 1: 電話設定を開き、「ディスプレイ」オプションを見つけて、クリックして入力します。
ステップ 2: ディスプレイ設定で [マルチスクリーン コラボレーション] または [ワイヤレス画面ミラーリング] オプションを見つけ、クリックして入力します。
ステップ 3: ワイヤレス画面ミラーリング機能をオンにすると、電話は近くの接続可能なデバイスを自動的に検索し、接続したいテレビを見つけてクリックして接続します。
ステップ 4: 画面の指示に従って接続を確認すると、電話画面がテレビに映されます。
- 有線接続経由
ワイヤレススクリーンキャストに加えて、ファーウェイの携帯電話は有線接続によるテレビへのスクリーンキャストもサポートしています。 HDMI ケーブルまたは Type-C to HDMI ケーブルを使用して携帯電話とテレビを接続し、画面を投影できます。
2. 実用的なヒント:
- より安定した画面投影効果を得るために、テレビと携帯電話が同じ Wi-Fi ネットワークに接続されていることを確認してください。
- スムーズな信号伝送を確保するために、携帯電話とテレビをできるだけ近づけるようにしてください。
- スクリーンキャストのプロセス中、メッセージ通知や電話の着信などによる視聴体験の中断を避けるために、電話をサイレント モードに設定することをお勧めします。
- 使用中に画面ミラーリングの切断や画面のフリーズが発生した場合は、デバイスの再接続または再起動を試みることで問題を解決できます。
- 映画鑑賞プロセス中に、携帯電話の制御インターフェイスを通じてビデオの再生、一時停止、早送り、巻き戻しなどの操作を行うことができ、より良い映画鑑賞体験を促進します。
3. 注:
- 画面ミラーリング機能は携帯電話のモデルやテレビのモデルによって制限される場合があり、一部の古いデバイスでは画面ミラーリング機能を実装できない場合があります。ミラーリング機能。
- 画面ミラーリング機能を使用する場合は、個人情報のセキュリティを保護するために、携帯電話やテレビを公衆 Wi-Fi ネットワークに接続しないでください。
- 画面ミラーリング機能を長時間使用すると、携帯電話のバッテリーを消耗する可能性がありますので、充電しながら画面ミラーリング機能を使用することをお勧めします。
- 画面ミラーリングを使用した後は、携帯電話のバッテリーとデータ トラフィックを消費し続けることを避けるために、必ず画面ミラーリング機能をオフにしてください。
上記のチュートリアルとテクニックを通じて、Huawei 携帯電話を使用して画面をテレビにキャストする方法を習得したと思います。画面キャスト機能を使用すると、ビデオ、写真、その他のコンテンツを大画面で簡単に視聴できるだけでなく、ホーム エンターテイメントに豊かな体験をもたらします。スクリーンキャストの楽しさを楽しんで、あなたの人生をよりカラフルに楽しんでいただければ幸いです。
以上が詳細なチュートリアル: Huawei 携帯電話からテレビに画面をキャストする方法の詳細内容です。詳細については、PHP 中国語 Web サイトの他の関連記事を参照してください。

ホットAIツール

Undresser.AI Undress
リアルなヌード写真を作成する AI 搭載アプリ

AI Clothes Remover
写真から衣服を削除するオンライン AI ツール。

Undress AI Tool
脱衣画像を無料で

Clothoff.io
AI衣類リムーバー

Video Face Swap
完全無料の AI 顔交換ツールを使用して、あらゆるビデオの顔を簡単に交換できます。

人気の記事

ホットツール

メモ帳++7.3.1
使いやすく無料のコードエディター

SublimeText3 中国語版
中国語版、とても使いやすい

ゼンドスタジオ 13.0.1
強力な PHP 統合開発環境

ドリームウィーバー CS6
ビジュアル Web 開発ツール

SublimeText3 Mac版
神レベルのコード編集ソフト(SublimeText3)

ホットトピック
 7711
7711
 15
15
 1640
1640
 14
14
 1394
1394
 52
52
 1288
1288
 25
25
 1232
1232
 29
29
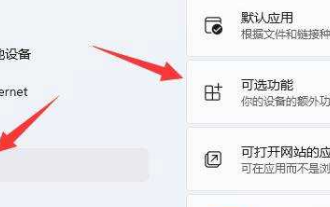 win11でモバイル画面のミラーリングをコンピューターに設定するにはどうすればよいですか? win11携帯電話を使用してコンピュータを画面表示する方法
Feb 11, 2024 pm 09:12 PM
win11でモバイル画面のミラーリングをコンピューターに設定するにはどうすればよいですか? win11携帯電話を使用してコンピュータを画面表示する方法
Feb 11, 2024 pm 09:12 PM
より良い視覚体験を得るために、ユーザーの中には携帯電話やコンピュータをテレビにキャストする人もいます。最近では、Win11 で携帯電話やコンピュータの画面を設定する方法を知りたい人もいます。画面ミラーリングを実現するにはいくつかのプログラムを設定する必要があるため、今日の win11 チュートリアルでは、大多数のユーザーの役に立つことを願って、具体的な手順を全員に紹介します。 win11 でモバイル画面のコンピューターへのミラーリングを設定する方法 1. 設定を開き、「アプリケーション」、「オプション機能」に入ります。 2. 機能の追加で「ワイヤレスディスプレイ」を選択します。 3. ワイヤレスディスプレイを取り付けます。 4. システムに戻り、「このコンピュータにプロジェクト」をクリックします。
 コンピュータが携帯電話を通じて音を再生する
Feb 14, 2024 pm 08:30 PM
コンピュータが携帯電話を通じて音を再生する
Feb 14, 2024 pm 08:30 PM
Bluetooth 接続経由で携帯電話のサウンドをコンピュータに出力する方法: 携帯電話の Bluetooth を使用してコンピュータに接続し、コンピュータの Bluetooth 設定を開き、携帯電話をペアリングして接続すると、次のことができます。携帯電話の音をコンピュータで再生します。サウンドカードを使用して携帯電話とコンピュータを接続し、ライブブロードキャストインターフェイスを携帯電話に接続し、コンピュータを伴奏インターフェイスに接続し、同時にマイクをマイクインターフェイスに接続できます。オーディオ ケーブルを使用して電話機を接続します。オーディオ ケーブルの一端は電話機のヘッドフォン ジャックに接続され、もう一端はマイクのライブ ブロードキャスト ジャックに接続されます。まず、AirDroidCast を携帯電話やコンピュータにダウンロードする必要がありますが、このソフトウェアは Android IOSMACWIN システムに適しており、さまざまな電子デバイス間の相互キャストを実現できます。 Baidu で AirDroidCast のダウンロードを直接検索することも、次のこともできます。
 DingTalkで画面を録画する方法
Feb 07, 2024 pm 06:42 PM
DingTalkで画面を録画する方法
Feb 07, 2024 pm 06:42 PM
DingTalk は、ビデオ会議、チャット、ファイル転送などの複数の機能を提供する、広く使用されているエンタープライズ コミュニケーション ツールです。画面録画は、ワークフロー、プレゼンテーション、会議を記録および共有するためのツールであり、ユーザーが画面上のアクションや音声を記録するのに役立ちます。テキストを送信できるので、必要なときに確認して共有できます。では、DingTalk 画面を録画するにはどうすればよいでしょうか?まだよくわからないという方も心配しないでください、次に編集者がDingTalk画面録画の操作方法を紹介しますので、お役に立てれば幸いです。 DingTalk 画面録画の操作方法 DingTalk ソフトウェアを開いた後、ホームページに入り、ページを下にスライドして [画面録画] 機能を見つけます。機能領域では、画面録画、おやすみモード、OPPO相互送信、モバイル画面投影、シャオブーの起動など、多くの機能を使用できます。のみ
 Xiaomi 携帯電話からテレビに画面をキャストする方法 詳細な説明: Xiaomi TV のスクリーンキャスト方法の包括的なレビュー。
Feb 07, 2024 pm 09:36 PM
Xiaomi 携帯電話からテレビに画面をキャストする方法 詳細な説明: Xiaomi TV のスクリーンキャスト方法の包括的なレビュー。
Feb 07, 2024 pm 09:36 PM
多くの友人がバックグラウンドで Li Yanfei にプライベート メッセージを送信し、携帯電話やコンピュータのコンテンツをテレビにキャストする方法を知りました。今日は、テレビで遊んで数秒でテクノロジーの専門家になる方法を教える「Xiaomi TV スクリーンミラーリングチュートリアル」を独占的に紹介します。携帯電話のミラーリング Xiaomi 携帯電話を使用して画面をミラーリングする場合、必要な手順は 2 つだけです: ① ホームページのリモコンのメニュー ボタンをクリックし、[クイック スクリーン ミラーリング] を見つけます。 ②Xiaomi スマートフォンの「カメラ」または「スキャン」を開き、TV ページにある QR コードをスキャンして TV に接続します。別の Android スマートフォンを使用して画面をミラーリングする場合: ①「TV Superman」をスマートフォンにインストールし、スマートフォンとテレビを同じ WIFI に接続します。 ②[デバイスの検出]で画面をキャストしたいテレビを選択します。 ③ツールをクリックして携帯電話画面をキャストします。 Apple 携帯電話を使用して画面をミラーリングする場合: ① 携帯電話とスマートフォンを接続します。
 携帯電話の画面をコンピュータにミラーリングする最も簡単な方法 (携帯電話の画面をコンピュータに簡単に投影するための 1 ステップ)
May 09, 2024 pm 07:13 PM
携帯電話の画面をコンピュータにミラーリングする最も簡単な方法 (携帯電話の画面をコンピュータに簡単に投影するための 1 ステップ)
May 09, 2024 pm 07:13 PM
スマートフォンの普及により、私たちはますます携帯電話に依存するようになっています。編集しやすいように表示を共有または拡大します。携帯電話のコンテンツをコンピュータに表示する必要がある場合があります。この記事では、スマホを簡単にパソコンにミラーリングできる最も簡単な方法を紹介します。 1. 準備作業: 携帯電話とコンピュータが同じネットワーク上にあることを確認する まず、携帯電話を使用して画面をキャストする前に、携帯電話とコンピュータが同じ Wi-Fi ネットワークに接続されていることを確認します。コンピュータ。これにより、両者間のコミュニケーションが円滑に行われます。 2. データ ケーブルを使用して携帯電話とコンピュータを接続する 画面をワイヤレスでキャストしたくない場合は、データ ケーブルを使用して携帯電話をコンピュータに接続できます。電話機でファイル転送モードが選択されていることを確認し、電話機の USB ポートをコンピュータの USB ポートに接続するだけです。三つ、
 携帯電話からラップトップwin7に画面をキャストします
Mar 20, 2024 pm 06:36 PM
携帯電話からラップトップwin7に画面をキャストします
Mar 20, 2024 pm 06:36 PM
携帯電話の画面をwin7パソコンにミラーリングする操作方法は何ですか? 携帯電話の画面をwin7パソコンにミラーリングする方法は、まずデスクトップ左下の「スタート」をクリックし、「システム」→「」をクリックします。このコンピュータに投影する」を選択し、電話機に画面をキャストします。 「ワイヤレス ディスプレイをオンにする」を選択し、「接続」をクリックします。ワイヤレス ネットワークがカバーされている必要があり、携帯電話と WIN7 コンピュータは同じワイヤレス ネットワーク (同じ LAN 内) を使用します。 [スタート] メニューに services.msc (Microsoft 管理コンソール) と入力して、Windows サービスに入ります。システムのデスクトップで、デスクトップの左下隅にある「スタート」ボタンを右クリックし、ポップアップ メニューで「設定」メニュー項目を選択します。開いた「Windows の設定」ウィンドウで、「システム」アイコンをクリックします。システム設定ウィンドウが開くので、クリックします。
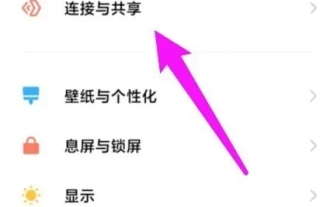 Win10でXiaomi携帯電話からコンピューターに画面をキャストするにはどうすればよいですか?
Feb 09, 2024 pm 01:10 PM
Win10でXiaomi携帯電話からコンピューターに画面をキャストするにはどうすればよいですか?
Feb 09, 2024 pm 01:10 PM
Win10でXiaomi携帯電話からコンピューターに画面をキャストするにはどうすればよいですか?最近、Xiaomi 携帯電話の画面を Win10 パソコンにキャストする方法について多くのユーザーが質問していますので、具体的な操作方法を詳しくご紹介しますので、興味のある方はこのサイトをご覧ください。 win10 で Xiaomi 携帯電話からコンピュータへのスクリーンキャストを設定する方法 方法と条件: コンピュータと携帯電話を同じ WiFi 環境にします。 1. 接続と共有の選択: 設定ページに入り、接続と共有オプションをクリックします。 2. スクリーンキャストの選択: スクリーンキャスト オプションをクリックします。 3. スクリーンキャストをオンにする: スクリーンキャスト オプションのスイッチをオンにします。 4. デバイスの選択: ページの下部で win10 コンピューターのディスプレイ デバイスを選択します。 5. 画面キャストのアクセス許可を設定します。Win10 コンピューターのデスクトップにダイアログ ボックスが表示されます。
 Vivo 携帯電話でのワイヤレス スクリーンキャストの複数の方法 (ワイヤレス スクリーンキャストのいくつかの簡単な方法)
Feb 02, 2024 pm 08:57 PM
Vivo 携帯電話でのワイヤレス スクリーンキャストの複数の方法 (ワイヤレス スクリーンキャストのいくつかの簡単な方法)
Feb 02, 2024 pm 08:57 PM
vivo 携帯電話は、その優れたパフォーマンスとユーザーフレンドリーなインターフェイスにより、特にスマートフォン市場で人気があります。通常の通信およびエンターテイメント機能に加えて、vivo 携帯電話は、携帯電話のコンテンツを大画面に投影し、ワイヤレス画面投影をサポートする機能も備えています。ユーザーがこの機能をより有効に活用できるように、この記事では、vivo 携帯電話でワイヤレス スクリーンキャストを実現する簡単な方法をいくつか紹介します。 1. Miracast によるワイヤレス画面キャスト Vivo 携帯電話は、このテクノロジーをサポートするテレビまたはプロジェクターとのワイヤレス接続を直接確立し、Miracast テクノロジーを通じて携帯電話の画面上のコンテンツをリアルタイムで大画面に送信できます。 2. DLNA を使用してワイヤレス画面投影を行う DLNA (Digital Living Network)




