Windows 11 で非表示のパフォーマンス オーバーレイを表示する方法
このチュートリアルでは、Windows 11 の隠れたパフォーマンス オーバーレイを明らかにするのに役立ちます。 Windows 11 のパフォーマンス オーバーレイ機能を使用すると、システム リソースをリアルタイムで監視できます。コンピューター画面上でリアルタイムの CPU 使用率、ディスク使用率、GPU 使用率、RAM 使用率などを表示できます。これは、ゲームをプレイしているときや大規模なグラフィック プログラム (ビデオ エディターなど) を使用しているときに、特定のプログラムの使用時にシステム パフォーマンスがどの程度影響を受けるかを確認する必要がある場合に便利です。
システム パフォーマンスの監視に利用できる優れた無料ソフトウェアがいくつかあり、リソース モニターなどの組み込みツールを使用してシステム パフォーマンスをチェックできますが、パフォーマンス オーバーレイ機能にも利点があります。たとえば、現在使用しているプログラムやアプリを終了する必要はなく、システムのパフォーマンスを繰り返し監視する必要もありません。アプリケーションを引き続き使用して、PC のパフォーマンスをすぐに確認できます。
Windows 11 で非表示のパフォーマンス オーバーレイを表示する方法
Windows 11 PC で非表示のパフォーマンス オーバーレイを表示するには、2 つの異なるネイティブ方法があります。これらは:###
ゲーム バーを使用して非表示のパフォーマンス オーバーレイを表示する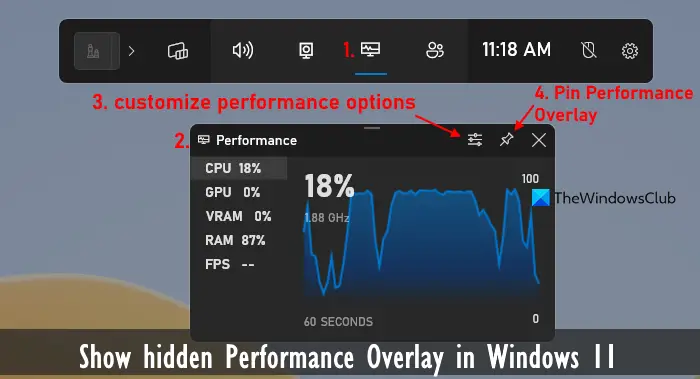
この機能の使用を開始する前に、ゲーム バー機能が有効になっているかどうかを確認する必要があります。これを行うには、設定アプリ (Win i) を開き、ゲーム バーに移動して、コントローラーがゲーム バーを開くことを許可するオプションを有効にします。これらの手順を完了したら、ゲーム バーを使用して非表示のパフォーマンス オーバーレイを表示する方法を説明します。
Win G ホットキーを押します。これにより、ゲーム バー機能が有効になり、そのホーム バーがデスクトップ画面に表示されます
読む: Windows PC でコンピューターのパフォーマンス ベンチマークを実行する方法
2] タスク マネージャーを使用して非表示のパフォーマンス オーバーレイを表示する
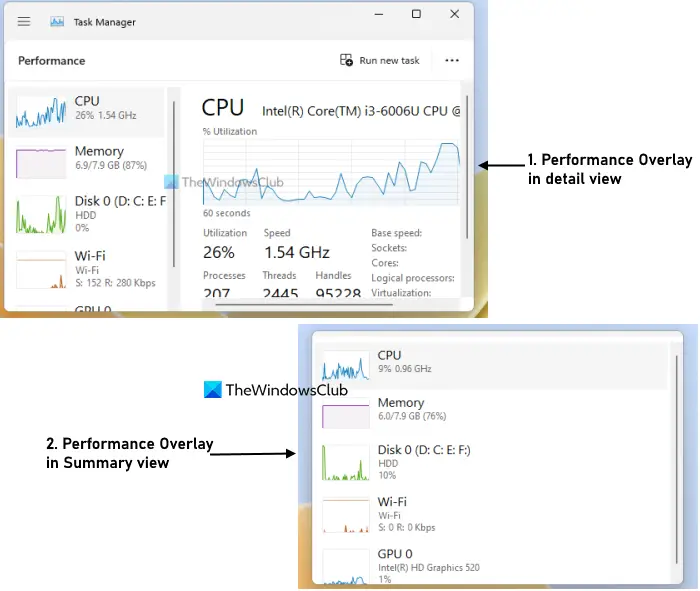
ヒント: タスク マネージャーのシステム トレイ アイコンの上にマウス カーソルを置くと、タスク マネージャーが開いているか実行しているときに、リアルタイムの CPU、ネットワーク、GPU、メモリの使用状況を表示することもできます。
###お役に立てれば。Windows 11 でパフォーマンス タブを開くにはどうすればよいですか?
Windows 11 PC のタスク マネージャーで [パフォーマンス] タブを開く場合は、左側のナビゲーション セクションを使用します。そこで、「プロセス」メニューまたはタブの下にある「パフォーマンス」タブを選択します。 Windows 11 でパフォーマンス モニター ツールを開きたい場合は、検索ボックスを使用するか、実行コマンド ボックスに「perfmon」と入力して Enter キーを押します。
ゲーム中に PC のパフォーマンスを監視するにはどうすればよいですか?ゲーム中に PC のパフォーマンスを監視するために使用できる、Windows PC 用の最高の無料ゲーム監視ソフトウェアがいくつかあります。これらのツールの良い例としては、MSI Afterburner、NVIDIA GeForce Experience パフォーマンス モニタリング、GPU-Z、HWMonitor などが挙げられます。また、Windows 11 のゲーム バー パフォーマンス モニター オーバーレイ機能を使用して、システム パフォーマンスを監視することもできます。
次をお読みください: Windows PC でパフォーマンス モニターを使用する方法.以上がWindows 11 で非表示のパフォーマンス オーバーレイを表示する方法の詳細内容です。詳細については、PHP 中国語 Web サイトの他の関連記事を参照してください。

ホットAIツール

Undresser.AI Undress
リアルなヌード写真を作成する AI 搭載アプリ

AI Clothes Remover
写真から衣服を削除するオンライン AI ツール。

Undress AI Tool
脱衣画像を無料で

Clothoff.io
AI衣類リムーバー

AI Hentai Generator
AIヘンタイを無料で生成します。

人気の記事

ホットツール

メモ帳++7.3.1
使いやすく無料のコードエディター

SublimeText3 中国語版
中国語版、とても使いやすい

ゼンドスタジオ 13.0.1
強力な PHP 統合開発環境

ドリームウィーバー CS6
ビジュアル Web 開発ツール

SublimeText3 Mac版
神レベルのコード編集ソフト(SublimeText3)

ホットトピック
 node.js環境で403を返すサードパーティインターフェイスの問題を解決する方法は?
Mar 31, 2025 pm 11:27 PM
node.js環境で403を返すサードパーティインターフェイスの問題を解決する方法は?
Mar 31, 2025 pm 11:27 PM
node.js環境で403を返すサードパーティインターフェイスの問題を解決します。 node.jsを使用してサードパーティのインターフェイスを呼び出すと、403を返すインターフェイスから403のエラーが発生することがあります...
 ノード環境で403エラーを返すサードパーティのインターフェイスを回避する方法は?
Apr 01, 2025 pm 02:03 PM
ノード環境で403エラーを返すサードパーティのインターフェイスを回避する方法は?
Apr 01, 2025 pm 02:03 PM
ノード環境で403エラーを返すサードパーティのインターフェイスを回避する方法。 node.jsを使用してサードパーティのWebサイトインターフェイスを呼び出すと、403エラーを返す問題が発生することがあります。 �...
 WindowsやLinuxファイルを同期するときに、Compare Beyond Compareがケース感度に失敗した場合はどうすればよいですか?
Apr 01, 2025 am 08:06 AM
WindowsやLinuxファイルを同期するときに、Compare Beyond Compareがケース感度に失敗した場合はどうすればよいですか?
Apr 01, 2025 am 08:06 AM
compareを超えてファイルを比較して同期する問題:それ以降を使用する場合のケース感度障害...
 Debianログを介してシステムのパフォーマンスを監視する方法
Apr 02, 2025 am 08:00 AM
Debianログを介してシステムのパフォーマンスを監視する方法
Apr 02, 2025 am 08:00 AM
Debianシステムログ監視のマスターは、効率的な動作とメンテナンスの鍵です。システムの動作条件をタイムリーに理解し、障害をすばやく見つけ、システムのパフォーマンスを最適化するのに役立ちます。この記事では、一般的に使用されるいくつかの監視方法とツールを紹介します。 SysStat Toolkitを使用したシステムリソースの監視SysStat Toolkitは、CPUロード、メモリ使用量、ディスクI/O、ネットワークスループットなど、さまざまなシステムリソースメトリックを収集、分析、レポートするための一連の強力なコマンドラインツールを提供します。 MPSTAT:マルチコアCPUの統計。ピドスタ
 なぜ私のコードはAPIによってデータを返しているのですか?この問題を解決する方法は?
Apr 01, 2025 pm 08:09 PM
なぜ私のコードはAPIによってデータを返しているのですか?この問題を解決する方法は?
Apr 01, 2025 pm 08:09 PM
なぜ私のコードはAPIによってデータを返しているのですか?プログラミングでは、APIが呼び出すときにヌル値を返すという問題に遭遇することがよくあります。
 Windowsシステムログを効率的に読み取り、ここ数日から情報のみを取得する方法は?
Apr 01, 2025 pm 11:21 PM
Windowsシステムログを効率的に読み取り、ここ数日から情報のみを取得する方法は?
Apr 01, 2025 pm 11:21 PM
Windowsシステムログの効率的な読み取り:Pythonを使用してWindowsシステムログファイル(.EVTX)を処理する場合、EVTXファイルを逆転させます。
 マルチスレッドをC言語で実装する4つの方法
Apr 03, 2025 pm 03:00 PM
マルチスレッドをC言語で実装する4つの方法
Apr 03, 2025 pm 03:00 PM
言語のマルチスレッドは、プログラムの効率を大幅に改善できます。 C言語でマルチスレッドを実装する4つの主な方法があります。独立したプロセスを作成します。独立して実行される複数のプロセスを作成します。各プロセスには独自のメモリスペースがあります。擬似マルチスレッド:同じメモリ空間を共有して交互に実行するプロセスで複数の実行ストリームを作成します。マルチスレッドライブラリ:pthreadsなどのマルチスレッドライブラリを使用して、スレッドを作成および管理し、リッチスレッド操作機能を提供します。 Coroutine:タスクを小さなサブタスクに分割し、順番に実行する軽量のマルチスレッド実装。
 Windowsの下のpython .whlファイルをどこからダウンロードしますか?
Apr 01, 2025 pm 08:18 PM
Windowsの下のpython .whlファイルをどこからダウンロードしますか?
Apr 01, 2025 pm 08:18 PM
Pythonバイナリライブラリ(.whl)のダウンロードメソッドは、Windowsシステムに特定のライブラリをインストールする際に多くのPython開発者が遭遇する困難を調査します。一般的な解決策...






