VirtualBox 固定ディスクをダイナミック ディスクに、またはその逆に変換します
仮想マシンの作成時に、ディスクの種類を選択するように求められ、固定ディスクまたはダイナミック ディスクを選択できます。固定ディスクを選択した後でダイナミック ディスクが必要であることに気付いた場合、またはその逆の場合はどうすればよいでしょうか? いいですね!一方をもう一方に変換できます。この記事では、VirtualBox 固定ディスクをダイナミック ディスクに、またはその逆に変換する方法を説明します。
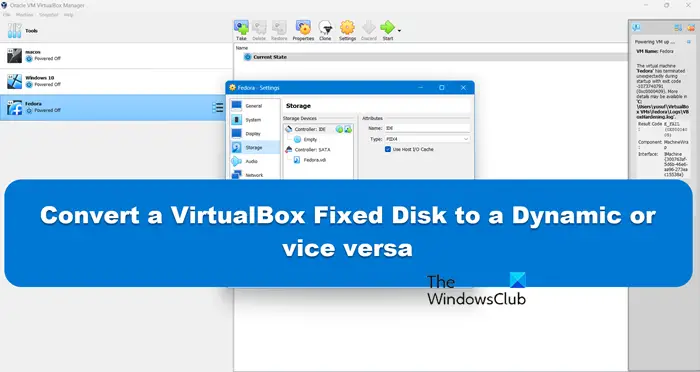
ダイナミック ディスクは、最初は小さいサイズですが、仮想マシンにデータを保存するにつれてサイズが大きくなる仮想ハード ディスクです。ダイナミック ディスクは、必要なだけのホスト ストレージ スペースのみを使用するため、ストレージ スペースを節約するのに非常に効率的です。ただし、ディスク容量が増加すると、コンピュータのパフォーマンスがわずかに影響を受ける可能性があります。
固定ディスクとダイナミック ディスクは、仮想マシンで一般的に使用されるストレージ タイプです。固定ディスクはサイズが固定されており、動的拡張をサポートしていませんが、ディスクのサイズを変更するために追加のリソースが必要ないため、パフォーマンスの点ではダイナミック ディスクよりも優れています。ただし、使用量が増えると、固定ディスクの記憶域が不足する可能性があります。
VirtualBox 固定ディスクをダイナミック ディスクに、またはその逆に変換するにはどうすればよいですか?
VirtualBox 固定ディスクをダイナミック ディスクに、またはその逆に変換したい場合は、次の手順に従って問題を解決してください。
それについて詳しく話しましょう。
十分なスペースがあることを確認してください
ストレージ タイプの変換を実行する前に、ドライブに別のディスク イメージを格納するのに十分な空き領域があることを必ず確認してください。たとえば、変換する予定の仮想ディスクのサイズが 70 GB の場合、変換操作を実行するには少なくとも 70 GB の空きディスク領域が必要です。これは、変換プロセスでは、元の仮想ディスクと同じサイズの新しいディスク イメージ ファイルを作成する必要があるためです。変換プロセス中にスペース不足の問題が発生し、操作が正常に完了できなくなることを避けるために、十分なスペースを確保することが非常に重要です。なぜなら###
変換が完了した後、すべてがうまくいけば、元の仮想ディスク ファイルを削除してディスク領域を解放できますが、最初に十分な領域があることを確認してください。ディスクのサイズを確認するには、VirtualBox でディスクを右クリックし、[設定] > [ストレージ] を選択し、VDI をクリックして、ファイルの仮想サイズを確認します。十分なスペースがある場合は、変換してください。十分なスペースがない場合は、スペースを作成してから次のステップに進みます。
読む: VirtualBox 仮想マシンの実行速度を向上させる方法
仮想ディスクのストレージ形式を変更する
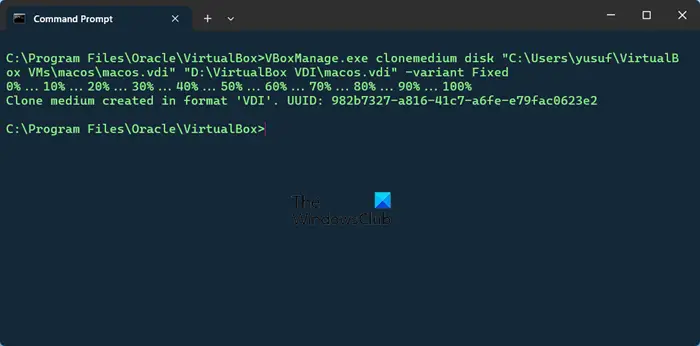
- [スタート] メニューで検索してコマンド プロンプトを開きます。
- 次に、次のコマンドを入力して、VirtualBox アプリケーションのデフォルトのインストール場所に移動します。カスタムの場所を指定した場合は、以下のコマンドに必要な変更を加えます。
- リーリー
- 次に、すべての VM をリストしてその場所を取得する必要があります。そのためには、次のコマンドを実行する必要があります。
- リーリー
- VDI の場所をコピーし、次のコマンドに挿入して形式を変更する必要があります。
リーリー
動的から固定への変換リーリー
コマンドを実行できず、構文エラーがあると表示される場合は、「 -variant 」を手動で記述して再実行してください。また、私のように VDI を再構成する手間を省きたい場合は、ソースと宛先がまったく同じ場所にあり、ファイル名が異なることを確認してください。
さあ、カードをシャッフルする必要があります。これを行うには、VDI の場所に移動し、ソース ファイルの名前を別の名前に変更してから、元のファイルの名前と一致するように宛先の名前を変更します。
読む:VirtualBox がゲスト OS を起動せずに黒い画面を表示する
3] 名前を変更した VDI を削除し、新しい VDI を追加します
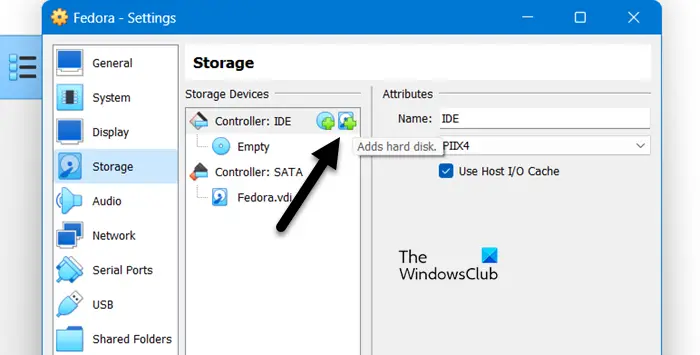
古い VDI はもう必要ないので、削除して新しい VDI を追加できます。アクセスできない VDI イメージを削除するには、以下の手順に従ってください。
新しい VDI イメージを追加するには、以下の手順を実行します。
以上です! ストレージ形式を変更するときに VDI を起動します。
読む: VirtualBox でドラッグ アンド ドロップのサポートを有効にする方法?
動的割り当てと固定サイズの VirtualBox はどちらが優れていますか?
動的割り当てと固定サイズの主な違いは、固定サイズではすべてのスペースが一度にドライブに割り当てられるのに対し、動的割り当てでは VM が必要とする場合にのみスペースが使用されることです。したがって、VM がハード ドライブのすべてのサイズを使用していない場合、動的割り当てではすべてのスペースが占有されませんが、固定サイズではすべてのスペースが占有されます。つまり、動的割り当ては VM の成長に応じて増加しますが、固定サイズは一度にすべてのスペースを占有します。ただし、パフォーマンスに関しては、固定の方が優れています。
読む:VirtualBox は USB デバイスを仮想マシンに接続できません
VirtualBox で固定ディスクとダイナミック ディスクを変換する方法?
固定から動的に変換するには、 「VBoxManage.exe clonmedium disk」ソース コードを使用します。 vdi "destination.vdi" - バリアント標準、<br> ただし、動的から固定に変換するには、 "VBoxManage.exe clonmedium disk" ソース コードを使用します。 vdi" の宛先。修正<br>コマンド プロンプトに VirtualBox のディレクトリを入力します。
こちらもお読みください: Windows に VirtualBox Guest Additions をインストールする方法.
以上がVirtualBox 固定ディスクをダイナミック ディスクに、またはその逆に変換しますの詳細内容です。詳細については、PHP 中国語 Web サイトの他の関連記事を参照してください。

ホットAIツール

Undresser.AI Undress
リアルなヌード写真を作成する AI 搭載アプリ

AI Clothes Remover
写真から衣服を削除するオンライン AI ツール。

Undress AI Tool
脱衣画像を無料で

Clothoff.io
AI衣類リムーバー

AI Hentai Generator
AIヘンタイを無料で生成します。

人気の記事

ホットツール

メモ帳++7.3.1
使いやすく無料のコードエディター

SublimeText3 中国語版
中国語版、とても使いやすい

ゼンドスタジオ 13.0.1
強力な PHP 統合開発環境

ドリームウィーバー CS6
ビジュアル Web 開発ツール

SublimeText3 Mac版
神レベルのコード編集ソフト(SublimeText3)

ホットトピック
 7500
7500
 15
15
 1377
1377
 52
52
 78
78
 11
11
 19
19
 54
54
 Windows 11 で RAID 1 を構成する手順
Sep 22, 2023 pm 03:05 PM
Windows 11 で RAID 1 を構成する手順
Sep 22, 2023 pm 03:05 PM
Windows 11 には厳しい要件があり、そのストレージを入手するのに苦労した後、ハード ドライブとデータを失うのは残念なことです。さて、ハードドライブの故障に備えて役立つ良いニュースがあります。 Windows の組み込みツールを使用すると、すべてのデータをあるドライブから別のドライブにコピーできます。こうすることで、1 つのドライブに障害が発生した場合でも、元のデータを代替ドライブにミラーリングして再構築できます。 Windows 11 では RAID を実行できますか? Windows 記憶域スペース機能を使用すると、Windows 11 で RAID を実行できます。この機能を使用すると、パフォーマンスを低下させることなく、コンピュータに直接接続されたハードドライブを使用して複数の仮想ディスクを作成できます。 Raid の利点: ディスクコストの削減
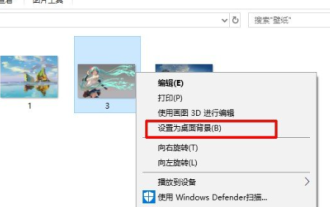 変更されないコンピューターのロック画面の壁紙を設定する方法
Jan 17, 2024 pm 03:24 PM
変更されないコンピューターのロック画面の壁紙を設定する方法
Jan 17, 2024 pm 03:24 PM
一般的に、コンピュータのデスクトップの背景パターンはユーザーが調整できます。ただし、一部の Windows 10 ユーザーは、コンピューターのデスクトップの背景画像を修正したいと考えていますが、その設定方法がわかりません。実際、操作は非常にシンプルで簡単です。コンピューターのロック画面の壁紙を変更せずに修正する方法 1. 設定する画像を右クリックし、[背景画像として設定] を選択します。 2. Win+R を押して開いて実行し、「gpedit.msc」と入力します。 3. 以下を展開します。ユーザー構成 - 管理テンプレート - コントロール パネル - 個人用設定 4. [個人用設定] をクリックし、[デスクトップの背景への変更を防止する] を選択します 5. [有効] を選択します 6. 次に、設定を開いて背景に入ります。が設定されています。
 VirtualBox 固定ディスクをダイナミック ディスクに、またはその逆に変換します
Mar 25, 2024 am 09:36 AM
VirtualBox 固定ディスクをダイナミック ディスクに、またはその逆に変換します
Mar 25, 2024 am 09:36 AM
仮想マシンを作成するときに、ディスクの種類を選択するように求められます。固定ディスクまたはダイナミック ディスクを選択できます。固定ディスクを選択した後でダイナミック ディスクが必要であることに気付いた場合、またはその逆の場合はどうすればよいでしょうか? いいですね!一方をもう一方に変換できます。この記事では、VirtualBox 固定ディスクをダイナミック ディスクに、またはその逆に変換する方法を説明します。ダイナミック ディスクは、最初は小さいサイズですが、仮想マシンにデータを保存するにつれてサイズが大きくなる仮想ハード ディスクです。ダイナミック ディスクは、必要なだけのホスト ストレージ スペースのみを使用するため、ストレージ スペースを節約するのに非常に効率的です。ただし、ディスク容量が増加すると、コンピュータのパフォーマンスがわずかに影響を受ける可能性があります。仮想マシンでは固定ディスクとダイナミック ディスクが一般的に使用されます
 Windows 11でダイナミックディスクをベーシックディスクに変換する方法
Sep 23, 2023 pm 11:33 PM
Windows 11でダイナミックディスクをベーシックディスクに変換する方法
Sep 23, 2023 pm 11:33 PM
Windows 11 でダイナミック ディスクをベーシック ディスクに変換する場合は、プロセスによってその中のすべてのデータが消去されるため、最初にバックアップを作成する必要があります。 Windows 11 でダイナミック ディスクをベーシック ディスクに変換する必要があるのはなぜですか? Microsoft によると、ダイナミック ディスクは Windows から廃止され、その使用は推奨されなくなりました。さらに、Windows Home Edition はダイナミック ディスクをサポートしていないため、これらの論理ドライブにアクセスできません。より多くのディスクを結合してより大きなボリュームを作成する場合は、ベーシック ディスクまたは記憶域スペースを使用することをお勧めします。この記事では、Windows 11 でダイナミック ディスクをベーシック ディスクに変換する方法を説明します。 Windows 11 でダイナミック ディスクをベーシック ディスクに変換するにはどうすればよいですか?初めに
 Windows 11 で外付けハードドライブを RAID する方法
Sep 16, 2023 pm 10:05 PM
Windows 11 で外付けハードドライブを RAID する方法
Sep 16, 2023 pm 10:05 PM
RAID または独立ディスクの冗長アレイは、複数の外部ドライブを 1 つに結合するデータ ストレージ テクノロジです。大容量ハードドライブが高価だった時代に広く使用されていましたが、今でも RAID 外部ドライブ方式を好む人が多くいます。 RAID にはいくつかのレベルがあり、それぞれが特定の目的を果たします。平均的なユーザーは複雑さを深く掘り下げる必要はなく、RAID0 または RAID1 の単純なセットアップで問題なく動作するはずであることに留意してください。外付けドライブの RAID を検討する理由: PC のパフォーマンスの向上 構成が簡単で、既存の代替ドライブよりも安価 データの読み取りと書き込みが高速化 ミラーリングによる効率的なバックアップ ソリューション Windows 11 で外付けドライブを RAID する方法は?外付けハードドライブを RAID する前に、まず次のことに注意する必要があります。
 Windows 11 でウィジェット パネルを常に表示しておく方法
Aug 13, 2023 pm 07:13 PM
Windows 11 でウィジェット パネルを常に表示しておく方法
Aug 13, 2023 pm 07:13 PM
Windows 11で開くときにウィジェットボードを常に表示するにはどうすればよいですか?まず、最新の Windows 更新プログラムをダウンロードしてインストールします。 Microsoft は、Insider Program の最新の更新パッチで、開発チャネルとカナリア チャネルのユーザーがウィジェット ボードを開いた状態で固定できるようになり、いつでも一目で見えるようにできることを明らかにしました。 Windows 11 でボードが開いているウィジェットを常に表示する方法 Microsoft によると、ボードを固定して開くには、ボードの右上隅にある画鋲アイコンをクリックするだけです。ボードが開いた状態で固定されると、ウィジェット ボードは閉じることを無視しなくなります。ボードが固定されている間でも、タスクバーの [ウィジェット] ボタンからウィジェット ボードを開いてボードを閉じることができます。いつウィジェット
 Ubuntu システムでのディスク使用量をマスターする方法
Jan 03, 2024 pm 11:13 PM
Ubuntu システムでのディスク使用量をマスターする方法
Jan 03, 2024 pm 11:13 PM
システム内のハードディスクの使用状況を確認したいのですが、Ubuntu システムを確認するにはどうすればよいですか? Ubuntu システムでハードディスクの使用状況を確認するチュートリアルを見てみましょう。 1. 図に示すように、システム上でデスクトップの左下隅をクリックします。 2. 図に示すように、システムで「ユーティリティ」をクリックします。 3. 図に示すように、「ディスク使用量」をクリックします。 4. 次に、ディスクの使用状況が表示されます。つまり、図に示すように、中央のディスクがコンピュータのハード ドライブです。ディスクの下の小さな文字は使用状況を示しています。 5. または、図に示すように、ユーティリティ プログラム上のディスクをクリックします。 6. 次に、図に示すように、容量の下にハードディスクの使用状況が表示されます。以下は、ディスク使用量を表示するためのテキスト バージョンです: df-h 結果は次のとおりです: FilesystemSizeusedAvailU
 Windows 11 にミラーリングされたボリュームを実装する 3 つの方法
Sep 18, 2023 pm 04:25 PM
Windows 11 にミラーリングされたボリュームを実装する 3 つの方法
Sep 18, 2023 pm 04:25 PM
ドライブの障害は、ファイルが回復不能になったり、ブートドライブが機能しなくなったりする可能性がある深刻な問題であるため、多くのユーザーがこれを防ぐ方法として Windows 11 でミラーリングされたボリュームを作成することを選択します。よく知らない方のために説明すると、ミラーリングされたボリュームは、ディスク障害が発生した場合にバックアップとして使用できる、別のドライブの正確なコピーです。これは優れたバックアップ ソリューションです。今日は、PC 上でバックアップ ソリューションを作成する方法を説明します。ミラーリングされたボリュームを設定するための前提条件は何ですか?同じようなサイズの 2 つのダイナミック ディスク。ミラー ドライブはソース ドライブよりも大きくすることができます。 RAID サポートは、最新のほぼすべての PC で利用できます。ミラー ドライブは未割り当てであり、ボリュームが存在しない必要があります。 Windows 11 でミラーリングされたボリュームを作成するにはどうすればよいですか? 1.使用する




