CドライブとDドライブの違いと使い方の比較
C ドライブと D ドライブは、コンピュータの 2 つの一般的なハードディスク パーティションであり、記憶領域の管理と使用において独自の特徴があります。この記事では、読者がハードディスクのパーティションをよりよく理解して管理できるように、C ドライブと D ドライブの違いと用途を比較分析します。
まず、C ドライブは通常、システムのデフォルトのプライマリ パーティションであり、コンピュータのメイン システム ディスクであり、オペレーティング システム ファイル、プログラム ファイル、およびシステムの起動に必要なファイルの保存に使用されます。 C ドライブの重要性は自明のことであり、コンピュータの動作速度と安定性に直接影響します。したがって、C ドライブのスペースは十分である必要があり、システムをスムーズに動作させるためには 100GB 以上のスペースを確保することをお勧めします。
これとは対照的に、D ドライブは通常、個人ファイル、データ、メディア ファイルなどを保存するためにユーザーが作成したパーティションです。 D ドライブは拡張記憶域として認識され、個人のニーズに応じていつでもサイズを変更できます。ユーザーは、よく使用するファイル、ダウンロードしたコンテンツ、ゲームアーカイブなどを整理やバックアップのために D ドライブに保存できます。
使用に関しては、C ドライブは主にシステムとプログラムのインストールに使用されます。これは、システム ファイルとプログラム ファイルが正しく実行されるためには C ドライブに存在する必要があるためです。 D ドライブは、C ドライブのスペースを占有しないように、主に個人ファイルやデータを保存するために使用されます。さらに、いくつかの大きなソフトウェアやゲームを D ドライブにインストールすると、C ドライブの負荷が軽減され、システムの動作効率が向上します。
CドライブとDドライブは用途が異なりますが、完全に独立しているわけではありません。日常的な使用では、C ドライブと D ドライブの間でデータのやり取りや共有が行われます。たとえば、一部のプログラム キャッシュ ファイルや一時ファイルなどは C ドライブに保存されますが、ユーザーは設定を通じてそれらを D ドライブに転送して、2 つが占める領域のバランスを取ることができます。
Cドライブ、Dドライブの他に、ユーザーが自分で作成して割り当てることができるEドライブ、Fドライブなどがあります。実際のニーズに応じて、ユーザーはハードディスク容量を合理的に割り当て、さまざまな用途やストレージのニーズに応じて複数のパーティションを作成できます。パーティションを作成するときは、C ドライブの容量不足によるシステムの動作の低下やその他の問題を避けるために、システムの動作とプログラムのインストール用に一定の容量を確保するように注意する必要があります。
ハードディスクのパーティションを管理する場合、ユーザーはコンピュータ管理ツールまたはサードパーティのパーティション管理ソフトウェアを使用して、C ドライブと D ドライブを調整および最適化できます。不要なファイルのクリーンアップ、データの整理、重要なファイルのバックアップなどの定期的な操作も、ハード ドライブの健全性とパフォーマンスを維持するための重要な手段です。
一般に、C ドライブと D ドライブはコンピュータ内で異なる目的と重要性を持っており、ハードディスク パーティションを適切に管理および使用することで、コンピュータのパフォーマンスと安定性を向上させることができます。 C ドライブと D ドライブを理解して比較することで、ユーザーはハード ドライブのスペースをより適切に計画し、作業効率とデータ セキュリティを向上させることができます。
以上がCドライブとDドライブの違いと使い方の比較の詳細内容です。詳細については、PHP 中国語 Web サイトの他の関連記事を参照してください。

ホットAIツール

Undresser.AI Undress
リアルなヌード写真を作成する AI 搭載アプリ

AI Clothes Remover
写真から衣服を削除するオンライン AI ツール。

Undress AI Tool
脱衣画像を無料で

Clothoff.io
AI衣類リムーバー

AI Hentai Generator
AIヘンタイを無料で生成します。

人気の記事

ホットツール

メモ帳++7.3.1
使いやすく無料のコードエディター

SublimeText3 中国語版
中国語版、とても使いやすい

ゼンドスタジオ 13.0.1
強力な PHP 統合開発環境

ドリームウィーバー CS6
ビジュアル Web 開発ツール

SublimeText3 Mac版
神レベルのコード編集ソフト(SublimeText3)

ホットトピック
 7526
7526
 15
15
 1378
1378
 52
52
 81
81
 11
11
 21
21
 74
74
 イベント ビューアでのイベント ID 55、50、98、140 のディスク エラーを修正
Mar 19, 2024 am 09:43 AM
イベント ビューアでのイベント ID 55、50、98、140 のディスク エラーを修正
Mar 19, 2024 am 09:43 AM
Windows 11/10 のイベント ビューアーでイベント ID 55、50、140、または 98 が表示された場合、またはディスク ファイル システム構造が破損しているため使用できないというエラーが発生した場合は、次のガイドに従って問題を解決してください。イベント 55、ディスク上のファイル システム構造が壊れていて使用できないとはどういう意味ですか?セッション 55 では、Ntfs ディスク上のファイル システム構造が破損しており、使用できません。ボリューム上で chkMSK ユーティリティを実行してください。NTFS がトランザクション ログにデータを書き込むことができない場合、イベント ID 55 のエラーがトリガーされ、NTFS はトランザクション データを書き込むことができず操作を完了できません。このエラーは通常、ディスク上に不良セクタが存在するか、ディスク サブシステムのファイル システムが不十分なために、ファイル システムが破損した場合に発生します。
 ファーウェイは革新的なMEDストレージ製品を来年発売予定:ラック容量は10PBを超え、消費電力は2kW未満
Mar 07, 2024 pm 10:43 PM
ファーウェイは革新的なMEDストレージ製品を来年発売予定:ラック容量は10PBを超え、消費電力は2kW未満
Mar 07, 2024 pm 10:43 PM
このウェブサイトは3月7日、ファーウェイのデータストレージ製品ラインの社長である周岳峰博士が最近MWC2024カンファレンスに出席し、特にウォームデータ(WarmData)とコールドデータ(ColdData)用に設計された新世代のOceanStorArctic磁電ストレージソリューションをデモンストレーションしたと報じた。ファーウェイのデータストレージ製品ラインの社長である周岳峰氏は、一連の革新的なソリューションをリリースした 画像出典: このサイトに添付されているファーウェイの公式プレスリリースは次のとおりです: このソリューションのコストは磁気テープのコストより 20% 低く、そのコストは磁気テープのコストよりも 20% 低くなります。消費電力はハードディスクよりも90%低いです。外国のテクノロジーメディアのblocksandfilesによると、ファーウェイの広報担当者も磁気電子ストレージソリューションに関する情報を明らかにした:ファーウェイの磁気電子ディスク(MED)は磁気ストレージメディアの主要な革新である。初代ME
 win11システムの予約パーティションが更新できない問題を解決
Dec 26, 2023 pm 12:41 PM
win11システムの予約パーティションが更新できない問題を解決
Dec 26, 2023 pm 12:41 PM
win11をアップデートした後、一部のユーザーはシステムによって予約されたパーティションが更新できず、その結果、新しいソフトウェアをさらにダウンロードできなくなるという問題に遭遇しましたので、今日はシステムによって予約されているパーティションがwin11で更新できない問題の解決策を紹介しました。ぜひ一緒にダウンロードして試してみてください。 win11 がシステムによって予約されたパーティションを更新できない場合の対処方法: 1. まず、下のスタート メニュー ボタンを右クリックします。 2. 次にメニューを右クリックし、「実行」をクリックします。 3. 操作中に、diskmgmt.msc と入力し、Enter キーを押します。 4. 次に、システム ディスクを入力し、EFI システム パーティションをチェックして、領域が 300M 未満かどうかを確認します。 5. 小さすぎる場合は、システム予約パーティションを 300MB より大きく変更するツールをダウンロードできます (450M を推奨)。
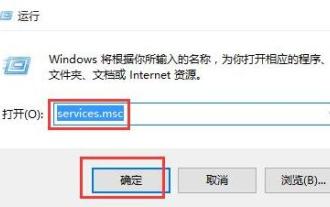 WIN10でファイルシステムエラー2147416359を処理する方法
Mar 27, 2024 am 11:31 AM
WIN10でファイルシステムエラー2147416359を処理する方法
Mar 27, 2024 am 11:31 AM
1. win+r を押して実行ウィンドウに入り、「services.msc」と入力して Enter を押します。 2. サービス ウィンドウで [Windows ライセンス マネージャー サービス] を見つけ、ダブルクリックして開きます。 3. インターフェースでスタートアップの種類を [自動] に変更し、[適用 → OK] をクリックします。 4. 上記の設定を完了し、コンピュータを再起動します。
![[Linuxシステム] fdisk関連のパーティションコマンド。](https://img.php.cn/upload/article/000/887/227/170833682614236.jpg?x-oss-process=image/resize,m_fill,h_207,w_330) [Linuxシステム] fdisk関連のパーティションコマンド。
Feb 19, 2024 pm 06:00 PM
[Linuxシステム] fdisk関連のパーティションコマンド。
Feb 19, 2024 pm 06:00 PM
fdisk は、ディスク パーティションの作成、管理、変更によく使用される Linux コマンド ライン ツールです。一般的に使用される fdisk コマンドの一部を次に示します。 ディスク パーティション情報の表示: fdisk-l このコマンドは、システム内のすべてのディスクのパーティション情報を表示します。操作したいディスクを選択します: fdisk/dev/sdX /dev/sdX を、/dev/sda など、操作したい実際のディスクデバイス名に置き換えます。新しいパーティションの作成:nこれにより、新しいパーティションを作成することができます。プロンプトに従って、パーティションのタイプ、開始セクター、サイズ、その他の情報を入力します。パーティションの削除:d これにより、削除するパーティションを選択することができます。プロンプトに従って、削除するパーティション番号を選択します。パーティション タイプの変更: タイプを変更するパーティションを選択するためのガイドが表示されます。言及によると
 win10インストール後にパーティションを作成できない問題の解決策
Jan 02, 2024 am 09:17 AM
win10インストール後にパーティションを作成できない問題の解決策
Jan 02, 2024 am 09:17 AM
win10 オペレーティング システムを再インストールしたとき、ディスクのパーティション分割の段階で、新しいパーティションを作成できず、既存のパーティションが見つからないというメッセージが表示されることがわかりました。この場合、ハードディスク全体を再フォーマットしてパーティションにシステムを再インストールするか、ソフトウェアなどを介してシステムを再インストールしてみるとよいと思います。編集者が特定のコンテンツに対してどのように行ったかを見てみましょう~お役に立てれば幸いです。 win10 インストール後、新しいパーティションを作成できない場合の対処方法 方法 1: ハードディスク全体をフォーマットしてパーティションを再作成するか、USB フラッシュ ドライブを数回抜き差しして更新してみてください ハードディスク上に重要なデータがない場合パーティション分割の段階では、ハードディスク上のすべてのデータを削除します。パーティションは削除されます。ハードドライブ全体を再フォーマットし、パーティションを再分割して、通常どおりインストールします。方法 2:P
 fstab(ファイルシステムテーブル)
Feb 19, 2024 pm 06:30 PM
fstab(ファイルシステムテーブル)
Feb 19, 2024 pm 06:30 PM
fstab (FileSystemTable) は、Linux システムの構成ファイルであり、システムの起動時にファイル システムをマウントするためのルールを定義するために使用されます。 fstab ファイルは /etc ディレクトリにあり、手動で作成することも、エディタで変更することもできます。各行はマウントするファイル システムを指定します。各行には 6 つのフィールドがあり、その意味は次のとおりです: ファイル システム デバイス ファイルまたは UUID を使用して、マウントするファイル システムのデバイスを指定できます UUID は一意の識別子です デバイスの UUID を取得できますblkid コマンドを使用して。 2. マウント ポイント: ファイル システムをマウントするディレクトリを指定します。絶対パス (/mnt/data など) または相対パス (../data など) を指定できます。 3. ファイルシステムクラス
 Windows 11でWinREパーティションのサイズを増やす方法
Feb 19, 2024 pm 06:06 PM
Windows 11でWinREパーティションのサイズを増やす方法
Feb 19, 2024 pm 06:06 PM
この記事では、Windows 11/10でWinREパーティションのサイズを変更または増やす方法を説明します。 Microsoft は、Windows 11 バージョン 22H2 から、毎月の累積的な更新プログラムとともに Windows 回復環境 (WinRE) を更新します。ただし、すべてのコンピュータに新しい更新を収容できる十分な大きさの回復パーティションがあるわけではないため、エラー メッセージが表示される可能性があります。 Windows 回復環境サービスが失敗しました Windows 11 で WinRE パーティション サイズを増やす方法 コンピューター上で WinRE パーティション サイズを手動で増やすには、以下の手順に従います。 WinRE を確認して無効にする OS パーティションを縮小する 新しい回復パーティションを作成する パーティションを確認して WinRE を有効にする




