oppoR15で返された操作プロセス
php エディタ Xigua は、oppo R15 で返された操作プロセスをもたらします。 oppo R15 を使用する場合、頻繁に返品操作を行う必要がありますが、正しい返品方法を理解しておくと、ユーザー エクスペリエンスが向上します。いくつかの簡単な手順で簡単にリターン機能を実装でき、携帯電話をより便利に操作できるようになります。次に、oppo R15 の返品操作プロセスについて学びましょう。
1. ナビゲーション ジェスチャを使用して戻る
oppo の全画面インタラクション方法を使用できます。 opppo r15 のナビゲーション ジェスチャには、画面の両側から上にスワイプして戻る、中央から上にスワイプしてデスクトップに戻る、中央を上にスワイプして 1 秒間停止してマルチタスク インターフェイスが開きます。
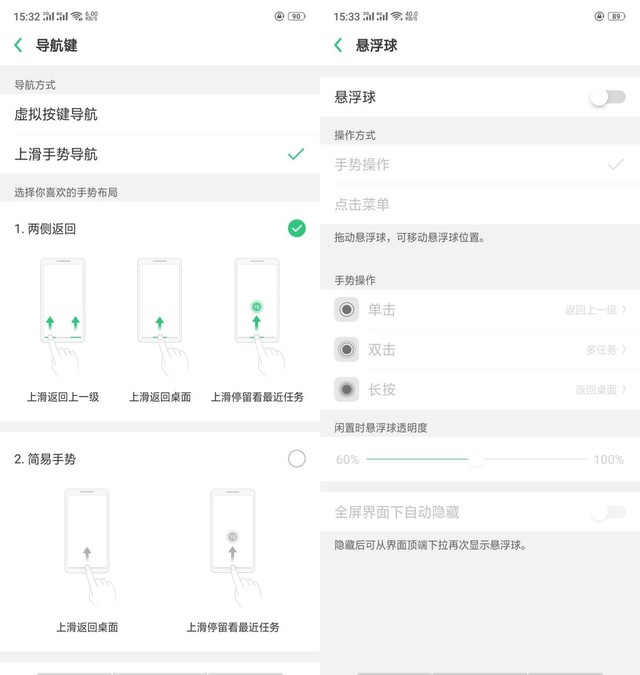
2. 仮想ナビゲーション キーに戻る
ナビゲーション キーの設定で、ナビゲーション ジェスチャをオフにして仮想ナビゲーション キーをオンにすることもできます。このようにして、3 つの永続的な仮想ナビゲーション キーが表示されます。中央の小さな点をクリックしてデスクトップに戻ります。
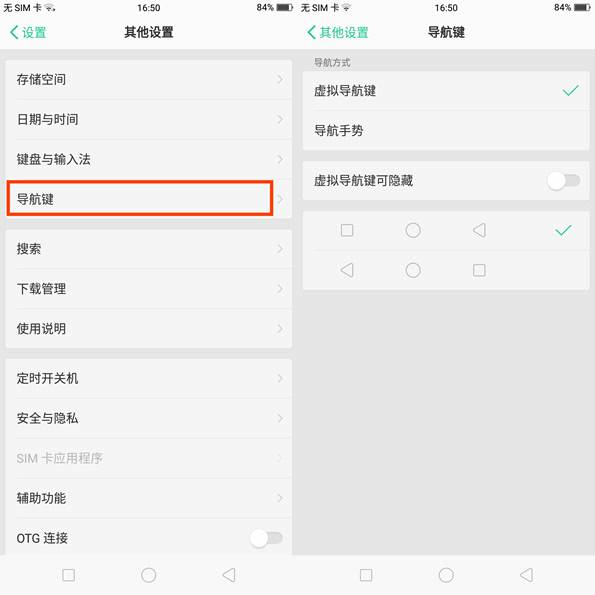
以上がoppoR15で返された操作プロセスの詳細内容です。詳細については、PHP 中国語 Web サイトの他の関連記事を参照してください。

ホットAIツール

Undresser.AI Undress
リアルなヌード写真を作成する AI 搭載アプリ

AI Clothes Remover
写真から衣服を削除するオンライン AI ツール。

Undress AI Tool
脱衣画像を無料で

Clothoff.io
AI衣類リムーバー

AI Hentai Generator
AIヘンタイを無料で生成します。

人気の記事

ホットツール

メモ帳++7.3.1
使いやすく無料のコードエディター

SublimeText3 中国語版
中国語版、とても使いやすい

ゼンドスタジオ 13.0.1
強力な PHP 統合開発環境

ドリームウィーバー CS6
ビジュアル Web 開発ツール

SublimeText3 Mac版
神レベルのコード編集ソフト(SublimeText3)

ホットトピック
 7569
7569
 15
15
 1386
1386
 52
52
 87
87
 11
11
 28
28
 107
107
 Windows 10 でキーボード ショートカットをシャットダウンする方法
Jul 12, 2023 pm 02:09 PM
Windows 10 でキーボード ショートカットをシャットダウンする方法
Jul 12, 2023 pm 02:09 PM
日常の仕事や生活において、コンピューターをシャットダウンするのは一般的な操作ですが、多くの友人は、キーボードもすぐにシャットダウンできることを知りません。では、win10 キーボードをシャットダウンするためのショートカット キーは何ですか? 次に、エディターはwin10のショートカットキーボードをシャットダウンする方法を教えてください。みんなと共有してください。 Win10 シャットダウン ショートカット キーボード: 1. まず、キーボードの「alt+F4」を押してシャットダウン インターフェイスを表示します。 2. Enter キーを押してシャットダウンします。 3. 電源ボタンを長押ししてシャットダウンすることもできますが、電源ボタンを長押しすると強制的にシャットダウンされ、ハードディスクが損傷する可能性があります。2 秒未満長押しするだけで自動的にシャットダウンされます。 。 4. キーボードの「win+x」を押したまま、「u&q」を 2 回押します。
 Windows 7のマイク操作プロセスを無効にする
Jul 16, 2023 pm 09:53 PM
Windows 7のマイク操作プロセスを無効にする
Jul 16, 2023 pm 09:53 PM
マイクはコンピュータでよく使用される機能の 1 つです。Windows 7 を使用しているユーザーの中には、オフィスのコンピュータのサウンドを完全にブロックしたいと考えている人もいます。では、マイクを無効にするにはどうすればよいでしょうか?操作手順は非常に簡単で、サウンドアイコンをクリックし、右クリックで録音デバイスを選択し、開いたウィンドウで録音メニューバーに切り替えてマイクを選択し、右クリックで無効にするだけです。将来再度有効にしたい場合は、同じ方法を使用して、右クリックして有効にします。 Windows 7 でマイクを無効にする方法: 1. まず、コンピューターのデスクトップの右下隅にあるタスクバーにあるサウンド アイコンを右クリックし、メニューで [録音デバイス] を選択します; 2. 次に、ポップアップ サウンドで特性プロンプトボックスで、「録音」メニューバーに切り替え、右クリックして「無効」を選択します; 3. この方法では、サウンドカードには影響しません。
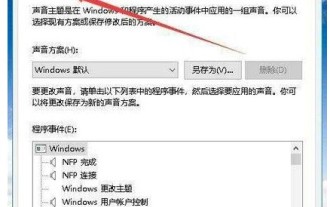 win10でパソコンの内部音を録音する方法 win10でパソコンの内部音を録音する操作手順
Jul 10, 2023 am 08:02 AM
win10でパソコンの内部音を録音する方法 win10でパソコンの内部音を録音する操作手順
Jul 10, 2023 am 08:02 AM
オーディオが必要になる場合がありますが、コンピューター内のサウンドを録音したい場合は、どうすればよいでしょうか? win10を例に挙げると、まずサウンドアイコンをクリックしてサウンドコントロールパネルを開き、次に録音メニューバーに切り替えて、使用を禁止しているデバイスを右クリックして選択し、右クリックしてステレオ ミックスを選択し、そのプロパティ ダイアログ ボックスを開き、レベル メニュー バーに移動して音量を調整します。コンピュータの内部サウンドを録音するには、ラジオを使用する必要があります。 win10 でコンピューターの内部サウンドを録音する方法: 1. Windows 10 デスクトップで、マウスの右下隅にある音量アイコンを右クリックし、ポップアップ メニューの [サウンド] メニュー項目を選択します。すると、サウンド設定ダイアログボックスが表示されるので、上の「録音」をクリックします。
 Wordの基本的な操作方法は何ですか?
Mar 20, 2024 am 09:07 AM
Wordの基本的な操作方法は何ですか?
Mar 20, 2024 am 09:07 AM
私たちはいつも仕事で Word を使っていますが、Word は非常に強力で操作手順が多く、初めて Word に触れるときは、いつも操作方法を忘れてしまいます。心配しないでください。今日はエディターが完全なガイドをお届けします。 Wordの基本的な操作方法を説明します。まず、新しい Word 文書を開き、編集する必要があるコンテンツを入力します。調整が必要な場合は、編集終了後に再度調整できます。 2. ドキュメントの準備ができたら、[名前を付けて保存] を直接選択して必要なディスクにドキュメントを保存することも、デフォルトの保存パスを直接変更して、今後選択した場所に直接保存することもできます。このとき、[ツール/オプション]コマンドを実行し、オプションダイアログボックスでファイルの場所のオプションに切り替え、ドキュメントのパスを選択する必要があります。
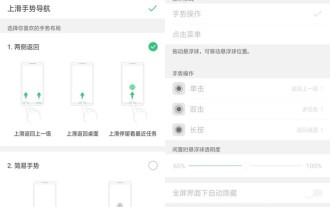 oppoR15で返された操作プロセス
Mar 25, 2024 pm 03:00 PM
oppoR15で返された操作プロセス
Mar 25, 2024 pm 03:00 PM
1. ナビゲーション ジェスチャを使用して戻ると、oppo の全画面インタラクション方法を使用できます。 oppor15 のナビゲーション ジェスチャには、画面の両側から上にスワイプして戻り、中央から上にスワイプしてデスクトップに戻り、中央で上にスワイプして 1 秒間停止してマルチタスク インターフェイスを開きます。 2. 仮想ナビゲーション キーに戻る ナビゲーション キー設定で、ナビゲーション ジェスチャをオフにして仮想ナビゲーション キーをオンにすることもできます。このようにして、3 つの永続的な仮想ナビゲーション キーが表示されます。中央の小さな点をクリックしてデスクトップに戻ります。
 Win10システムバックアップファイルの操作手順
Mar 28, 2024 am 10:00 AM
Win10システムバックアップファイルの操作手順
Mar 28, 2024 am 10:00 AM
1. Win10システムには[ローカルバックアップ]機能が搭載されており、デスクトップ左下のWinアイコンを右クリックしてメニューを表示し、図のように[コントロールパネル]をクリックし、表示モードを[小さいアイコン]をクリックし、[記憶域スペース]をクリックします。 図に示すように: 2. 次のインターフェイスに入り、[新しいプールと記憶域スペースの作成]をクリックし、コンピュータ上の各ディスクのステータスを参照し、次のいずれかを選択します。ストレージ プールの作成に使用するドライブを選択し、[プールの作成] をクリックします。図に示すように、ドライブ名とドライブ文字を指定し、レイアウトを選択し、最後にストレージ スペースのサイズを指定し、[ストレージ スペースの作成] をクリックします。 ] をクリックしてこれらの操作を完了し、コンピュータが自動的にバックアップするまで待ちます。このプロセスには時間がかかります。分からない場合は、記事の内容に沿ってやれば大丈夫です。
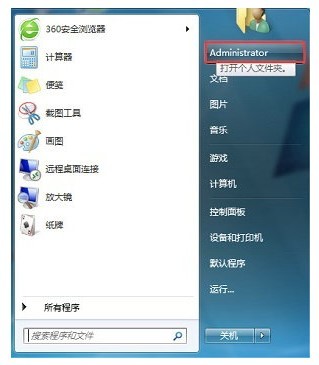 Windows 7 でデフォルトの保存場所を変更する方法は? Windows 7 でデフォルトの保存場所を変更する方法は?
Jul 19, 2023 am 09:17 AM
Windows 7 でデフォルトの保存場所を変更する方法は? Windows 7 でデフォルトの保存場所を変更する方法は?
Jul 19, 2023 am 09:17 AM
Windows 7 オペレーティング システムでは、ユーザーがファイルをダウンロードすると、ファイルはデフォルトで特定の場所に保存されます。デフォルトの保存場所を変更したい場合は、どうすればよいですか?まずメニュー バーをクリックし、個人アカウントにちなんで名付けられたフォルダー名を見つけます。マウスを右クリックしてプロパティ ダイアログ ボックスを開き、次に場所メニュー バーに切り替えて、移動ボタンをクリックし、設定する保存場所を選択します。開いたチャンネルで をクリックし、設定を保存して変更を加えます。 Windows 7 でデフォルトの保存場所を変更する方法: 1. まず、左下の [スタート] ボタンをクリックし、次の図に示すように、個人アカウントにちなんで名付けられた個人フォルダーを見つけます。 2. 次に、「無料ダウンロード」フォルダーの名前を探し、右クリックして選択し、ドロップダウン リストで「プロパティ」を検索します。
 ediusで黒点遷移を行う操作手順
Mar 27, 2024 pm 10:21 PM
ediusで黒点遷移を行う操作手順
Mar 27, 2024 pm 10:21 PM
1. まず、黒点遷移が必要なビデオ素材の前にある小さな三角形をクリックします。これがミキサー設定エリアです。 2. 次に、その横にある[MIX]をクリックして有効にすると、タイムライン上のビデオ素材の下に余分な青い線が表示されます。 3. 青い線をクリックしてキー フレームを追加します。必要に応じて複数のキー フレームを追加することを選択できます。 4. ビデオを特定の場所から最後まで徐々に暗くする必要がある場合は、暗くなり始める場所にキー フレームを追加し、下に終了フレームを引いて黒いトランジションを実現します。




