Mijia にテレビを追加する方法
php エディタ Zimo は、Mijia アプリに TV デバイスを追加する方法に関する詳細なガイダンスを提供します。 Mijia スマート TV はスマートホームのメンバーとして、Mijia アプリを通じてリモコンやインテリジェント連携などの機能を実現できます。この記事では、TV デバイスを Mijia アプリに追加して、スマート ライフをより便利で快適にする方法を簡単に学びます。

#1. Mijia APP をダウンロードした後、Xiaomi アカウントを作成またはログインします。
2. 追加方法:
新しいデバイスの電源が入ったら、携帯電話をデバイスに近づけて、Xiaomi TV の電源を入れます。通常の状況では、接続プロンプトがポップアップ表示されます。 「OK」を選択して、デバイスの接続プロセスに入ります。 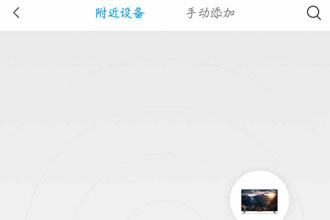
プロンプトが表示されない場合は、デバイスを手動で追加することもできます。方法は次のとおりです: スマート ホーム アプリに入った後、左下の最初のタブ「マイ デバイス」をクリックし、ページに移動して右上をクリックします。 「 」ボタンをクリックして「接続するデバイスの選択」ページに入り、リストが更新されるまで待ってから接続するデバイスを選択します。リストにデバイスが表示されない場合は、下の「手動で追加」ボタンをクリックし、リストから接続するデバイスを選択してください。 Bluetooth デバイスの場合は、電話システム設定で Bluetooth オプションをオンにし、[デバイスのスキャン] ボタンをクリックする必要があります。デバイスが更新されたら、クリックしてデバイスの接続プロセスに入ります。
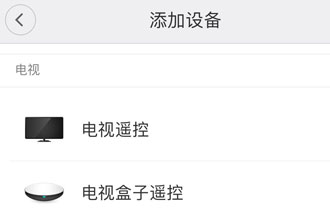
3. Xiaomi TV の電源を入れ、Xiaomi アカウントにログインします。ログイン後、「認証管理」をクリックして Mijia 権限を有効にします。
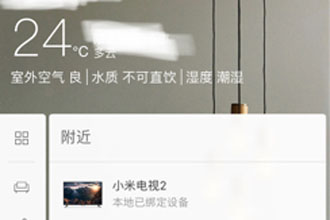
部屋にテレビを追加できませんか?
同じXiaomiアカウントとMijiaアカウントでログインすると、テレビが自動的に表示されます。
#「デバイスがオフラインです」というプロンプトが表示されますか? 「デバイスがオフラインです」プロンプトが表示される場合は、現在のネットワーク環境が劣悪であるか、デバイスの電源がオフになっていることが原因である可能性があります。 デバイスが WiFi または Zigbee 経由で接続されている場合は、次の操作を試してください: 1. デバイスが電源に接続されているかどうか; 2. ルーターが外部ネットワークに接続できるかどうか; 3. を試してください。電源をオフにしてデバイスを再起動します; 4. ルーターがパスワードを変更した場合は、デバイスをリセットしてみてください。 デバイスが Bluetooth 経由で接続されている場合は、次の操作をお試しください: 1. 携帯電話の Bluetooth がオンになっているかどうかを確認してください、2. デバイスが近くにあるかどうかを確認してください、3. デバイスが近くにあるかどうかを確認してくださいデバイスの電源が入っている; 4. デバイスの電源が入っているかどうかを確認してください。他の人が占有していません。 確認後、デバイスリストに戻ってデバイスステータスを更新してください。そこで、この Web サイトの編集者は、Mijia アプリにデバイスを追加する方法をよりよく理解できるようにしました。このチュートリアル ガイドが兄弟姉妹にとって役立つと思われる場合は、忘れずに考えてください。さらにエキサイティングなコンテンツについては、 、このサイトをフォローすることを忘れないでください。このサイトは、高品質のコンテンツと多数のゲーム攻略情報を提供し、ゲームの楽園を泳ぐことができるウェブサイトです。リラックスして楽しい読書体験をお届けします。
以上がMijia にテレビを追加する方法の詳細内容です。詳細については、PHP 中国語 Web サイトの他の関連記事を参照してください。

ホットAIツール

Undresser.AI Undress
リアルなヌード写真を作成する AI 搭載アプリ

AI Clothes Remover
写真から衣服を削除するオンライン AI ツール。

Undress AI Tool
脱衣画像を無料で

Clothoff.io
AI衣類リムーバー

AI Hentai Generator
AIヘンタイを無料で生成します。

人気の記事

ホットツール

メモ帳++7.3.1
使いやすく無料のコードエディター

SublimeText3 中国語版
中国語版、とても使いやすい

ゼンドスタジオ 13.0.1
強力な PHP 統合開発環境

ドリームウィーバー CS6
ビジュアル Web 開発ツール

SublimeText3 Mac版
神レベルのコード編集ソフト(SublimeText3)

ホットトピック
 7465
7465
 15
15
 1376
1376
 52
52
 77
77
 11
11
 18
18
 19
19
 Mijia で家族とデバイスを共有する方法_Mijia で共有デバイスを操作する方法
Mar 21, 2024 pm 12:48 PM
Mijia で家族とデバイスを共有する方法_Mijia で共有デバイスを操作する方法
Mar 21, 2024 pm 12:48 PM
Mijia は、監視ビデオを一緒に見るなど、ユーザーが家族とデバイスを共有して一緒に使用できるようにサポートします。では、Mijia はどのようにして家族とデバイスを共有しているのでしょうか?以下で詳しくご紹介していきます。 Mijia で家族とデバイスを共有する方法 1. Mijia アプリで [マイ オプション] を開き、[共有] を選択します; 2. [家族の共有] をクリックしてファミリー ルーム管理に入り、[メンバーの共有] をクリックします; 3. Xiaomi アカウントまたは WeChat を通じて共有し、共有する友人を選択します共有する必要がある場合は、「送信」を選択します。
 Mijia で監視再生を視聴する方法_Mijia ビデオ再生チュートリアルの共有
Mar 21, 2024 am 08:20 AM
Mijia で監視再生を視聴する方法_Mijia ビデオ再生チュートリアルの共有
Mar 21, 2024 am 08:20 AM
Mijia は Xiaomi カメラに接続し、リアルタイム監視ビデオや監視再生ビデオを表示できます。では、Mijia は監視再生をどのように見ているのでしょうか?以下に詳細なチュートリアルを説明します。 Mijia で監視再生を視聴する方法 1. Mijia アプリに入った後、デバイスで、入力する Mijia カメラ デバイスを選択します。 2. 入力後、ページは左にスライドすると現在のモニタリングのリアルタイム画像が表示されます。 3. 指定した時間までスライドすると、カメラの再生ビデオが表示されます。 4. 同時に、右上隅にある三点アイコンをクリックしてファイル管理オプションを選択することもできます。 5. ファイル管理ページで、カメラのメモリ カード オプションをクリックして入力します。 6. 入力後、カメラの再生ビデオを表示する日付と時刻を選択することもできます。
 Mijia にテレビを追加する方法
Mar 25, 2024 pm 05:00 PM
Mijia にテレビを追加する方法
Mar 25, 2024 pm 05:00 PM
多くのユーザーは、現代生活において Xiaomi スマート ホーム相互接続の電子エコシステムをますます支持しています。Mijia APP に接続した後、携帯電話で接続されたデバイスを簡単に制御できます。しかし、多くのユーザーはまだ Mijia を追加する方法を知りません。このチュートリアル ガイドでは、困っているすべての人を助けるために、具体的な接続方法と手順を説明します。 1. Mijia APPをダウンロードした後、Xiaomi アカウントを作成またはログインします。 2. 追加方法: 新しいデバイスの電源を入れた後、携帯電話をデバイスに近づけて Xiaomi TV の電源を入れます。通常の状況では、接続プロンプトがポップアップ表示されます。「OK」を選択してデバイスの接続プロセスに入ります。プロンプトが表示されない場合は、スマート ホーム APP に入った後、左下の 1 番目のボタンをクリックしてデバイスを手動で追加することもできます。
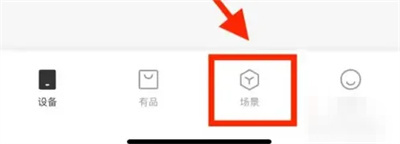 Mijia でスマート シーンをセットアップする方法
Mar 28, 2024 pm 05:30 PM
Mijia でスマート シーンをセットアップする方法
Mar 28, 2024 pm 05:30 PM
Mijia ソフトウェアでスマート シーンを設定する方法を知りたいという友人が多かったので、操作方法を紹介します。まだ知らない友人は、一緒に見に来てください。 1. 携帯電話でMijia APPを開いた後、下部のオプションバーの「シーン」項目をクリックして切り替えます。 2. 次に、ページの右上隅にある「+」アイコンをクリックして開きます。 3. 「手動実行」をクリックするなど、条件選択ページでシーン条件を選択します。 4. 次に、「スマートデバイス」の「Mijia ベッドサイドランプ」をクリックして入ります。 5. 新しいページに移動したら、「ライトをオンにして遅延をオフにする」項目をクリックして選択します。 6. 最終ページに名前を設定するウィンドウが表示されますので、シーン名を入力し、完了したら下の「OK」ボタンをクリックします。
 win11 で新しいハードドライブを追加するチュートリアル
Jan 05, 2024 am 09:39 AM
win11 で新しいハードドライブを追加するチュートリアル
Jan 05, 2024 am 09:39 AM
コンピュータを購入するとき、必ずしも大容量のハードドライブを選択する必要はありませんが、現時点で、win11 に新しいハードドライブを追加したい場合は、まず購入した新しいハードドライブをインストールしてから、コンピュータにパーティションを追加できます。 win11 で新しいハード ドライブを追加するチュートリアル: 1. まず、ホストを分解し、ハード ドライブのスロットを見つけます。 2. それを見つけたら、まず「データケーブル」を接続しますが、通常はフールプルーフ設計になっており、挿入できない場合は方向を逆にします。 3. 次に、新しいハードドライブをハードドライブスロットに挿入します。 4. 挿入後、データ ケーブルのもう一方の端をコンピュータのマザーボードに接続します。 5. インストールが完了したら、ホストに戻して電源をオンにします。 6. 起動後、「このコンピュータ」を右クリックして「コンピュータの管理」を開きます。 7. 開いたら、左下隅にある「ディスクの管理」をクリックします。 8. 次に、右側で次のことができます。
 Win11 でデスクトップ ショートカットをすばやく作成するチュートリアル
Dec 27, 2023 pm 04:29 PM
Win11 でデスクトップ ショートカットをすばやく作成するチュートリアル
Dec 27, 2023 pm 04:29 PM
win11ではデスクトップショートカットを追加することでデスクトップ上のソフトやファイルを素早く起動することができ、必要なファイルを右クリックするだけで操作することができます。 win11 でデスクトップ ショートカットを追加する: 1. 「この PC」を開き、デスクトップ ショートカットを追加するファイルまたはソフトウェアを見つけます。 2. 見つけたら、右クリックして選択し、[その他のオプションを表示] をクリックします。 3. 次に、[送信] - [デスクトップ ショートカット] を選択します。 4. 操作が完了すると、デスクトップにショートカットが表示されます。
 Tampermonkey で新しいスクリプトを追加する方法 - Tampermonkey でスクリプトを削除する方法
Mar 18, 2024 pm 12:10 PM
Tampermonkey で新しいスクリプトを追加する方法 - Tampermonkey でスクリプトを削除する方法
Mar 18, 2024 pm 12:10 PM
Tampermonkey Chrome 拡張機能は、スクリプトを通じてユーザー効率とブラウジング エクスペリエンスを向上させるユーザー スクリプト管理プラグインです。では、Tampermonkey はどのようにして新しいスクリプトを追加するのでしょうか?スクリプトを削除するにはどうすればよいですか?エディターに以下の答えを与えてもらいましょう! Tampermonkey に新しいスクリプトを追加する方法: 1. GreasyFork を例に挙げます。GreasyFork Web ページを開いて、従うスクリプトを入力します。ここでは、エディターはワンクリックのオフライン ダウンロードを選択します。 2. スクリプトを選択します。スクリプト ページに入ると、このスクリプトをインストールするボタンが表示されます。 3. クリックしてこのスクリプトをインストールすると、インストール インターフェイスが表示されます。ここをクリックしてインストールしてください。 4. インストール スクリプトでワンクリックでインストールされたことが確認できます。
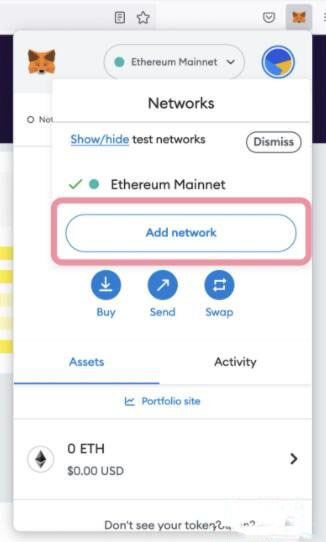 MetaMask ウォレットで Polygon ネットワークに接続するにはどうすればよいですか? MetaMask ウォレットを Polygon ネットワークに接続するためのチュートリアル ガイド
Jan 19, 2024 pm 04:36 PM
MetaMask ウォレットで Polygon ネットワークに接続するにはどうすればよいですか? MetaMask ウォレットを Polygon ネットワークに接続するためのチュートリアル ガイド
Jan 19, 2024 pm 04:36 PM
PolygonMainnet ネットワークの追加方法 Metamask で MATIC (Polygon) を使用するには、「PolygonMainnet」というプライベート ネットワークを追加する必要があります。間違ったネットワーク アドレスで転送すると問題が発生する可能性があるため、$MATIC から転送する前に必ず「PolygonMainnet」ネットワークを使用してください。 Metamask ウォレットはデフォルトで Ethereum メインネットに接続されていますが、単に「PolygonMainnet」を追加して $MATIC を使用することもできます。簡単なコピー&ペーストの手順をいくつか行うだけで完了です。まず、メタマスクウォレットで、右上隅のネットワークオプションをクリックし、「C」を選択します




