VSCode 実践的なヒントの共有: プログラミング生活をより便利に!
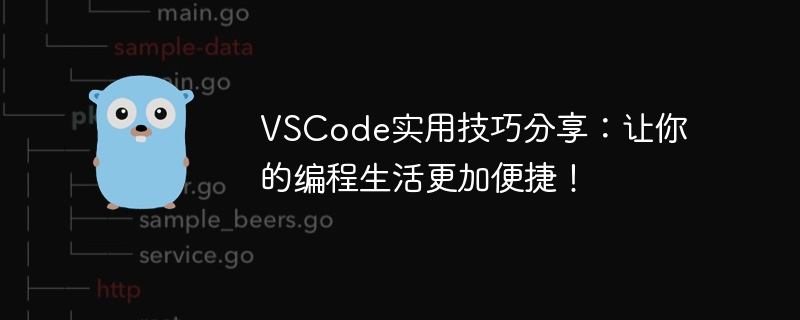
VSCode の実践的なヒントの共有: プログラミング生活をより便利にしましょう!
近年、プログラミング業界の急速な発展に伴い、メインの統合開発環境として Visual Studio Code (略して VSCode) を使用するプログラマーが増えています。 VSCode は、さまざまなプログラミング言語のニーズを満たす豊富な機能とプラグインを備え、高度なカスタマイズにも対応しているため、多くの開発者に好まれるツールの 1 つです。この記事では、VSCode をより有効に活用し、プログラミングの効率と快適さを向上させるための実践的なヒントをいくつか紹介します。
1. ショートカット キー
ショートカット キーはプログラミング効率を向上させる強力なツールであり、ショートカット キーを使いこなすことでマウス操作が大幅に軽減され、開発速度が向上します。一般的に使用されるショートカット キーは次のとおりです。
-
Ctrl P: ファイルをすばやく検索します -
Ctrl: ターミナルを開きます -
Ctrl Shift F: グローバル検索 -
Ctrl Shift L: 一致するものをすべて選択 -
Ctrl /: コメント/キャンセル 注 -
Ctrl K、Ctrl S: ショートカット キーのリストを表示します
2. コード スニペット
コード スニペットは、一般的に使用されるクイック キーです。コード ブロック方式を使用すると、コードの記述速度が大幅に向上します。 VSCode には多くの一般的なコード スニペットが組み込まれており、ユーザー定義のコード スニペットもサポートしています。たとえば、JavaScript ファイルに console.log と入力し、Tab キーを押すと、console.log ステートメントがすぐに生成されます。
3. 拡張プラグイン
VSCode の強みは豊富な拡張プラグイン ライブラリであり、必要に応じて適切なプラグインを選択して機能を拡張できます。一般的に使用されるプラグインの一部を次に示します。
-
ESLint: コードの検査と仕様に使用されます -
GitLens: 統合された Git ツールコード履歴とコミット情報を簡単に表示するための -
ライブ サーバー: ローカル サーバーをすばやく起動して静的 Web ページをプレビューします -
ブラケット ペア カラーライザー: 追加括弧のペア 色が違うと読みやすくなります
4. デバッグ機能
VSCode のデバッグ機能は非常に強力で、コードの問題を迅速に特定するのに役立ちます。ソースコードにブレークポイントを設定することで、コードの実行プロセスを段階的にトレースしたり、変数の値を表示したりすることができます。同時に、VSCode は JavaScript、Python などの複数の言語のデバッグもサポートしています。
以下では、簡単な Python プログラムを例として、VSCode デバッグ機能の使用方法を示します。
# hello.py
def say_hello():
name = input("请输入你的名字:")
print(f"Hello, {name}!")
say_hello()- VSCode で
hello.pyファイルを開きます; - コードの左側にある行番号をクリックしてブレークポイントを設定します;
- デバッグ パネルをクリックします。「デバッグの開始」ボタンをクリックして、Python 環境を選択します。
- 名前を入力して
Enterを押すと、プログラムがブレークポイントで停止し、次のことができます。変数の値、シングルステップ実行などを表示します。
5. テーマとフォント
パーソナライゼーションは VSCode の主要な機能です。テーマとフォントを変更することで、インターフェイスをより個人の好みに合わせて作成し、作業効率を向上させることができます。 。 「環境設定」の「カラーテーマ」と「フォントファミリー」を選択することで、インターフェースの外観をカスタマイズできます。
一般に、Visual Studio Code は軽量で強力な開発ツールとして、私たちのプログラミング生活に多くの利便性をもたらします。もちろん、いくつかの実践的なスキルを習得すれば、VSCode をより使いこなし、作業効率を向上させることができます。この記事で共有したヒントがすべての人に役立ち、プログラミングがより簡単で楽しくなることを願っています。
以上がVSCode 実践的なヒントの共有: プログラミング生活をより便利に!の詳細内容です。詳細については、PHP 中国語 Web サイトの他の関連記事を参照してください。

ホットAIツール

Undresser.AI Undress
リアルなヌード写真を作成する AI 搭載アプリ

AI Clothes Remover
写真から衣服を削除するオンライン AI ツール。

Undress AI Tool
脱衣画像を無料で

Clothoff.io
AI衣類リムーバー

AI Hentai Generator
AIヘンタイを無料で生成します。

人気の記事

ホットツール

メモ帳++7.3.1
使いやすく無料のコードエディター

SublimeText3 中国語版
中国語版、とても使いやすい

ゼンドスタジオ 13.0.1
強力な PHP 統合開発環境

ドリームウィーバー CS6
ビジュアル Web 開発ツール

SublimeText3 Mac版
神レベルのコード編集ソフト(SublimeText3)

ホットトピック
 vscode で Word ドキュメントを表示する方法 vscode で Word ドキュメントを表示する方法
May 09, 2024 am 09:37 AM
vscode で Word ドキュメントを表示する方法 vscode で Word ドキュメントを表示する方法
May 09, 2024 am 09:37 AM
まず、コンピュータ上で vscode ソフトウェアを開き、図の①に示すように、左側の [拡張機能] アイコンをクリックし、図の②に示すように、拡張機能インターフェイスの検索ボックスに「officeviewer」と入力します。次に、図の③のように検索結果からインストールする「officeviewer」を選択し、最後に以下のようにdocxやpdfなどのファイルを開きます。
 vscode でバックグラウンド更新を有効にする方法 vscode でバックグラウンド更新を有効にする方法
May 09, 2024 am 09:52 AM
vscode でバックグラウンド更新を有効にする方法 vscode でバックグラウンド更新を有効にする方法
May 09, 2024 am 09:52 AM
1. まず、インターフェースを開いた後、左上隅のファイルメニューをクリックします。 2. 次に、設定列の設定ボタンをクリックします。 3. ジャンプした設定ページで、アップデートセクションを見つけます。最後に、マウスをクリックしてチェックして有効にし、Windows のバックグラウンドで新しい VSCode バージョンのボタンをダウンロードしてインストールし、プログラムを再起動します。
 vscode ワークスペースにファイルを追加する方法 vscode ワークスペースにファイルを追加する方法
May 09, 2024 am 09:43 AM
vscode ワークスペースにファイルを追加する方法 vscode ワークスペースにファイルを追加する方法
May 09, 2024 am 09:43 AM
1. まず、vscode ソフトウェアを開き、エクスプローラー アイコンをクリックして、ワークスペース ウィンドウを見つけます。 2. 次に、左上隅にあるファイル メニューをクリックし、フォルダーをワークスペースに追加オプションを見つけます。 3. 最後に、フォルダーの場所を見つけます。ローカルディスク、追加ボタンをクリックします
 vscode で wsl 設定ファイルを無効にする方法 vscode で wsl 設定ファイルを無効にする方法
May 09, 2024 am 10:30 AM
vscode で wsl 設定ファイルを無効にする方法 vscode で wsl 設定ファイルを無効にする方法
May 09, 2024 am 10:30 AM
1. まず、設定メニューで設定オプションを開きます。 2. 次に、よく使用されるページでターミナル列を見つけます。 3. 最後に、列の右側にある usewslprofiles ボタンのチェックを外します。
 VScode でアニメーションのスムーズな挿入を設定する方法 アニメーションのスムーズな挿入を設定する VScode チュートリアル
May 09, 2024 am 09:49 AM
VScode でアニメーションのスムーズな挿入を設定する方法 アニメーションのスムーズな挿入を設定する VScode チュートリアル
May 09, 2024 am 09:49 AM
1. まず、インターフェースを開いた後、ワークスペースインターフェースをクリックします。 2. 次に、開いている編集パネルで、「ファイル」メニューをクリックします。 3. 次に、「環境設定」列の下にある「設定」ボタンをクリックします。 4. 最後に、マウスをクリックして CursorSmoothCaretAnimation を確認します。ボタンを押して保存するだけです
 Vscode でワークスペースの信頼権限を開く方法 Vscode でワークスペースの信頼権限を開く方法
May 09, 2024 am 10:34 AM
Vscode でワークスペースの信頼権限を開く方法 Vscode でワークスペースの信頼権限を開く方法
May 09, 2024 am 10:34 AM
1. まず、編集ウィンドウを開いた後、左下隅にある設定アイコンをクリックします。 2. 次に、表示されるサブメニューで [ワークスペース信頼の管理] ボタンをクリックします。 3. 次に、編集ウィンドウでページを見つけます。最後に、あなたのオフィスによると、必要に応じて関連する指示を確認してください
 vscode でスマート コミットを有効にする方法 vscode でスマート コミットを有効にする手順
May 09, 2024 am 10:40 AM
vscode でスマート コミットを有効にする方法 vscode でスマート コミットを有効にする手順
May 09, 2024 am 10:40 AM
ステップ 1: vscode ソフトウェア インターフェイスを開いた後、下の設定メニューで [設定] ボタンをクリックします。 ステップ 2: [拡張機能] 列で [Git] オプションを見つけます。 ステップ 3: [enablesmartcommit] ボタンをクリックしてチェックします。
 Vscode でアニメーションを開く方法 Vscode でアニメーションを開く方法の紹介
May 09, 2024 am 10:28 AM
Vscode でアニメーションを開く方法 Vscode でアニメーションを開く方法の紹介
May 09, 2024 am 10:28 AM
1. まず、[詳細] メニューの設定オプションをクリックして開きます。 2. 次に、[機能] セクションで [ターミナル] 列を見つけます。 3. 最後に、列の右側にある [アニメーションを有効化] ボタンをクリックして保存します。設定。






