VSCode の最適化: 中国語設定のヒント
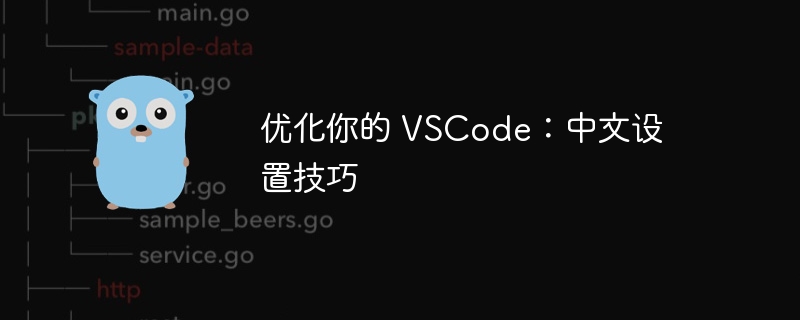
タイトル: VSCode の最適化: 中国語設定のヒント
強力な統合開発環境として、Visual Studio Code (略して VSCode) には幅広いユーザーがいます。中国語を母国語とする開発者が多く含まれています。中国人ユーザーのエクスペリエンスを向上させるために、この記事では VSCode を最適化するための中国語設定のヒントをいくつか紹介し、具体的なコード例を示します。
- インターフェース言語を中国語に変更する
まず、VSCode のインターフェース言語を中国語に設定します。 VSCode を開き、左下隅にある設定アイコンをクリックし、[環境設定] -> [設定] を選択し、検索ボックスに「ロケール」と入力して、「ロケール」設定項目を見つけて、「zh-CN」に変更します。 。
コード例:
{
"locale": "zh-CN"
}- 中国語フォントの設定
中国語環境では、中国語テキストに適したフォントを使用すると、コードの可読性が向上します。設定で「フォント」を検索し、「エディター: フォントファミリー」設定項目を見つけて、適切な中国語フォントに変更します。おすすめの中国語フォントは「Microsoft YaHei」「PingFang SC」などです。
コード例:
{
"editor.fontFamily": "Microsoft YaHei"
}- 中国語ファイル名のサポート
デフォルトでは、VSCode は中国語の文字を含むファイルを開くと文字化けまたは認識できない文字を引き起こす可能性があります。この問題は設定を変更することで解決できます。設定で「files.autoGuessEncoding」を検索し、これを true に設定すると、VSCode がファイルのエンコーディングを自動的に推測します。
コード サンプル:
{
"files.autoGuessEncoding": true
}- 中国語のエンコード問題の解決策
中国語のエンコード問題への対処は、VSCode を使用するときに多くの中国人ユーザーが遭遇する問題の 1 つです。文字化けを避けるために、ファイルのエンコードを中国語の文字と互換性のある UTF-8 に設定できます。設定を開き、「files.encoding」を検索して「utf8」に設定します。
コード サンプル:
{
"files.encoding": "utf8"
}- 中国語入力メソッドのサポート
中国語コードを記述する場合、入力メソッドの切り替えにより問題が発生する可能性があります。中国語の入力エクスペリエンスを最適化するには、設定で「キーボード」を検索し、「エディタ: 文字のコミット時に提案を受け入れる」設定項目を見つけて、それを false に変更して、入力方法のショートカット キーとコード プロンプトの間の競合を避けることができます。 。
コード例:
{
"editor.acceptSuggestionOnCommitCharacter": false
}概要: 上記の設定を通じて、VSCode の中国語の使用エクスペリエンスを最適化し、開発効率を向上させることができます。インターフェイス言語、フォント、ファイル エンコーディング、および入力メソッドのサポートを設定することにより、VSCode は中国の開発者のニーズにより適したものになります。これらのヒントが、開発作業で VSCode をより有効に活用するのに役立つことを願っています。
以上がVSCode の最適化: 中国語設定のヒントの詳細内容です。詳細については、PHP 中国語 Web サイトの他の関連記事を参照してください。

ホットAIツール

Undresser.AI Undress
リアルなヌード写真を作成する AI 搭載アプリ

AI Clothes Remover
写真から衣服を削除するオンライン AI ツール。

Undress AI Tool
脱衣画像を無料で

Clothoff.io
AI衣類リムーバー

AI Hentai Generator
AIヘンタイを無料で生成します。

人気の記事

ホットツール

メモ帳++7.3.1
使いやすく無料のコードエディター

SublimeText3 中国語版
中国語版、とても使いやすい

ゼンドスタジオ 13.0.1
強力な PHP 統合開発環境

ドリームウィーバー CS6
ビジュアル Web 開発ツール

SublimeText3 Mac版
神レベルのコード編集ソフト(SublimeText3)

ホットトピック
 7500
7500
 15
15
 1377
1377
 52
52
 78
78
 11
11
 19
19
 54
54
 vscode で Word ドキュメントを表示する方法 vscode で Word ドキュメントを表示する方法
May 09, 2024 am 09:37 AM
vscode で Word ドキュメントを表示する方法 vscode で Word ドキュメントを表示する方法
May 09, 2024 am 09:37 AM
まず、コンピュータ上で vscode ソフトウェアを開き、図の①に示すように、左側の [拡張機能] アイコンをクリックし、図の②に示すように、拡張機能インターフェイスの検索ボックスに「officeviewer」と入力します。次に、図の③のように検索結果からインストールする「officeviewer」を選択し、最後に以下のようにdocxやpdfなどのファイルを開きます。
 vscode でバックグラウンド更新を有効にする方法 vscode でバックグラウンド更新を有効にする方法
May 09, 2024 am 09:52 AM
vscode でバックグラウンド更新を有効にする方法 vscode でバックグラウンド更新を有効にする方法
May 09, 2024 am 09:52 AM
1. まず、インターフェースを開いた後、左上隅のファイルメニューをクリックします。 2. 次に、設定列の設定ボタンをクリックします。 3. ジャンプした設定ページで、アップデートセクションを見つけます。最後に、マウスをクリックしてチェックして有効にし、Windows のバックグラウンドで新しい VSCode バージョンのボタンをダウンロードしてインストールし、プログラムを再起動します。
 vscode ワークスペースにファイルを追加する方法 vscode ワークスペースにファイルを追加する方法
May 09, 2024 am 09:43 AM
vscode ワークスペースにファイルを追加する方法 vscode ワークスペースにファイルを追加する方法
May 09, 2024 am 09:43 AM
1. まず、vscode ソフトウェアを開き、エクスプローラー アイコンをクリックして、ワークスペース ウィンドウを見つけます。 2. 次に、左上隅にあるファイル メニューをクリックし、フォルダーをワークスペースに追加オプションを見つけます。 3. 最後に、フォルダーの場所を見つけます。ローカルディスク、追加ボタンをクリックします
 vscode で wsl 設定ファイルを無効にする方法 vscode で wsl 設定ファイルを無効にする方法
May 09, 2024 am 10:30 AM
vscode で wsl 設定ファイルを無効にする方法 vscode で wsl 設定ファイルを無効にする方法
May 09, 2024 am 10:30 AM
1. まず、設定メニューで設定オプションを開きます。 2. 次に、よく使用されるページでターミナル列を見つけます。 3. 最後に、列の右側にある usewslprofiles ボタンのチェックを外します。
 VScode でアニメーションのスムーズな挿入を設定する方法 アニメーションのスムーズな挿入を設定する VScode チュートリアル
May 09, 2024 am 09:49 AM
VScode でアニメーションのスムーズな挿入を設定する方法 アニメーションのスムーズな挿入を設定する VScode チュートリアル
May 09, 2024 am 09:49 AM
1. まず、インターフェースを開いた後、ワークスペースインターフェースをクリックします。 2. 次に、開いている編集パネルで、「ファイル」メニューをクリックします。 3. 次に、「環境設定」列の下にある「設定」ボタンをクリックします。 4. 最後に、マウスをクリックして CursorSmoothCaretAnimation を確認します。ボタンを押して保存するだけです
 Vscode でワークスペースの信頼権限を開く方法 Vscode でワークスペースの信頼権限を開く方法
May 09, 2024 am 10:34 AM
Vscode でワークスペースの信頼権限を開く方法 Vscode でワークスペースの信頼権限を開く方法
May 09, 2024 am 10:34 AM
1. まず、編集ウィンドウを開いた後、左下隅にある設定アイコンをクリックします。 2. 次に、表示されるサブメニューで [ワークスペース信頼の管理] ボタンをクリックします。 3. 次に、編集ウィンドウでページを見つけます。最後に、あなたのオフィスによると、必要に応じて関連する指示を確認してください
 Vscode でアニメーションを開く方法 Vscode でアニメーションを開く方法の紹介
May 09, 2024 am 10:28 AM
Vscode でアニメーションを開く方法 Vscode でアニメーションを開く方法の紹介
May 09, 2024 am 10:28 AM
1. まず、[詳細] メニューの設定オプションをクリックして開きます。 2. 次に、[機能] セクションで [ターミナル] 列を見つけます。 3. 最後に、列の右側にある [アニメーションを有効化] ボタンをクリックして保存します。設定。
 vscode でファイル アイコンのテーマを設定する方法_vscode でファイル アイコンのテーマを設定する方法
May 09, 2024 am 10:00 AM
vscode でファイル アイコンのテーマを設定する方法_vscode でファイル アイコンのテーマを設定する方法
May 09, 2024 am 10:00 AM
1. インターフェイスを開いた後、左下隅にある拡張機能ボタンをクリックします。 2. 拡張機能ストアで vscode-icons プラグインを検索し、インストールします。 3. 次に、左上隅にあるファイル メニューの設定ボタンをクリックします。ファイルアイコンテーマを見つけるオプション4. インストールしたばかりのプラグインを見つけます。プラグインを設定するだけです。




