
php editor Banana では、Windows システムでスケジュールされたタスクを簡単に設定する手順を詳しく紹介します。スケジュールされたタスクは、反復的なタスクを自動化し、作業効率を向上させるのに役立ちます。簡単な操作で、手動介入なしでスケジュールされたタスクを簡単に設定できます。次に、Windows システムでスケジュールされたタスクを設定して、コンピューターが反復的なタスクを自動的に完了できるようにする方法を見てみましょう。
ステップ 1: タスク スケジューラを開きます
1. コントロール パネルから:
クリックします。 「スタート」ボタンをクリックし、「コントロール パネル」を選択します。
コントロール パネルで、[システムとセキュリティ] または [システムとメンテナンス] (Windows のバージョンに応じて) を見つけてクリックします。
次のインターフェースで、「管理ツール」をクリックします。
管理ツールのリストで、「タスク スケジューラ」を見つけてダブルクリックします。
2. 検索バーから:
タスクバーの検索ボックスに「タスク スケジューラ」または「タスク スケジューラ」と入力し、検索結果の「タスク スケジューラ」をクリックします。
3. コマンドを実行します:
Win R キーを押して [ファイル名を指定して実行] ダイアログ ボックスを開き、「taskschd.msc」と入力して Enter キーを押してタスク スケジューラを直接開きます。
ステップ 2: 新しいタスクを作成します
1. [タスク スケジューラ] ウィンドウで、[タスク スケジュール ライブラリ] を右クリックし、[基本タスクの作成] を選択します。または「タスクの作成」(基本的なタスクを作成するか、より複雑なタスクを作成するかによって異なります)。
2. 基本的なタスクを作成します:
将来簡単に識別できるように、タスクの名前と説明を入力します。
ウィザードの手順に従って、トリガー (毎日、毎週、または特定の時間の実行など) を設定します。
プログラムの実行、電子メールの送信、メッセージの表示など、実行するアクションを指定します。
3. より複雑なタスクを作成する:
[全般] タブにタスク情報を入力します。
[トリガー]タブでタスク実行の時間条件を追加および設定します。
実行する特定のプログラム、スクリプト、またはコマンドを「アクション」タブに追加します。
[条件] タブと [設定] タブでは、タスクをいつ実行するか (コンピューターがアイドル状態のときのみなど) および実行動作 (タスクが失敗した場合の対処など) を設定できます。
ステップ 3: タスクを保存して確認します
タスクのすべての設定が完了したら、[完了] ボタンをクリックしてタスクを保存します。新しく作成されたタスクはタスク スケジューラ ギャラリーに表示され、いつでも編集、有効化、無効化することができます。
スケジュールされたタスクカウントダウン Day-Little Tomato スケジュールされたシャットダウン
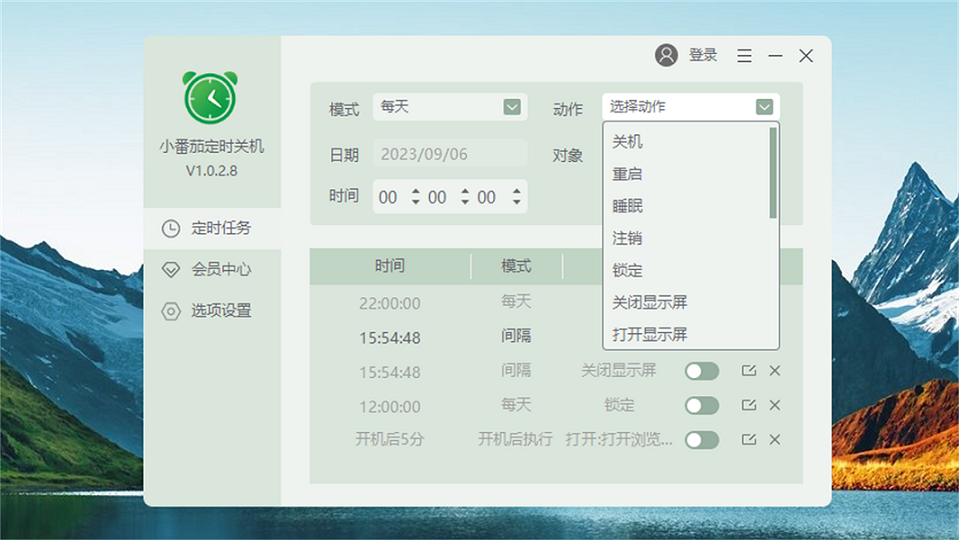
XiaoTomato のスケジュールされたシャットダウンは、就寝前のタスクや水の摂取リマインダーのタイムリーな実行もサポートし、ユーザーがより健康的な仕事と休息の習慣を身につけるのに役立ちます。
以上がWindows システムでスケジュールされたタスクを簡単に設定するための詳細な手順の詳細内容です。詳細については、PHP 中国語 Web サイトの他の関連記事を参照してください。