機会にフォントサイズを設定する方法の紹介15
php編集バナナがOPPO R15携帯電話のフォントサイズを設定する方法を紹介します。 OPPO R15 携帯電話では、ユーザーは個人の好みやより快適な読書体験のニーズに応じてシステム フォント サイズを簡単に調整できます。簡単な操作で、携帯電話の設定でフォント サイズの設定オプションを見つけ、さまざまなユーザーのニーズに合わせてサイズを柔軟に調整できます。 OPPO R15 スマートフォンでフォント サイズを設定する方法を詳しく見てみましょう。
1. 携帯電話のデスクトップで [設定] を見つけ、クリックして入力します。
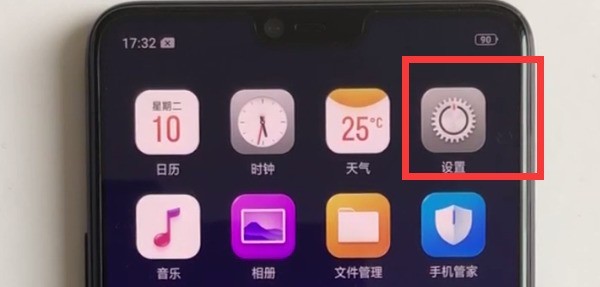
2. 設定インターフェースで [ディスプレイと明るさ] を見つけ、入力後に [フォント サイズ] をクリックします。
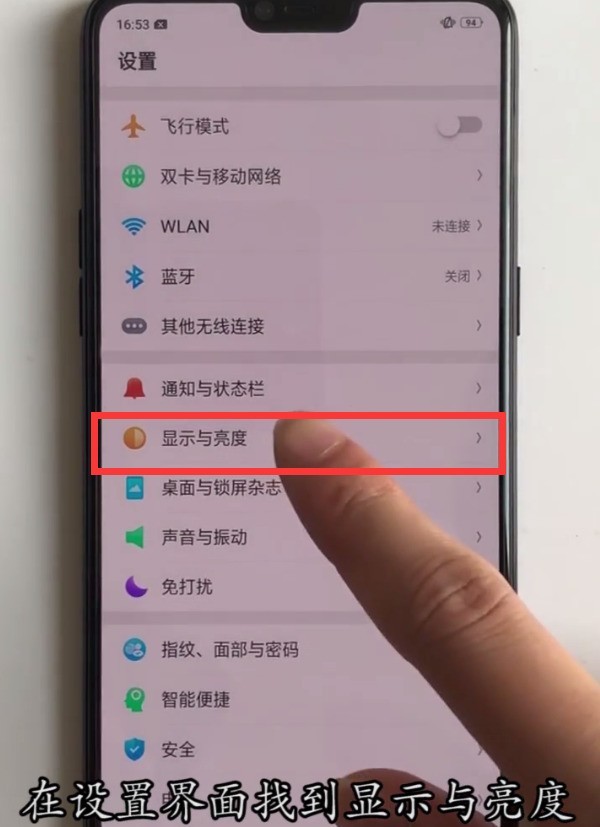
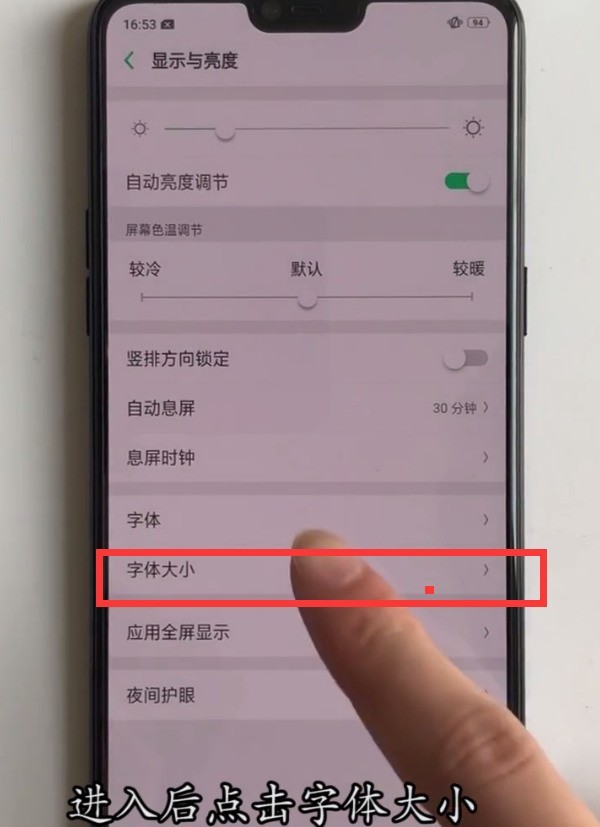
#3. 次のインターフェイスが表示されます。右にスライドすると、フォントが大きくなります。後で小さくしたい場合は、左。
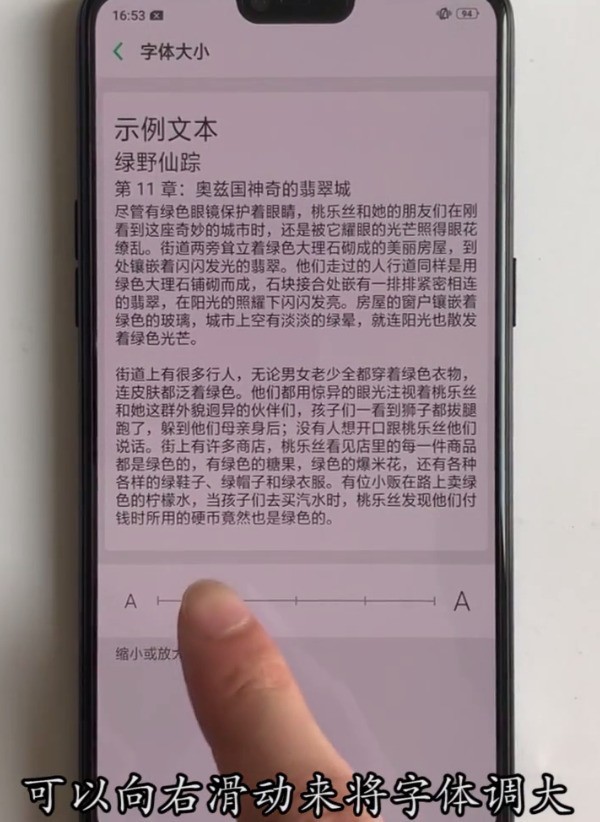
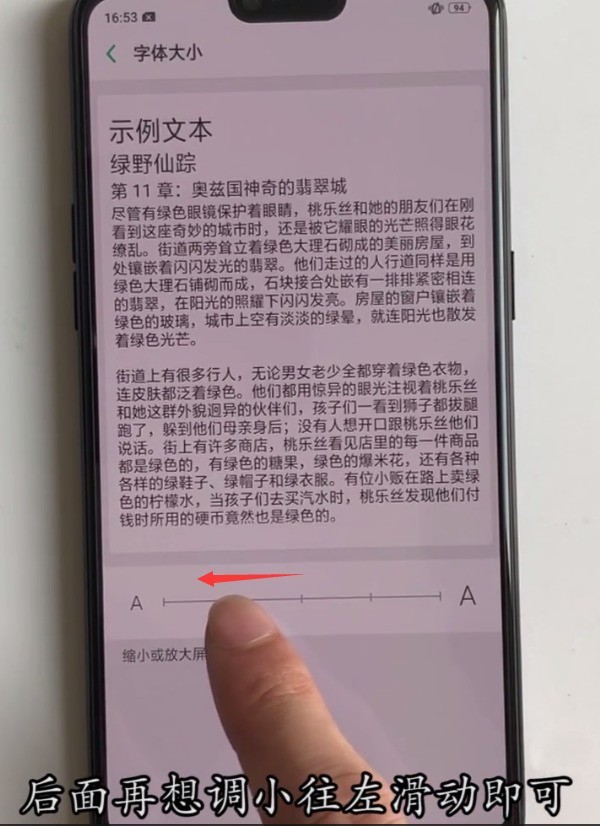
以上が機会にフォントサイズを設定する方法の紹介15の詳細内容です。詳細については、PHP 中国語 Web サイトの他の関連記事を参照してください。

ホットAIツール

Undresser.AI Undress
リアルなヌード写真を作成する AI 搭載アプリ

AI Clothes Remover
写真から衣服を削除するオンライン AI ツール。

Undress AI Tool
脱衣画像を無料で

Clothoff.io
AI衣類リムーバー

Video Face Swap
完全無料の AI 顔交換ツールを使用して、あらゆるビデオの顔を簡単に交換できます。

人気の記事

ホットツール

メモ帳++7.3.1
使いやすく無料のコードエディター

SublimeText3 中国語版
中国語版、とても使いやすい

ゼンドスタジオ 13.0.1
強力な PHP 統合開発環境

ドリームウィーバー CS6
ビジュアル Web 開発ツール

SublimeText3 Mac版
神レベルのコード編集ソフト(SublimeText3)

ホットトピック
 7722
7722
 15
15
 1642
1642
 14
14
 1396
1396
 52
52
 1289
1289
 25
25
 1233
1233
 29
29
 Win10フォルダーのフォントサイズを調整するにはどうすればよいですか?
Jun 30, 2023 pm 08:02 PM
Win10フォルダーのフォントサイズを調整するにはどうすればよいですか?
Jun 30, 2023 pm 08:02 PM
Windows 10 コンピューターでフォルダーのフォント サイズを設定するにはどうすればよいですか? win10フォルダーのフォントサイズを設定する方法は、まず左下隅をクリックして開始し、選択して設定を開きます。操作方法を知らない友人も多いと思いますが、フォルダーのフォントサイズを設定する手順をエディターが以下にまとめましたので、興味のある方はエディターをフォローして読み進めてください。フォルダーのフォント サイズを設定する方法 ステップ 1. まず左下隅をクリックして開始し、[設定を開く] を選択します。 2. 次に「システム」をクリックします。 3. 左側の「画面」をクリックします。 4. 右側にある「テキスト、アプリケーションなどのサイズを変更する」を見つけます。 5. 最後に、ドロップダウン メニューをクリックして 100% を選択します。以上が【win10パソコンでフォルダーのフォントサイズを設定する方法 - フォルダーのフォントサイズを設定する手順】の全内容です。
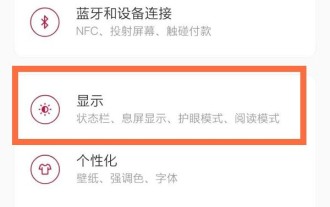 OnePlus でフォント サイズを調整する方法_OnePlus でのフォント サイズの設定に関するチュートリアル
Mar 23, 2024 am 08:31 AM
OnePlus でフォント サイズを調整する方法_OnePlus でのフォント サイズの設定に関するチュートリアル
Mar 23, 2024 am 08:31 AM
1. 携帯電話の [設定] を開き、[ディスプレイ] オプションをクリックします。 2. 表示設定ページに入ったら、[フォント サイズ] オプションをクリックします。 3. フォント サイズ設定ページに入り、スライダーを左右にドラッグしてフォント サイズを調整します。
 Eclipseでフォントサイズを設定する方法
Jan 23, 2024 pm 03:09 PM
Eclipseでフォントサイズを設定する方法
Jan 23, 2024 pm 03:09 PM
設定手順: 1. Eclipse を開き、メニュー バーの [ウィンドウ] -> [設定] に入ります; 2. [一般] -> [外観] -> [色とフォント] を選択します; 3. [基本] -> [テキスト フォント] を展開し、右側の [編集] ボタンをクリックします; 4.フォント、フォント、サイズ、その他の属性については、12、14、16 など、個人のニーズに応じて適切なフォント サイズを選択します。 5. [適用] ボタンをクリックして、変更を適用します。
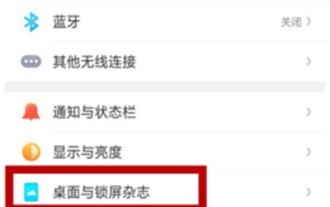 oppor15 アイコンを大きくする詳細な手順
Mar 25, 2024 pm 12:51 PM
oppor15 アイコンを大きくする詳細な手順
Mar 25, 2024 pm 12:51 PM
1. 最も簡単かつ最速の方法は、デスクトップ グリッド レイアウトを設定し、[5*6] を [4*6] に変更することです。次の図に示すように、[設定] - [デスクトップ] および [ロック画面マガジン] - [デスクトップ レイアウト] を開きます。それでも大きくしたい場合は、次の方法も試してください。 [設定] - [その他の設定] - [アクセシビリティ] - [ジェスチャを拡大] に移動し、この機能をオンにして、空白スペースを 3 回連続でタッチし、アイコン3. この機能を元に戻したい場合は、空白部分を 3 回続けてクリックしてください 3. この方法でアイコンが拡大されることに耐えられない人もいます。アイコンが大きいテーマを選択してください。上記の方法で問題が解決されることを願っています。
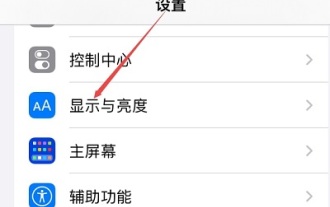 Apple携帯電話でフォントサイズを設定する方法
Mar 08, 2024 pm 03:40 PM
Apple携帯電話でフォントサイズを設定する方法
Mar 08, 2024 pm 03:40 PM
Apple 携帯電話のフォント サイズの設定方法は比較的簡単ですが、具体的な設定方法がわからないユーザーも多く、携帯電話の設定でフォント サイズを調整する方法と、ユーザー補助機能でフォント サイズを調整する方法の 2 つがあります。 Apple 電話でフォント サイズを設定するにはどうすればよいですか? 回答: 電話の設定とアクセシビリティ機能を通じてサイズを設定します 1. ユーザーは電話の設定をクリックして、ディスプレイと明るさのメニューに入ります。 2. クリックしてスライドすると、[表示と明るさ] でテキスト サイズのオプションが表示されます。 3. スライダーをスライドさせて文字の大きさを設定し、右にスライドすると大きくなり、左にスライドすると小さくなります。 4. ユーザーは、Apple 携帯電話の補助機能を通じてフォント サイズを設定することもできます。 5. [設定の表示と明るさ] で、下にスライドして [アクセシビリティ] ボタンを見つけてクリックします。 6. 表示の選択
 テキストメッセージの文字サイズを調整する方法
Aug 29, 2023 am 11:38 AM
テキストメッセージの文字サイズを調整する方法
Aug 29, 2023 am 11:38 AM
テキスト メッセージのフォント サイズを調整する方法: 1. iOS デバイスで、[設定] アプリケーションを開き、[表示と明るさ] オプションを選択し、[テキスト サイズ] スライダーを見つけて、スライダーをスライドしてサイズを調整します。デバイス全体のテキストのテキスト サイズ(テキスト メッセージ内のテキストを含む) 2. Android デバイスで、「設定」アプリケーションを開き、「表示」オプションを選択し、「フォント サイズ」オプションを見つけます。さまざまなフォント サイズを選択して、テキスト メッセージ内のテキストをプレビューおよび調整します。フォント サイズ。
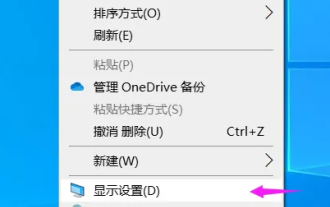 Win10 のフォントが小さすぎるため、125% に拡大するとぼやけ始めます
Feb 13, 2024 pm 08:24 PM
Win10 のフォントが小さすぎるため、125% に拡大するとぼやけ始めます
Feb 13, 2024 pm 08:24 PM
現在のラップトップの解像度は非常に高いですが、画面は通常 13 ~ 16 インチです。フォント スケーリングを 100% に設定すると、画面上のテキストが読みにくくなります。125% に設定すると、一部のソフトウェア フォントが読みにくくなります。ぼやけているか、右クリックしたプロパティ パネルがまだぼやけています。 Win10 のフォントが小さすぎるため、125% にズームインするとぼやけ始めます。解決策: 1. 解決策は、124% の拡大縮小率を選択することです。フォントは 125% と同じサイズに見えますが、ぼやけません。デスクトップの空きスペースを右クリックし、2、中を選択します。一般的に使用されるオプションは 100% または 125% です。欠点は明らかです。100% の文字は小さすぎて鮮明ですが、125% の文字は十分な大きさです。しかしぼやけてます。この時点では、3 をクリックする必要があります。この詳細設定ページで、カスタム スケーリング率 4 を入力します。コンピュータを再起動すると有効になります。再起動後、レンダリングが表示され、プロパティ パネルと
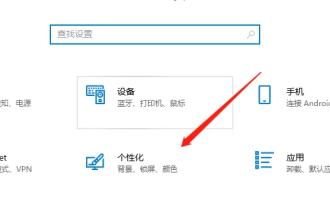 win10教育版のフォントサイズの設定方法
Feb 16, 2024 pm 01:33 PM
win10教育版のフォントサイズの設定方法
Feb 16, 2024 pm 01:33 PM
Win10 Education Edition を使用すると、フォントが小さすぎてよく見えないと感じる人も多いと思いますが、個人用設定にフォント機能があり、フォント サイズに応じて調整できます。 win10 教育バージョンのフォント サイズを設定する方法: 1. Windows 設定インターフェイスに入り、オプションを選択します。 2. パーソナライゼーションページに入ったら、機能モジュールをクリックします。 3. フォント インターフェイスで、使用するフォントを選択します。 4. 最後に、必要に応じてフォント サイズを調整します。




