 コンピューターのチュートリアル
コンピューターのチュートリアル
 システムのインストール
システムのインストール
 コンピュータ システムの再インストール チュートリアル: USB フラッシュ ドライブから Windows オペレーティング システムをインストールするための完全なガイド
コンピュータ システムの再インストール チュートリアル: USB フラッシュ ドライブから Windows オペレーティング システムをインストールするための完全なガイド
コンピュータ システムの再インストール チュートリアル: USB フラッシュ ドライブから Windows オペレーティング システムをインストールするための完全なガイド
php エディタ Zimo は、包括的なコンピュータ システムの再インストール チュートリアルを提供します。このガイドでは、USB フラッシュ ドライブを使用して Windows オペレーティング システムをインストールする方法を詳しく紹介します。システムがクラッシュした場合でも、コンピュータの速度が低下した場合でも、ウイルスを駆除する必要がある場合でも、システムの再インストールは問題を解決する効果的な方法です。この記事では、USB フラッシュ ドライブの準備、システム イメージのダウンロード、ブート ディスクの作成、BIOS のセットアップ、システムのインストール、一般的な問題の解決方法などを学び、システムを簡単に完成させることができます。再インストールすると、コンピュータが新品のように見えます。

オペレーティング システムの再インストールは複雑に思えるかもしれませんが、正しい方法を習得し、適切なツールを選択すれば、誰でも簡単に完了できます。この記事では、USB ブート ディスクの作成、オペレーティング システムのインストール、ドライバーとソフトウェアのインストールの手順を含む、USB フラッシュ ドライブを使用して Windows オペレーティング システムをインストールする完全なプロセスについて詳しく説明します。さらに、Xiaoyu のシステム ソフトウェアのワンクリック再インストールなど、システムの再インストール プロセスをより便利かつ効率的にできる実用的なシステム再インストール ツールもお勧めします。この記事が、システムの再インストールについて心配する必要がなくなるようお役に立てれば幸いです。
以上がコンピュータ システムの再インストール チュートリアル: USB フラッシュ ドライブから Windows オペレーティング システムをインストールするための完全なガイドの詳細内容です。詳細については、PHP 中国語 Web サイトの他の関連記事を参照してください。

ホットAIツール

Undresser.AI Undress
リアルなヌード写真を作成する AI 搭載アプリ

AI Clothes Remover
写真から衣服を削除するオンライン AI ツール。

Undress AI Tool
脱衣画像を無料で

Clothoff.io
AI衣類リムーバー

AI Hentai Generator
AIヘンタイを無料で生成します。

人気の記事

ホットツール

メモ帳++7.3.1
使いやすく無料のコードエディター

SublimeText3 中国語版
中国語版、とても使いやすい

ゼンドスタジオ 13.0.1
強力な PHP 統合開発環境

ドリームウィーバー CS6
ビジュアル Web 開発ツール

SublimeText3 Mac版
神レベルのコード編集ソフト(SublimeText3)

ホットトピック
 7491
7491
 15
15
 1377
1377
 52
52
 77
77
 11
11
 19
19
 41
41
 MSI マザーボードのブート ロゴ
May 08, 2024 pm 02:20 PM
MSI マザーボードのブート ロゴ
May 08, 2024 pm 02:20 PM
起動時に MSI マザーボードのアイコンをキャンセルする方法 1. 起動時に DEL キーを押して BIOS に入ります。通常、「高度な機能」項目には、MSI マザーボードのロゴ画面という言葉が表示されます。 「無効」を選択し、保存して終了します。今後、コンピュータの電源を入れたときに、この MSI マザーボードのロゴ画面は表示されなくなります。 MSIマザーボードとは、MSI(MSI Technology Company)が展開するマザーボードブランドを指します。 2. パソコンの電源を入れたときに表示されるロゴは、基本的にマザーボードメーカーのロゴです。 BIOS で QUICKPOST を DISENABLE に設定すると、通常はロゴが表示されなくなります。コンピューターの構成関連の情報が表示され、詳細が表示されます。 3. まず、Windows 環境で BIOS をフラッシュする方法を説明します。最初: オンラインに接続する
 win11 で tpm2.0 を有効にする方法_win11 で tpm2.0 を有効にする方法
May 08, 2024 pm 06:10 PM
win11 で tpm2.0 を有効にする方法_win11 で tpm2.0 を有効にする方法
May 08, 2024 pm 06:10 PM
1. ギガバイト マザーボード 1. まず、コンピューターを再起動し、再起動時にキーボード [DEL] を使用して BIOS 設定を入力します。 2. 上の [設定] タブを見つけて入力します。 3. 設定の下にある [その他] を見つけて入力します。 4. [インテル プラットフォーム トラスト テクノロジー (PTT)] を [有効] に設定します。 5. 設定が完了したら、キーボード [F10] を使用して保存し、[はい] をクリックします。出る。 2. ASUS マザーボード 1. まずコンピューターを再起動し、起動時にキーボードの [del] を連続してタップして BIOS 設定を入力します。 2. [AdvancedMode] をクリックするか、[F7] を押して [A] を見つけます。
 acer デスクトップ コンピューターを組み立てるにはどうすればよいですか?
May 08, 2024 pm 08:25 PM
acer デスクトップ コンピューターを組み立てるにはどうすればよいですか?
May 08, 2024 pm 08:25 PM
acer デスクトップ コンピューターを組み立てるにはどうすればよいですか? Acer デスクトップ コンピューターの組み立て方法は次のとおりです。ケースを開け、電源をケースに取り付け、ネジを締めます。 CPU のピンがマザーボードのスロットと揃っていることを確認して、CPU をマザーボードに取り付け、CPU ヒートシンクのネジを締めます。メモリ モジュールをマザーボードに取り付けます。メモリ モジュールの突起がマザーボードのスロットの位置にあることを確認し、「パチッ」という音が聞こえるまで強く押し込み、取り付けを完了します。グラフィックス カード、サウンド カード、ネットワーク カード、その他のボードをマザーボードに取り付け、ボードのネジがしっかりと締められていることを確認します。ネジがしっかりと締められていることを確認して、ハードドライブや光学ドライブなどのストレージデバイスをシャーシに取り付けます。電源ケーブル、ハードドライブケーブル、光学ドライブケーブルなどを含めて、マザーボードをシャーシに接続します。最後にシャーシカバーを閉めてネジを締めて組み立ては完了です。存在する
 BIOS をフラッシュすることによってグラフィックス カードが真っ黒になった場合はどうすればよいですか?
May 10, 2024 am 12:09 AM
BIOS をフラッシュすることによってグラフィックス カードが真っ黒になった場合はどうすればよいですか?
May 10, 2024 am 12:09 AM
グラフィックス カードの BIOS をフラッシュすることは、BIOS を変更するときにエラーが発生し、グラフィックス カードが起動できない状況を指します。解決策には次のものが含まれます。 1. 電源を切る方法: 残留電力を解放してから再起動します。 2. 短絡方法: PCB の短絡点を短絡します。 3. BIOS をデフォルト値に戻します。 - BIOS を更新するためのパーティ ツール。 5. サポートが必要な場合は、テクノロジー サポートにお問い合わせください。元の BIOS を慎重にバックアップし、互換性のあるバージョンを使用し、損傷を避けるために慎重に作業を進めてください。
 ビデオ形式が再生をサポートしていない場合はどうすればよいですか?多くの形式をサポートする推奨ビデオプレーヤー
May 09, 2024 am 08:19 AM
ビデオ形式が再生をサポートしていない場合はどうすればよいですか?多くの形式をサポートする推奨ビデオプレーヤー
May 09, 2024 am 08:19 AM
ビデオ形式が再生をサポートしていない場合はどうすればよいですか?この状況は通常、プレーヤーに対応するデコード パッケージがないために発生します。Windows システムに付属のビデオ プレーヤーでは、特定の特殊なビデオ形式を再生できないため、インストール後に KMPlayer ソフトウェアをダウンロードすることをお勧めします。 、内蔵デコーダはほとんどのビデオ形式をサポートします。 KMPlayer は、プロフェッショナルで実用的な万能オーディオおよびビデオ プレーヤー ツールです。 KMPlayer は、さまざまな一般的な形式でのビデオ再生をサポートしており、ローカル ビデオを遅延なくスムーズに再生するために使用できます。質問: KMPlayer でよく使用されるショートカット キーは何ですか?回答: ソフトウェアのカラー調整により、U が増加し、T が減少します。 (kmp playerの内蔵デコーダを使用する場合に使用します)
 Xiaomi Leica カメラのクラッシュに対する解決策の紹介
May 08, 2024 pm 03:20 PM
Xiaomi Leica カメラのクラッシュに対する解決策の紹介
May 08, 2024 pm 03:20 PM
Xiaomi の新しい写真ソフトウェア Leica Camera は非常に人気がありますが、多くのユーザーは写真を撮るときにクラッシュします。何が起こっているのか、そしてそれを解決する方法を見てみましょう。 Xiaomi Leica カメラがクラッシュした場合はどうすればよいですか? 解決策 1: 1. まず電話の電源を切り、30 秒後に電話を再起動します。 2. 次に、同じ種類のカメラ ソフトウェアをダウンロードし、正常に動作するかどうかを確認します。 3. 電話の設定 - カメラ プログラム - キャッシュ データのクリアを開きます。 4. それでも問題が解決しない場合は、電話データをバックアップし、工場出荷時の設定を復元してみてください。 5. 上記のいずれの点にも当てはまらない場合は、カメラ コンポーネントのハードウェアに問題がある可能性があるため、修理とテストのために電話機を工場に返送する必要があります。解決策 2: 1. 重要なデータをバックアップし、セキュリティ センターを開く
 Win11 の黒い画面が Windows_11 の黒い画面の問題を解決する方法を教えてくれる場合の対処法
May 08, 2024 pm 03:10 PM
Win11 の黒い画面が Windows_11 の黒い画面の問題を解決する方法を教えてくれる場合の対処法
May 08, 2024 pm 03:10 PM
Windows 11 は Microsoft が発売した最新のオペレーティング システムであり、新しいインターフェイス デザインとより実用的な機能をもたらします。ただし、一部のユーザーはアップグレードまたは使用プロセス中に黒い画面の問題に遭遇し、その結果、正常に動作できなくなりました。この記事では、Win11 の黒い画面の問題を効果的に解決し、コンピューターの通常の動作を迅速に復元するのに役立ついくつかの方法を詳しく紹介します。ツール資料: システム バージョン: Windows11 (21H2) ブランド モデル: Lenovo Xiaoxin Pro162022、Dell XPS13Plus、Asus ZenBookS13OLED ソフトウェア バージョン: NVIDIA GeForceExperience3.26.0.160、Intel Driver & SupportAssist
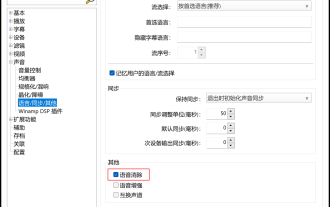 人間の声を直接削除できるビデオプレーヤーは何ですか?プレーヤーを使用して動画から人間の声を直接削除する方法
May 09, 2024 pm 07:34 PM
人間の声を直接削除できるビデオプレーヤーは何ですか?プレーヤーを使用して動画から人間の声を直接削除する方法
May 09, 2024 pm 07:34 PM
ボーカルを直接削除できるビデオプレーヤーは何ですか? PotPlayer は、元のビデオから人間の声を除去することをサポートするソフトウェアです。音声ファイルでも人間の声を除去することができますが、その効果はプロのビデオ編集やオーディオに匹敵するものではありません。比較的便利で高速な編集ソフトウェアで、ビデオ ファイルを直接再生して効果を確認できます。 PotPlayer プレーヤーは音声除去をサポートするだけでなく、音声強調機能やチャンネル交換機能もサポートしており、音声強調を通じてビデオ説明録画に音声を表示し、ノイズを軽減することができます。チャンネルスワップ機能を使用すると、元のビデオまたはオーディオの左右のチャンネルエラーをワンクリックで修正できます。 PotPlayer を使用してビデオから人間の声を直接削除する方法



