VLC Chromecast が Windows PC で動作しない
VLC Chromecast 機能が Windows PC で動作しません? この問題は、Chromecast デバイスと VLC のキャスト機能の間の互換性の問題が原因である可能性があります。この記事では、この状況でできることと、VLC レンダラーが Chromecast を見つけられない場合の対処法について説明します。
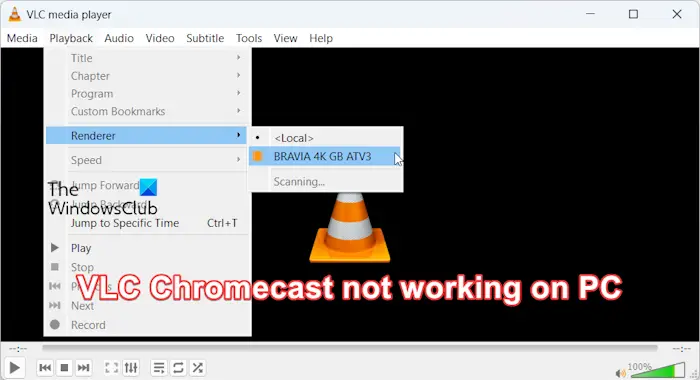
Windows で Chromecast VLC を使用する方法は?
VLC を使用して Windows から Chromecast にビデオをキャストするには、次の手順に従います:
- メディア プレーヤー アプリケーションを開き、再生メニューに移動します。
- [レンダラー] オプションに移動すると、検出された Chromecast デバイスのリストが表示されます。
- ビデオを再生する Chromecast を選択します。
- ビデオまたはオーディオを開くと、テレビで再生が開始されます。
ただし、多くのユーザーが、VLC を介して PC から他のデバイスにビデオを転送しようとすると問題が発生したと報告しています。一部のユーザーは、メディア プレーヤーでビデオを適切に再生できないと報告しましたが、他のユーザーは、画面が真っ暗になったり、ディスプレイ デバイス上でビデオ タイトルがちらつくと報告したりしました。
Windows PC で動作しない VLC Chromecast を修正
VLC が Windows PC から Chromecast デバイスにビデオを転送できない場合、問題を解決する方法は次のとおりです:
VLC が Chromecast デバイスを検出できません
1]VLC と Chromecast が最新であることを確認してください
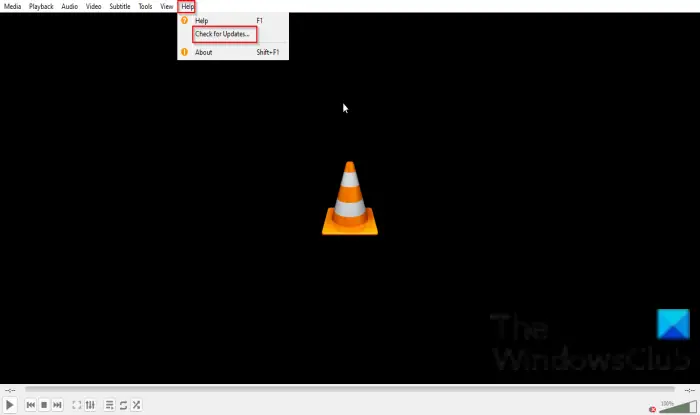
この問題は、VLC アプリまたは Chromecast ファームウェアが古い場合に発生する可能性があります。 VLC を更新し、すべてのファームウェアのアップデートを Chromecast にインストールします。
Windows で VLC メディア プレーヤーを更新するには、まずアプリケーションを開き、トップ メニューの [ヘルプ] をクリックします。次に、「アップデートを確認する」オプションを選択して、プログラムが利用可能なアップデートを検索できるようにします。画面上の指示に従って、保留中のソフトウェア アップデートをダウンロードしてインストールします。アップデートが完了したら、VLC を再起動し、Chromecast 機能がバックアップされて実行されていることを確認します。
Chromecast デバイスの電源サイクルの開始
この問題の原因は、Chromecast デバイスの一時的なキャッシュの問題である可能性があります。そのため、テレビの電源を入れ直してみてください。デバイスの電源を切り、プラグを抜き、少し待ってから再び差し込み、電源を入れて問題が解決するかどうかを確認してください。
3]ファイアウォール経由の VLC を許可する
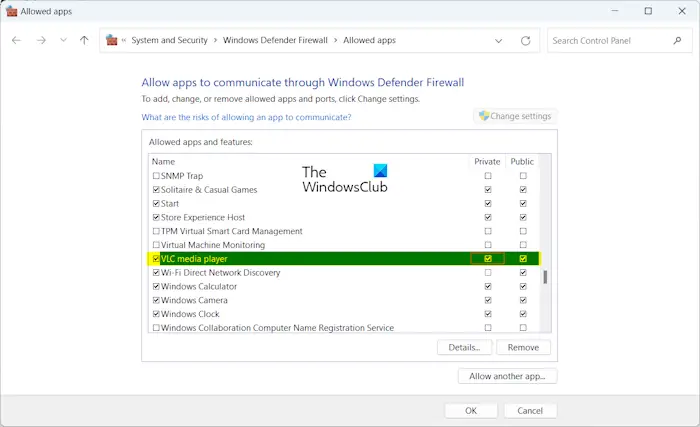
この問題のもう 1 つの潜在的な原因は、ファイアウォールからの干渉である可能性があります。これを確認するには、ファイアウォールをしばらく無効にして、VLC を使用して PC から Chromecast にビデオを転送できるかどうかを確認します。その場合は、アプリケーションがファイアウォールを通過できるようにすることで問題を解決できます。以下のような方法:
- まず、Windows Search を使用して Windows セキュリティ アプリを開き、[ファイアウォールとネットワーク保護] をクリックします。
- その後、[ファイアウォールを介したアプリケーションを許可する] オプションを選択します。
- 次に、「設定変更」ボタンを押します。
- 次に、リスト内で VLC メディア プレーヤー アプリケーションを見つけて、それに関連するチェックボックスをオンにします。
- その後、アプリケーションの横にある [パブリック ネットワークとプライベート ネットワーク] チェックボックスをオンにし、[OK] ボタンをクリックして変更を保存します。
- 最後に、VLC を開いて問題が解決したかどうかを確認します。
読む: VLC の色褪せと色の歪みの問題。
他の動画も投稿してみる
この問題は一部のビデオで発生する可能性があります。 Chromecast デバイスで他の動画を再生して、問題が解決したかどうかを確認してください。問題が特定のビデオにある場合は、次の提案に従ってください:
- ビデオを MP4 に変換して、テレビで再生してみてください。
- ビデオが破損していないことを確認してください。その場合は、問題のビデオを修正して、それが役立つかどうかを確認してください。
5]2.4 GHz ネットワークに切り替える
Chromecast (第 1 世代) デバイスには 2.4 GHz ネットワークへのアクセスが必要です。したがって、これに該当する場合は、WiFi が 5 GHz 帯域と 2.4 GHz 帯域の両方に対応していれば、コンピューターとテレビで 2.4 GHz ネットワークに切り替えてみることができます。
6] VLC Chromecast 設定を確認する
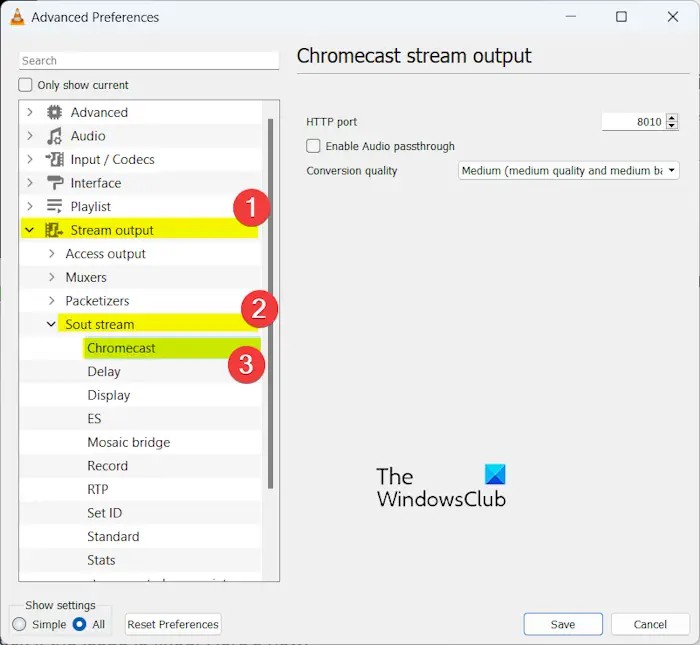
VLC で Chromecast の設定を変更して、何がうまくいくかを確認することもできます。これを行うには、次の手順に従います。
- まず、VLC を開き、[ツール] > [設定] に移動します。
- 次に、ウィンドウの下部にある [設定の表示] オプションで [すべて] を選択します。
- 次に、[ストリーム出力] カテゴリを展開し、南の [ストリーム] > [Chromecast] オプションを選択します。
- その後、オプションを正しく設定し、「保存」ボタンをクリックします。
- 最後に、ビデオを Chromecast に接続して、問題が解決したかどうかを確認してください。
読む: VLC メディア プレーヤーで RTSP ストリームを再生する方法?
VLCを再インストール
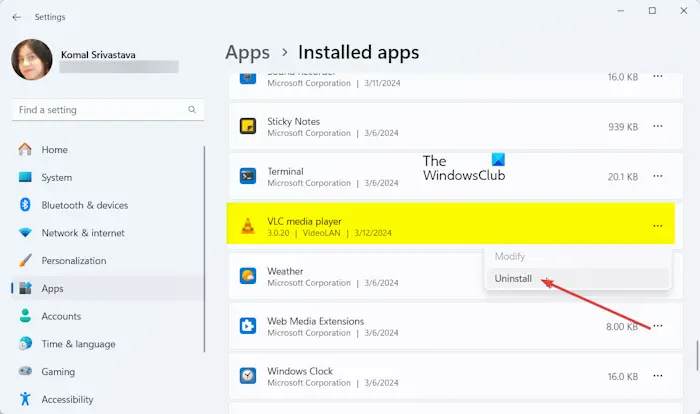
問題が解決しない場合は、VLC アプリケーションのインストールに問題があるか破損している可能性があります。したがって、コンピューターに VLC メディア プレーヤーを再インストールし、問題が解決されたかどうかを確認できます。以下のような方法:
- まず、VLC を閉じ、Win I を使用して設定アプリケーションを開きます。
- 次に、「アプリケーション > インストールされているアプリケーション」セクションに移動します。
- 次に、VLC アプリケーションを見つけて、3 点メニュー ボタンをクリックし、[アンインストール] オプションを選択します。
- その後、VLC に関連する残りのファイルを必ず削除してください。
- 完了したら、PC を再起動し、Web サイトから VLC の最新バージョンをダウンロードして、コンピュータにインストールします。
修正: Windows 上の VLC でサウンドまたは音声が聞こえません。
VLC レンダラーが Chromecast を見つけられません
一部のユーザーは、VLC レンダラーが Chromecast デバイスを認識または見つけることができないと報告しました。同じことが起こった場合は、以下の解決策に従ってこの問題を解決してください:
上記の修正を試す前に、VLC と Chromecast が最新バージョンに更新されていることを確認してください。
1]VLC/Chromecast を再起動します
まず、VLC と Chromecast を再起動して、メディア プレーヤーが Chromecast を検出するかどうかを確認してください。
2] Windows と Chromecast が同じ WiFi ネットワーク上にあることを確認してください
PC からテレビにビデオをストリーミングするには、Chromecast と Windows が同じ WiFi ネットワークに接続されている必要があります。したがって、コンピュータとテレビが同じワイヤレス接続に接続されていることを確認してください。
VLCパラメータをリセット
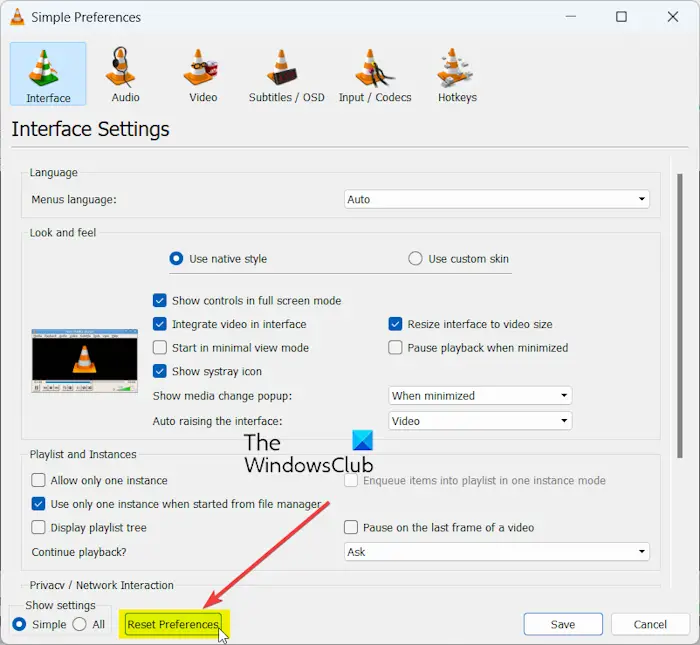
VLC 設定をリセットして、Chromecast を検出できるかどうかを確認することもできます。これを達成するための手順は次のとおりです:
- まず、VLC を開いて [ツール] メニューに移動します。
- 次に、[設定] オプションを選択します。
- 次に、ウィンドウの下部にある [環境設定をリセット] ボタンをクリックします。
- 完了したら、VLC を再起動し、問題が解決されたかどうかを確認します。
以上がVLC Chromecast が Windows PC で動作しないの詳細内容です。詳細については、PHP 中国語 Web サイトの他の関連記事を参照してください。

ホットAIツール

Undresser.AI Undress
リアルなヌード写真を作成する AI 搭載アプリ

AI Clothes Remover
写真から衣服を削除するオンライン AI ツール。

Undress AI Tool
脱衣画像を無料で

Clothoff.io
AI衣類リムーバー

AI Hentai Generator
AIヘンタイを無料で生成します。

人気の記事

ホットツール

メモ帳++7.3.1
使いやすく無料のコードエディター

SublimeText3 中国語版
中国語版、とても使いやすい

ゼンドスタジオ 13.0.1
強力な PHP 統合開発環境

ドリームウィーバー CS6
ビジュアル Web 開発ツール

SublimeText3 Mac版
神レベルのコード編集ソフト(SublimeText3)

ホットトピック
 7455
7455
 15
15
 1375
1375
 52
52
 77
77
 11
11
 14
14
 9
9
 VLCメディアプレーヤーでレジューム再生を有効にする方法
May 22, 2023 am 11:10 AM
VLCメディアプレーヤーでレジューム再生を有効にする方法
May 22, 2023 am 11:10 AM
ビデオの再生中に VLC プレーヤーが終了すると、ほとんどの Windows ユーザーは、VLC プレーヤーを通じてビデオを再開すると最初から再生が始まると不満を抱いています。ユーザーは、大きなファイルのムービーを視聴するとイライラし、終了後にビデオがどこで再生されたかを忘れてしまうことがよくあります。私たちはこの問題を収集し、ユーザーがシステム上の VLC メディア プレーヤーの環境設定で [再生を再開] オプションを有効にするかオンにする必要があるという解決策を考え出しました。同じ問題が発生した場合でも、心配する必要はありません。この記事では、Windows 11 の VLC メディア プレーヤーでレジューム再生オプションを有効にする方法を説明します。 Windows 11、10でVLCメディアを使用する方法
 Discord で VLC をストリーミングするときに音が出ない、遅延、または黒い画面を修正する
Feb 19, 2024 pm 08:27 PM
Discord で VLC をストリーミングするときに音が出ない、遅延、または黒い画面を修正する
Feb 19, 2024 pm 08:27 PM
VLC は確立されたプレーヤーですが、その関連性を維持するために常に更新および改善されています。一部のユーザーは、VLC をストリーミングするときにサウンド、遅延、黒い画面などの問題を経験することがありますが、この記事ではこれに焦点を当てます。したがって、VLC の再生中に音が出ない、遅延、または黒い画面が発生する場合にも、この記事で解決策を提供します。 DiscordでVLCをストリーミングするにはどうすればよいですか? VLC ストリーミングの構成は複雑ではありませんが、特別な問題が発生する可能性があります。これらの問題を解決する前に、以下で説明する考えられる解決策を十分に理解してください。不整合時に VLC を設定するには、以下の手順に従ってください。 Web バージョンはストリーミングをサポートしていないため、まず、Discorde クライアントをコンピュータにダウンロードしてインストールします。 VLC メディアを開く
 VLC Chromecast が Windows PC で動作しない
Mar 26, 2024 am 10:41 AM
VLC Chromecast が Windows PC で動作しない
Mar 26, 2024 am 10:41 AM
VLC Chromecast 機能が Windows PC で動作しませんか? この問題は、Chromecast デバイスと VLC のキャスト機能の間の互換性の問題が原因である可能性があります。この記事では、この状況でできることと、VLC レンダラーが Chromecast を見つけられない場合の対処法について説明します。 Windows で ChromecastVLC を使用する方法 VLC を使用して Windows から Chromecast にビデオをキャストするには、次の手順に従います: メディア プレーヤー アプリを開き、再生メニューに移動します。 [レンダラー] オプションに移動すると、Chromecast デバイスが検出されたことが確認できます。
 Win10 プレーヤーのプログレスバーが動かない
Feb 12, 2024 am 08:12 AM
Win10 プレーヤーのプログレスバーが動かない
Feb 12, 2024 am 08:12 AM
Windows 10v1809 の 10 月更新バージョンは、ためらうことなく史上最悪の Windows アップグレードに向かっています。最初の正式リリース後に緊急に取り下げられただけでなく、1 か月間再構築された後も依然としてバグが満載であり、人々は Microsoft の品質を疑っていますますます心配になってきます。さて、リストにはもう 1 つのバグがあります。今回は Microsoft 独自のメディア プレーヤーである Windows Media Player です。最近、一部のネチズンは、最新のパッチをインストールした後、Windows 10v1809 の Windows Media Player で再生プログレス バーをドラッグできないという問題が発生したと報告しました。解決策はまだ見つかっていません。 Microsoft は KB4 の 2 つのパッチに関連するバグを確認しました
 iframe 埋め込みプレーヤーとは何ですか?
Aug 25, 2023 pm 02:13 PM
iframe 埋め込みプレーヤーとは何ですか?
Aug 25, 2023 pm 02:13 PM
iframe 埋め込みプレーヤーは、Web ページにビデオプレーヤーを埋め込む技術です。埋め込みプレーヤーの利点は次のとおりです: 1. iframe タグを使用することで、柔軟性があり、さまざまなソースからのビデオ メディアを同じ Web ページに埋め込むことができます; 2. 使いやすさ、埋め込みコードをコピーして貼り付けるだけで再生できます。 Webページに追加; 3. パラメータの設定によりプレーヤーの外観や動作を制御可能; 4. JavaScriptなどを使用してプレーヤーの動作を制御可能
 Win10の内蔵プレーヤーHEVCビデオ拡張機能に支払いが必要になる問題を解決するにはどうすればよいですか?
Feb 09, 2024 pm 02:54 PM
Win10の内蔵プレーヤーHEVCビデオ拡張機能に支払いが必要になる問題を解決するにはどうすればよいですか?
Feb 09, 2024 pm 02:54 PM
コンピューターの使用率が高くなるにつれて、HEVC ビデオの再生に Win10 システムで料金が発生する状況に遭遇することがありますが、この状況にどう対処すればよいでしょうか?以下のエディターで詳細を見てみましょう。現在、HEVC を使用してエンコードされるビデオが増えています。これは、特に 4K ビデオで一般的です。画質を向上させ、サイズを削減するために、1080p ビデオも HEVC で高度にエンコードされています。Win10 ビデオ プレーヤーは、デフォルトでは HEVC をサポートしていません。その使用に影響します。 HEVC エンコードのサポートがないことは、ビデオの再生に影響するだけでなく、画像を開く際にも影響します。 iPhone などの新しい携帯電話の多くが画像の保存に HEIF 形式を使用していることは知られていますが、実際、HEIF 画像は HEVC ビデオでエンコードされた画像とみなすことができます。
 Vue でビデオ プレーヤーを実装するにはどうすればよいですか?
Jun 25, 2023 am 09:46 AM
Vue でビデオ プレーヤーを実装するにはどうすればよいですか?
Jun 25, 2023 am 09:46 AM
インターネットの継続的な発展に伴い、ビデオは人々の日常生活に欠かせないエンターテイメント形式の 1 つになりました。ユーザーにより良いビデオ視聴体験を提供するために、多くの Web サイトやアプリケーションはビデオ プレーヤーを使用し始めており、ユーザーは Web ページ上でビデオを直接視聴できるようになります。現在最も人気のあるフロントエンド フレームワークの 1 つである Vue は、ビデオ プレーヤーを実装するためのシンプルで実用的な方法も多数提供します。以下では、Vue でビデオプレーヤーを実装する方法を簡単に紹介します。 1. HTML5ビデオタグHを使用する
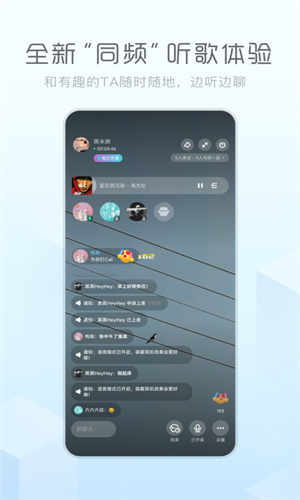 Kugou Concept Editionのプレイヤー背景の変更方法とプレイヤー背景の設定方法
Mar 12, 2024 pm 12:00 PM
Kugou Concept Editionのプレイヤー背景の変更方法とプレイヤー背景の設定方法
Mar 12, 2024 pm 12:00 PM
ご存知のとおり、このプラットフォームでは実際には多くの機能を設定できますが、多くのユーザーはいくつかの機能の設定が不足している可能性があります。曲を聴くとき、すべての曲に専用の背景がありますが、いくつかの背景を設定できます操作方法が分からない友達も、今日用意した攻略情報を見に来てください。一部のプレイヤーの背景にしても、アプリケーション全体のテーマ設定にしても、自分で設定することは可能ですが、ユーザーはこれらの部分の操作にあまり慣れていない可能性があるため、疑問を解決するために、今回はここでわかりやすく説明します。とてもエキサイティングなので見逃すことはできません。急いで参加してください。




