 コンピューターのチュートリアル
コンピューターのチュートリアル
 システムのインストール
システムのインストール
 簡単に再インストールするためのいくつかの簡単な手順: USB フラッシュ ドライブに Windows システムをインストールするための完全なガイド
簡単に再インストールするためのいくつかの簡単な手順: USB フラッシュ ドライブに Windows システムをインストールするための完全なガイド
簡単に再インストールするためのいくつかの簡単な手順: USB フラッシュ ドライブに Windows システムをインストールするための完全なガイド
php エディター Banana は、USB フラッシュ ドライブ経由で Windows システムをインストールするための最新の完全なガイドを共有します。いくつかの簡単な手順を実行するだけで、面倒な CD-ROM インストール手順を必要とせずに、Windows システムを簡単に再インストールできます。当社のガイダンスに従って、コンピューターを新品同様に復元し、効率を向上させ、システムの遅い問題を解決してください。今すぐ始めて、新しいコンピューター システムを体験してください。

ツール材料:
システム バージョン: Windows 11
ブランド モデル: Lenovo Xiaoxin Pro 16 2022
ソフトウェアバージョン: Micro PE ツールボックス v2.1
1. 準備作業
1. 少なくとも 8GB の容量を持つ U ディスクを準備します。上記の高速 U ディスクの使用を推奨します。 USB3.0でデータ転送速度が速くなりました。
2. Microsoft 公式 Web サイトから最新バージョンの Windows 11 システム イメージ ファイル (ISO ファイル) をダウンロードします。ダウンロードを高速化するために ED2K などのダウンロード ツールを使用することをお勧めします。
3. USB ブート ディスクをすばやく作成するのに役立つ micro PE ツールボックスをダウンロードします。マイクロPEツールボックスはインストール不要で、解凍後すぐに使用できます。
2. USB ブートディスクの作成
1. ダウンロードした Windows 11 ISO イメージ ファイルと micro PE ツールボックスを同じフォルダーに配置し、準備した USB ディスクを挿入します。
2. マイクロ PE ツールボックスを開き、[PE を U ディスクにインストール] をクリックし、挿入した U ディスクを選択して、[OK] をクリックします。
3. ポップアップ ウィンドウで Windows 11 ISO イメージ ファイルを選択し、[開く] をクリックして起動可能な USB ディスクの作成を開始します。
4. 制作が完了すると、「インストールが成功しました」というメッセージが表示されるので、「OK」をクリックします。これで、U ディスクがシステム インストール ディスクになりました。
3. U ディスクを使用してシステムをインストールします
1. 準備した U ディスク起動ディスクをコンピューターに挿入し、起動時に F12 を押し続けます (コンピューターのブランドが異なるとショートカット キーが異なる場合があります) ) をクリックして、スタートアップ項目選択インターフェイスに入ります。
2. スタートアップ項目で「UEFI: U ディスク モデル」を選択し、Enter キーを押して PE システムに入ります。
3. PE システムのデスクトップに入ったら、ダブルクリックして「DiskGenius」ソフトウェアを開き、システムをインストールする必要があるハードディスクを選択し、「ハードディスク」→「パーティション テーブル変換」をクリックして、 MBRをGPT形式に変換します。
4. デスクトップに戻り、ダブルクリックして「Win11 イメージのインストール」を開き、インストールするパーティションを選択し、「実行」をクリックしてシステムのインストールを開始します。
5. インストールが完了するまでしばらくお待ちください。インストール中に数回自動的に再起動されます。インストールが成功したら、Windows 11 の初期化設定を入力して使用を開始してください。
コンテンツ拡張子:
1. インストール前にハードディスクのパーティションを作成することをお勧めします。C ドライブに 120GB 以上のスペースを残すことをお勧めします。残りのスペースは次のように分割できます。 D、E、F およびその他のデータ パーティション。
2. インストールが失敗するか、ブルー スクリーンが発生する場合は、USB フラッシュ ドライブを交換するか、システム イメージ ファイルを再ダウンロードして、インストール用のブート ディスクを再作成してみてください。
3. システムをインストールする前に、インストールの失敗やパーティション分割エラーによるデータ損失を避けるために、ハードディスク データを他のストレージ デバイスにバックアップできます。
4. PE システムでは、DiskGenius などのソフトウェアを使用して、ハードディスクのパーティションを調整したり、ゴミをクリーンアップしたりして、コンピュータを新品のように見せることもできます。
要約:
USB フラッシュ ドライブを使用して Windows システムをインストールすることは、システムを再インストールする簡単かつ効率的な方法です。事前に USB フラッシュ ドライブとシステム イメージ ファイルを準備するだけで、次のコマンドを使用して USB ブート ディスクを簡単に作成できます。マイクロ PE ツールボックスの助けを借りてください。インストールプロセス中は、ハードディスクのパーティション分割とフォーマットに注意する必要がありますが、インストールが完了したら、新しいシステムの使用を開始できます。 USB フラッシュ ドライブを介してシステムをインストールする方法をマスターすれば、コンピューターの初心者でも簡単に使い始めて、コンピューターに新たな命を吹き込むことができます。
以上が簡単に再インストールするためのいくつかの簡単な手順: USB フラッシュ ドライブに Windows システムをインストールするための完全なガイドの詳細内容です。詳細については、PHP 中国語 Web サイトの他の関連記事を参照してください。

ホットAIツール

Undresser.AI Undress
リアルなヌード写真を作成する AI 搭載アプリ

AI Clothes Remover
写真から衣服を削除するオンライン AI ツール。

Undress AI Tool
脱衣画像を無料で

Clothoff.io
AI衣類リムーバー

AI Hentai Generator
AIヘンタイを無料で生成します。

人気の記事

ホットツール

メモ帳++7.3.1
使いやすく無料のコードエディター

SublimeText3 中国語版
中国語版、とても使いやすい

ゼンドスタジオ 13.0.1
強力な PHP 統合開発環境

ドリームウィーバー CS6
ビジュアル Web 開発ツール

SublimeText3 Mac版
神レベルのコード編集ソフト(SublimeText3)

ホットトピック
 7517
7517
 15
15
 1378
1378
 52
52
 79
79
 11
11
 21
21
 66
66
 SQL DateTimeの使用方法
Apr 09, 2025 pm 06:09 PM
SQL DateTimeの使用方法
Apr 09, 2025 pm 06:09 PM
DateTimeデータ型は、0001-01-01-01 00:00:00:00:00:00:00:00:00:00:00:00:59:59.999999999:59:59.99999999の範囲の高精度の日付情報を保存するために使用され、内部はdateTime(精度)です。変換機能は機能しますが、精度、範囲、およびタイムゾーンを変換する際に潜在的な問題に注意する必要があります。
 すべてのデータをRedisでクリーニングする方法
Apr 10, 2025 pm 05:06 PM
すべてのデータをRedisでクリーニングする方法
Apr 10, 2025 pm 05:06 PM
すべてのRedisデータをクリーニングする方法:Redis 2.8以降:Flushallコマンドはすべてのキー価値ペアを削除します。 Redis 2.6以前:delコマンドを使用してキーを1つずつ削除するか、Redisクライアントを使用してメソッドを削除します。代替:Redisサービスを再起動し(注意して使用)、またはRedisクライアント(flushall()やflushdb()など)を使用します。
 Redisでサーバーを開始する方法
Apr 10, 2025 pm 08:12 PM
Redisでサーバーを開始する方法
Apr 10, 2025 pm 08:12 PM
Redisサーバーを起動する手順には、以下が含まれます。オペレーティングシステムに従ってRedisをインストールします。 Redis-Server(Linux/Macos)またはRedis-Server.exe(Windows)を介してRedisサービスを開始します。 Redis-Cli ping(Linux/macos)またはRedis-Cli.exePing(Windows)コマンドを使用して、サービスステータスを確認します。 Redis-Cli、Python、node.jsなどのRedisクライアントを使用して、サーバーにアクセスします。
 SQLデータベースの構築方法
Apr 09, 2025 pm 04:24 PM
SQLデータベースの構築方法
Apr 09, 2025 pm 04:24 PM
SQLデータベースの構築には、DBMSの選択が必要です。 DBMSのインストール。データベースの作成。テーブルの作成;データの挿入;データの取得。データの更新。データの削除。ユーザーの管理。データベースのバックアップ。
 Redisコマンドを再起動する方法
Apr 10, 2025 pm 05:21 PM
Redisコマンドを再起動する方法
Apr 10, 2025 pm 05:21 PM
Redisは、スムーズな再起動とハード再起動の2つの方法で再起動できます。サービスを中断せずにスムーズに再起動し、クライアントが操作を継続できるようにします。ハード再起動はすぐにプロセスを終了し、クライアントがデータを切断してデータを失います。深刻なエラーを修正するか、データをクリーンアップする必要がある場合にのみ、ほとんどの場合、スムーズな再起動を使用することをお勧めします。
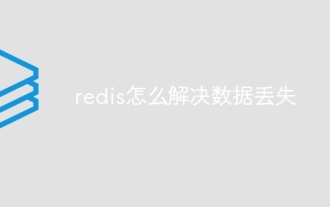 Redisでデータ損失を解決する方法
Apr 10, 2025 pm 08:24 PM
Redisでデータ損失を解決する方法
Apr 10, 2025 pm 08:24 PM
Redisデータ損失の原因には、メモリの障害、停電、人的エラー、ハードウェアの障害が含まれます。ソリューションは次のとおりです。1。RDBまたはAOF持続性を使用してデータをディスクに保存します。 2。高可用性のために複数のサーバーにコピーします。 3。Hawith redis sentinelまたはredisクラスター。 4.データをバックアップするスナップショットを作成します。 5.永続性、複製、スナップショット、監視、セキュリティ対策などのベストプラクティスを実装します。
 Oracleデータベースの作成方法Oracleデータベースの作成方法
Apr 11, 2025 pm 02:36 PM
Oracleデータベースの作成方法Oracleデータベースの作成方法
Apr 11, 2025 pm 02:36 PM
Oracleデータベースを作成するには、一般的な方法はDBCAグラフィカルツールを使用することです。手順は次のとおりです。1。DBCAツールを使用してDBNAMEを設定してデータベース名を指定します。 2. SyspasswordとSystemPassWordを強力なパスワードに設定します。 3.文字セットとNationalCharactersetをAL32UTF8に設定します。 4.実際のニーズに応じて調整するようにMemorySizeとTableSpacesizeを設定します。 5. logfileパスを指定します。 高度な方法は、SQLコマンドを使用して手動で作成されますが、より複雑でエラーが発生しやすいです。 パスワードの強度、キャラクターセットの選択、表空間サイズ、メモリに注意してください
 SQLに複数の新しい列を追加する方法
Apr 09, 2025 pm 02:42 PM
SQLに複数の新しい列を追加する方法
Apr 09, 2025 pm 02:42 PM
SQLに複数の新しい列を追加する方法は次のとおりです。AlterTableステートメントの使用:Alter Table_name column1 data_typeを追加し、column2 data_typeを追加します...;作成テーブルステートメントの使用:column1、column2、...、columnnをcolumnn from expstible_table oll ale select null、null、...、nulとして作成するテーブルnew_tableを作成します



