PPTでマウス矢印を自動的に非表示にする詳細な設定方法
php editor Bananaでは、PPTでマウス矢印を自動的に非表示にする設定方法を詳しく紹介します。 PPT を作成する場合、マウスの矢印が視聴者の注意を妨げることがよくありますが、マウスの矢印を非表示にすることで表示効果を向上させることができます。 PPT でマウスの矢印を自動的に非表示にするように設定することは、プレゼンテーションをよりプロフェッショナルなものにするためのシンプルかつ効果的なトリックです。それでは具体的な手順を見ていきましょう!
1. PPT を開きます。
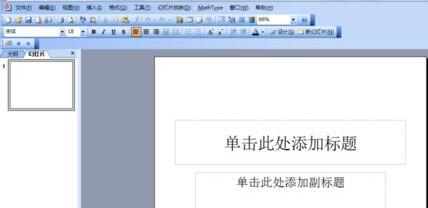
2. 左下隅にある再生ボタンをクリックします。
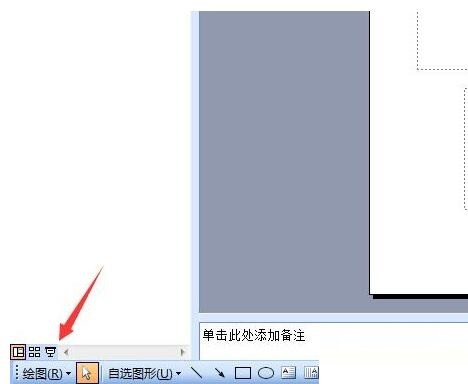
3. 再生インターフェイスに入ったら、マウスの右ボタンをクリックし、ポインター オプションをクリックします。
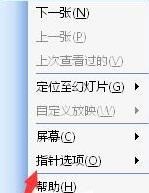
4. 次に、矢印オプションをクリックします。
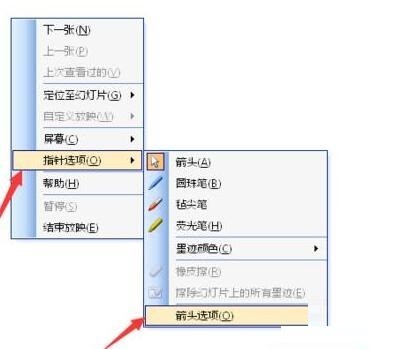
5. 自動、表示、常に非表示の 3 つのオプションが表示されます。このうち、自動とはマウスが 3 秒間動かないと自動的に非表示になることを意味し、可視とはマウスが表示されたままになることを意味し、常に非表示とはマウスが永久に非表示になることを意味します。
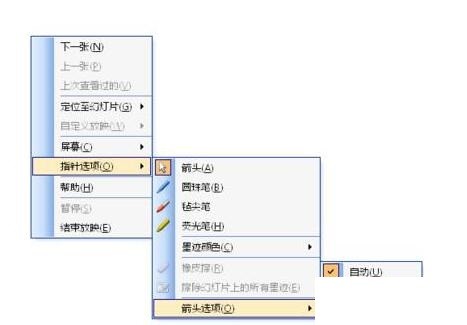
6. 希望の表示方法を選択し、「OK」をクリックします。
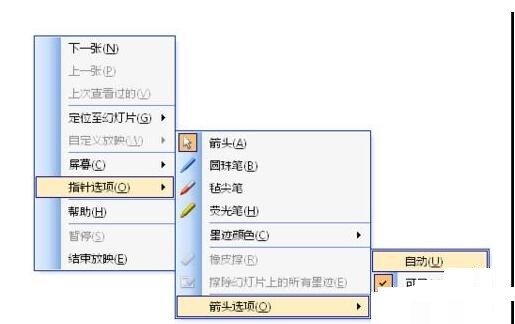
注: この設定は、このスライド ショーに対してのみ有効です。他のスライドを開いたときのデフォルト モードは自動です。
以上がPPTでマウス矢印を自動的に非表示にする詳細な設定方法の詳細内容です。詳細については、PHP 中国語 Web サイトの他の関連記事を参照してください。

ホットAIツール

Undresser.AI Undress
リアルなヌード写真を作成する AI 搭載アプリ

AI Clothes Remover
写真から衣服を削除するオンライン AI ツール。

Undress AI Tool
脱衣画像を無料で

Clothoff.io
AI衣類リムーバー

Video Face Swap
完全無料の AI 顔交換ツールを使用して、あらゆるビデオの顔を簡単に交換できます。

人気の記事

ホットツール

メモ帳++7.3.1
使いやすく無料のコードエディター

SublimeText3 中国語版
中国語版、とても使いやすい

ゼンドスタジオ 13.0.1
強力な PHP 統合開発環境

ドリームウィーバー CS6
ビジュアル Web 開発ツール

SublimeText3 Mac版
神レベルのコード編集ソフト(SublimeText3)

ホットトピック
 1660
1660
 14
14
 1416
1416
 52
52
 1310
1310
 25
25
 1260
1260
 29
29
 1233
1233
 24
24
 Douyinで作品の公開予定時刻を設定するにはどうすればよいですか?動画の長さはどのように設定されますか?
Mar 27, 2024 pm 06:11 PM
Douyinで作品の公開予定時刻を設定するにはどうすればよいですか?動画の長さはどのように設定されますか?
Mar 27, 2024 pm 06:11 PM
Douyinで作品を公開すると注目やいいねが集まりやすくなりますが、リアルタイムで作品を公開することが難しい場合もありますので、その場合はDouyinの予約公開機能をご利用ください。 Douyin のスケジュールリリース機能を使用すると、ユーザーはスケジュールされた時間に作品を自動的に公開できるため、リリース計画をより適切に計画し、作品の露出と影響力を高めることができます。 1. Douyin で作品を公開する予定時間を設定するにはどうすればよいですか?リリース予定時刻を設定するには、まずDouyinの個人ホームページにアクセスし、右上隅にある「+」ボタンを見つけて、クリックしてリリースページに入ります。公開ページの右下隅に時計アイコンがあります。クリックすると、スケジュールされた公開インターフェイスが表示されます。インターフェースでは、短いビデオ、長いビデオ、ライブブロードキャストなど、公開したい作品の種類を選択できます。次に、作品を公開する時間を設定する必要があります。 TikTokが提供する
 PPT スライドに七角形を挿入する方法の紹介
Mar 26, 2024 pm 07:46 PM
PPT スライドに七角形を挿入する方法の紹介
Mar 26, 2024 pm 07:46 PM
1. PPT スライド文書を開き、PPT の左側にある [アウトライン、スライド] 列で、基本 [図形] を挿入するスライドをクリックして選択します。 2. 選択後、PPT上部の機能メニューバーの[挿入]メニューを選択し、クリックします。 3. [挿入]メニューをクリックすると、機能メニューバーの下に[挿入]サブメニューバーが表示されます。 [挿入]サブメニューバーの[図形]メニューを選択します。 4. [形状]メニューをクリックすると、プリセット形状タイプの選択ページが表示されます。 5. 形状タイプの選択ページで、[7 角形] 形状を選択し、クリックします。 6. クリックした後、マウスをスライド編集インターフェイスに移動し、マウスを押して描画し、描画が完了したらマウスを放します。 [7角形]図形の挿入が完了します。
 PPT配布資料を印刷するときに自動的に表示される日付を削除する方法
Mar 26, 2024 pm 08:16 PM
PPT配布資料を印刷するときに自動的に表示される日付を削除する方法
Mar 26, 2024 pm 08:16 PM
1. まず最初に私が使用した方法について話します。おそらく誰もがそれを使用しているかもしれません。まず、[表示]——]備考テンプレート[を開きます。 2. 開封後、実際に日付が確認できる場所。 3. 最初にそれを選択して削除します。 4. 削除後、[マスタービューを閉じる]をクリックします。 5. もう一度印刷プレビューを開くと、日付がまだ残っていることがわかります。 6. 実際、この日付はここでは削除されていません。 [配布資料マスター]にあるはずです。下の写真を見てください。 7. 日付を見つけたら削除します。 8. プレビューを開いて確認すると、日付が表示されなくなります。注: 実際、この方法も非常に覚えやすいです。印刷された配布資料は配布資料なので、[配布資料マスター] を探す必要があります。
 PPT スライドを再生するときに空白が発生した場合の対処方法
Mar 26, 2024 pm 07:51 PM
PPT スライドを再生するときに空白が発生した場合の対処方法
Mar 26, 2024 pm 07:51 PM
1. 作成した PPT ファイルを開き、2 番目のスライドを選択します。 2. 2 番目のスライドで、いずれかの写真を選択し、[アニメーション] を選択してアニメーション効果を追加します。 3. アニメーションバーの開始列で、[スタンドアロン中] を [前のアニメーションの後] に変更すると、ピクチャアニメーションのラベル [1] が [0] に変わることがわかります。後続のスライドでも同じことを行い、最後にスライドを再生すると効果を確認できます。
 PPT にフォントを埋め込むときに、制限された処理の操作方法を求めるプロンプトが表示される
Mar 26, 2024 pm 08:41 PM
PPT にフォントを埋め込むときに、制限された処理の操作方法を求めるプロンプトが表示される
Mar 26, 2024 pm 08:41 PM
1. PowerPoint を開いて PPT ドキュメントを編集します。 2. 埋め込みできないフォントを見つけて、テキスト ボックスを選択し、右クリックして [切り取り/コピー] を選択します。 3. スライドの空白部分を右クリックし、[貼り付け] - [図として貼り付け] を選択します。 4. フォントを画像として保存するのは簡単で便利ですが、フォントを変更することはできません。方法 2: ソフトウェア FontCreatorProgram 1. FontCreatorProgram ソフトウェアをインターネットからダウンロードし、解凍し、[FCP.EXE] ファイルを選択してインストールします 2. インストールされたソフトウェアを開き、ウィンドウ内の [ファイル] - [開く] - [インストールされているフォント] をクリックしますメニューバーから「PPT」を選択し、埋め込みできないフォントの場合は「OK」をクリックしてください。 3. [
 PPT で電球アイコンをデザインするための詳細な手順
Mar 26, 2024 pm 08:36 PM
PPT で電球アイコンをデザインするための詳細な手順
Mar 26, 2024 pm 08:36 PM
1. Shift キーを押しながら PPT に正円を描き、その正円を 2 回コピーし、下図のように貼り合わせます。下の図では、青いガイドラインが 3 つの円の直径と正確に交差していることに注目してください。 (下の写真の矢印に注目してください)。 2. 次のステップが非常に重要で、3 つの円の中央に逆台形を挿入します。台形の長辺は中央の円の直径にあります。 (下の写真の矢印)。 3. 透視図でご覧になる場合は、下図の矢印の位置に注目してください。両方の円に正確に接します。 4. 次に、残りの細部を調整します。たとえば、電球の底の丸い角は、実際には丸い長方形で完成します。効果は次のとおりです。特に下部の小さな半円は円弧グラフィックスによって解決されます。下の写真の2点です。 5. 方向矢印を使用してグラフィック間の距離を微調整した後、中央に T 字型を追加します。
 Weibo でスケジュール公開を設定する方法_Weibo でスケジュール公開を設定する方法のチュートリアル
Mar 29, 2024 pm 03:51 PM
Weibo でスケジュール公開を設定する方法_Weibo でスケジュール公開を設定する方法のチュートリアル
Mar 29, 2024 pm 03:51 PM
1. Weibo クライアントを開き、編集ページで 3 つの小さな点をクリックし、[予約投稿] をクリックします。 2. 予約投稿をクリックすると、公開時間の右側に時間オプションが表示されますので、時間を設定し、記事を編集し、右下の黄色の文字をクリックして投稿を予約します。 3. モバイル版 Weibo は現在予約公開をサポートしていないため、この機能は PC クライアントでのみ使用できます。
 Douyinタグはどこに設定されていますか?正確にプッシュできるようにするにはどうすればタグ付けできるでしょうか?
Mar 27, 2024 am 11:01 AM
Douyinタグはどこに設定されていますか?正確にプッシュできるようにするにはどうすればタグ付けできるでしょうか?
Mar 27, 2024 am 11:01 AM
世界で最も人気のあるショートビデオ プラットフォームの 1 つである Douyin を使用すると、誰もがクリエイターになって人生のあらゆる瞬間を共有できます。 Douyin ユーザーにとって、タグは非常に重要な機能であり、ユーザーがコンテンツをより適切に分類して取得できるようになり、プラットフォームが適切なコンテンツをより正確にユーザーにプッシュできるようになります。では、Douyin タグはどこに設定されているのでしょうか?この記事ではDouyinでのタグの設定方法と使い方を詳しく解説します。 1.Douyinタグはどこに設定されていますか? Douyin でタグを使用すると、ユーザーが自分の作品をより適切に分類およびラベル付けできるようになり、他のユーザーが作品を見つけてフォローしやすくなります。ラベルを設定する方法は次のとおりです。 1. Douyin APP を開き、アカウントにログインします。 2. 画面下部の「+」記号をクリックし、「公開」ボタンを選択します。 3.




