win7コンピュータのロスレスパーティションを操作する方法
php editor Yuzai: Win7 コンピュータのロスレス パーティショニングは、多くのユーザーが遭遇する一般的な問題です。正しい操作手順により、ユーザーはハードドライブを効果的にパーティション分割し、データ損失を回避できます。次のコンテンツでは、Win7 コンピューターでのロスレス パーティショニングの操作手順を詳しく紹介し、パーティショニング テクニックを簡単にマスターできるようにします。まず、重要なデータをバックアップしていることを確認してから、以下の手順に従ってください。
1. Acronis Disk Director Suite ハードディスク パーティショニング ソフトウェアをダウンロードしてインストールします。
2. インストール後、ソフトウェアを実行し、ソフトウェアの操作インターフェイスに入ります。図に示すように:

3. 左側のツールバーのコンテンツをクリックして、ディスク上で対応する操作を実行します。図に示すように:
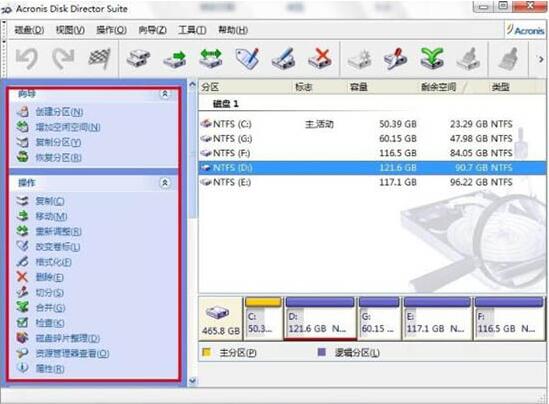
4. D ドライブを例として、その領域の一部を新しいパーティションとして分離し、D ドライブを選択して、左側の再調整オプション。図に示すように:

5. マウスの左ボタンでドラッグするか、パーティション サイズの数値を変更して、パーティションの容量を変更します。[OK] をクリックすると、未割り当てのものがもう 1 つ表示されます。同時に、D ドライブの容量が減少します。図に示すように:
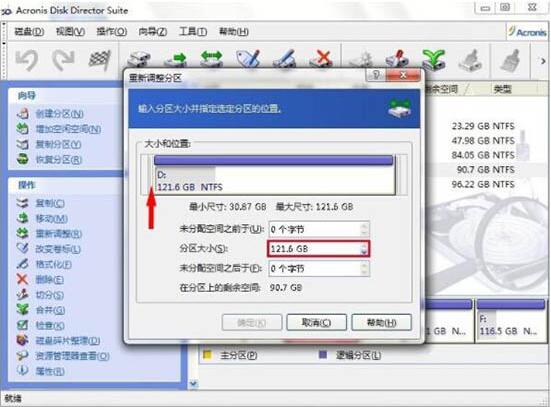
6. 未割り当てのパーティションを選択し、左側の [パーティションの作成] オプションをクリックして、そのパーティションに新しいパーティションを作成します。確認すると、追加の I パーティションが表示されました。図に示すように:
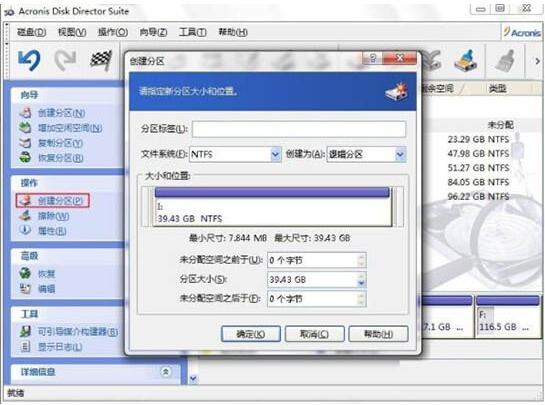
7. 左上隅にある送信ボタンをクリックして、ディスク パーティション操作を完了します。図に示すように:

注:
操作エラーにより、元に戻したり中止したりしてディスク パーティションが終了する可能性があります。
以上がwin7コンピュータのロスレスパーティションを操作する方法の詳細内容です。詳細については、PHP 中国語 Web サイトの他の関連記事を参照してください。

ホットAIツール

Undresser.AI Undress
リアルなヌード写真を作成する AI 搭載アプリ

AI Clothes Remover
写真から衣服を削除するオンライン AI ツール。

Undress AI Tool
脱衣画像を無料で

Clothoff.io
AI衣類リムーバー

Video Face Swap
完全無料の AI 顔交換ツールを使用して、あらゆるビデオの顔を簡単に交換できます。

人気の記事

ホットツール

メモ帳++7.3.1
使いやすく無料のコードエディター

SublimeText3 中国語版
中国語版、とても使いやすい

ゼンドスタジオ 13.0.1
強力な PHP 統合開発環境

ドリームウィーバー CS6
ビジュアル Web 開発ツール

SublimeText3 Mac版
神レベルのコード編集ソフト(SublimeText3)

ホットトピック
 1662
1662
 14
14
 1419
1419
 52
52
 1312
1312
 25
25
 1262
1262
 29
29
 1235
1235
 24
24
 Dockerの画像を更新する方法
Apr 15, 2025 pm 12:03 PM
Dockerの画像を更新する方法
Apr 15, 2025 pm 12:03 PM
Docker画像を更新する手順は次のとおりです。最新の画像タグ新しい画像をプルする新しい画像は、特定のタグのために古い画像を削除します(オプション)コンテナを再起動します(必要に応じて)
 phpmyAdminの脆弱性の概要
Apr 10, 2025 pm 10:24 PM
phpmyAdminの脆弱性の概要
Apr 10, 2025 pm 10:24 PM
PHPMyAdminセキュリティ防衛戦略の鍵は次のとおりです。1。PHPMyAdminの最新バージョンを使用し、PHPとMySQLを定期的に更新します。 2.アクセス権を厳密に制御し、.htaccessまたはWebサーバーアクセス制御を使用します。 3.強力なパスワードと2要素認証を有効にします。 4.データベースを定期的にバックアップします。 5.機密情報が公開されないように、構成ファイルを慎重に確認します。 6。Webアプリケーションファイアウォール(WAF)を使用します。 7.セキュリティ監査を実行します。 これらの測定は、不適切な構成、古いバージョン、または環境セキュリティのリスクにより、PHPMyAdminによって引き起こされるセキュリティリスクを効果的に削減し、データベースのセキュリティを確保することができます。
 メモリに対するRedisの持続性の影響は何ですか?
Apr 10, 2025 pm 02:15 PM
メモリに対するRedisの持続性の影響は何ですか?
Apr 10, 2025 pm 02:15 PM
Redis Persistenceは余分なメモリを取り、RDBはスナップショットを生成するときに一時的にメモリの使用量を増加させ、AOFはログを追加するときにメモリを取り上げ続けます。影響要因には、データのボリューム、永続性ポリシー、Redis構成が含まれます。影響を緩和するために、RDBスナップショットポリシーを合理的に構成し、AOF構成を最適化し、ハードウェアをアップグレードし、メモリの使用量を監視できます。さらに、パフォーマンスとデータセキュリティのバランスを見つけることが重要です。
 Oracle11Gデータベースの移行ツールとは何ですか?
Apr 11, 2025 pm 03:36 PM
Oracle11Gデータベースの移行ツールとは何ですか?
Apr 11, 2025 pm 03:36 PM
Oracle 11g移行ツールを選択する方法は?移行ターゲットを決定し、ツール要件を決定します。主流のツール分類:Oracle独自のツール(Expdp/IMPDP)サードパーティツール(Goldengate、Datastage)クラウドプラットフォームサービス(AWS、Azureなど)は、プロジェクトのサイズと複雑さに適したツールを選択します。 FAQとデバッグ:ネットワークの問題許可データの一貫性の問題スペースの最適化とベストプラクティスの不十分:並列処理データ圧縮インクリメンタル移行テスト
 Oracleログがいっぱいの場合はどうすればよいですか
Apr 12, 2025 am 06:09 AM
Oracleログがいっぱいの場合はどうすればよいですか
Apr 12, 2025 am 06:09 AM
Oracleログファイルがいっぱいになると、次のソリューションを採用できます。1)古いログファイルをクリーンします。 2)ログファイルサイズを増やします。 3)ログファイルグループを増やします。 4)自動ログ管理をセットアップします。 5)データベースを再発射化します。ソリューションを実装する前に、データの損失を防ぐためにデータベースをバックアップすることをお勧めします。
 Centos HDFS構成の一般的な誤解は何ですか?
Apr 14, 2025 pm 07:12 PM
Centos HDFS構成の一般的な誤解は何ですか?
Apr 14, 2025 pm 07:12 PM
Hadoop分散ファイルシステム(HDFS)構成の一般的な問題とソリューションは、CentOSにHadoophDFSクラスターを構築する際に、パフォーマンスの劣化、データの損失、さらにはクラスターが開始できない場合があります。この記事では、これらの一般的な問題とそのソリューションをまとめて、これらの落とし穴を回避し、HDFSクラスターの安定性と効率的な動作を確保します。ラックアウェア構成エラー:問題:ラックアウェア情報が正しく構成されていないため、データブロックレプリカの不均一な分布とネットワーク負荷が増加します。解決策:hdfs-site.xmlファイルでラックアウェア構成を再確認し、hdfsdfsadmin-printtopoを使用します
 Oracle Lockテーブルを解く方法
Apr 11, 2025 pm 07:45 PM
Oracle Lockテーブルを解く方法
Apr 11, 2025 pm 07:45 PM
Oracleロックテーブルは、ロック情報を表示し、ロックされたオブジェクトとセッションを見つけることで解決できます。キルコマンドを使用して、アイドルロックされたセッションを終了します。データベースインスタンスを再起動し、すべてのロックをリリースします。 Alter System Kill Sessionコマンドを使用して、頑固なロックセッションを終了します。プログラマティックロック管理には、DBMS_LOCKパッケージを使用します。クエリを最適化して、ロック周波数を減らします。ロック互換性レベルを設定して、ロックの競合を減らします。並行性制御メカニズムを使用して、ロック要件を削減します。自動デッドロック検出を有効にすると、システムはデッドロックセッションを自動的にロールバックします。
 Oracleデータベースの作成方法Oracleデータベースの作成方法
Apr 11, 2025 pm 02:36 PM
Oracleデータベースの作成方法Oracleデータベースの作成方法
Apr 11, 2025 pm 02:36 PM
Oracleデータベースを作成するには、一般的な方法はDBCAグラフィカルツールを使用することです。手順は次のとおりです。1。DBCAツールを使用してDBNAMEを設定してデータベース名を指定します。 2. SyspasswordとSystemPassWordを強力なパスワードに設定します。 3.文字セットとNationalCharactersetをAL32UTF8に設定します。 4.実際のニーズに応じて調整するようにMemorySizeとTableSpacesizeを設定します。 5. logfileパスを指定します。 高度な方法は、SQLコマンドを使用して手動で作成されますが、より複雑でエラーが発生しやすいです。 パスワードの強度、キャラクターセットの選択、表空間サイズ、メモリに注意してください




