OnePlus 6 でアプリケーションを閉じる手順
php エディタ Xiaoxin では、OnePlus 6 でアプリケーションを閉じる簡単な手順を紹介します。 OnePlus 6 携帯電話では、ユーザーは画面の下部にある仮想ナビゲーション キーをタッチし、上にスライドするだけで、最近使用したアプリケーションのリストが開きます。その後、ユーザーは任意のアプリのアイコンを押したままにして、上にスワイプして対応するアプリを閉じることができます。これにより、不要なアプリケーションをすばやく簡単に閉じ、電話のパフォーマンスを向上させ、スムーズなエクスペリエンスを維持することができます。
1. まず、画面下部のナビゲーション バーにあるマルチファンクション キーをクリックします。
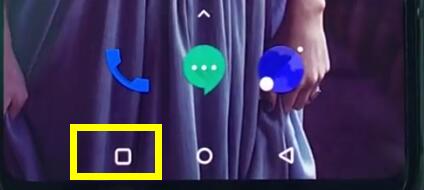
2. バックグラウンド実行インターフェイスに入ったら、アプリケーションを左にドラッグするか、
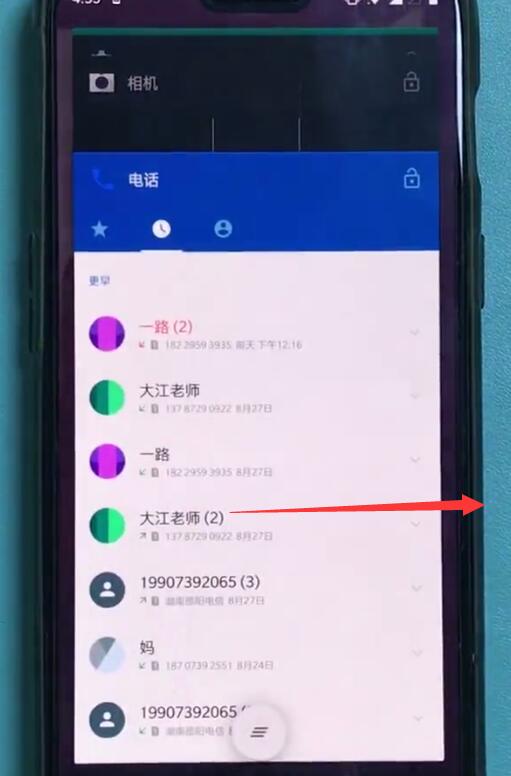
または右にスライドしてバックグラウンド アプリケーションを閉じます。 。
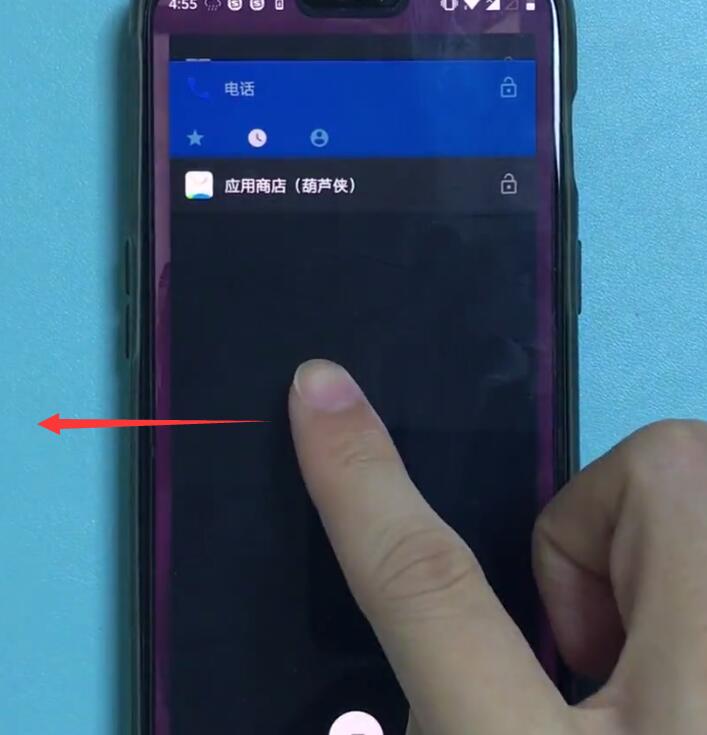
以上がOnePlus 6 でアプリケーションを閉じる手順の詳細内容です。詳細については、PHP 中国語 Web サイトの他の関連記事を参照してください。

ホットAIツール

Undresser.AI Undress
リアルなヌード写真を作成する AI 搭載アプリ

AI Clothes Remover
写真から衣服を削除するオンライン AI ツール。

Undress AI Tool
脱衣画像を無料で

Clothoff.io
AI衣類リムーバー

AI Hentai Generator
AIヘンタイを無料で生成します。

人気の記事

ホットツール

メモ帳++7.3.1
使いやすく無料のコードエディター

SublimeText3 中国語版
中国語版、とても使いやすい

ゼンドスタジオ 13.0.1
強力な PHP 統合開発環境

ドリームウィーバー CS6
ビジュアル Web 開発ツール

SublimeText3 Mac版
神レベルのコード編集ソフト(SublimeText3)

ホットトピック
 7488
7488
 15
15
 1377
1377
 52
52
 77
77
 11
11
 19
19
 40
40
 Windows11 VBS チュートリアル: アプリケーションを正常に閉じる方法?
Mar 08, 2024 am 11:54 AM
Windows11 VBS チュートリアル: アプリケーションを正常に閉じる方法?
Mar 08, 2024 am 11:54 AM
Windows 11 VBS チュートリアル: アプリケーションを正常に閉じる方法? Windows 11 オペレーティング システムを毎日使用していると、複数のアプリケーションを同時に終了する必要がある状況に遭遇することがよくあります。場合によっては、習慣的に閉じるボタンをクリックしたり、タスク マネージャーを使用してアプリケーション プロセスを 1 つずつ終了したりすることがあります。ただし、VBS スクリプト (VisualBasicScript) を使用すると、複数のアプリケーションを一度に効率的に終了できるため、操作がよりスムーズで便利になります。 1.とは
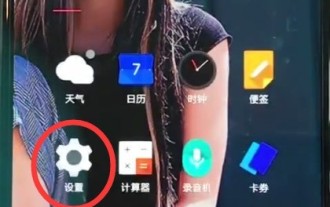 OnePlus 6 で工場出荷時の設定を復元する簡単な手順
Mar 28, 2024 pm 05:56 PM
OnePlus 6 で工場出荷時の設定を復元する簡単な手順
Mar 28, 2024 pm 05:56 PM
1. 携帯電話のデスクトップを開き、[設定]をクリックします。 2. 設定メニューの[工場出荷時の設定に戻す]をクリックします。 3. もう一度クリックして [工場出荷時の設定に戻す] に入ります。 4. 最後に、[電話機の工場出荷時の設定に戻す] をクリックします。
 OnePlus 6 で新しいフォト アルバムを作成する簡単な手順
Mar 26, 2024 pm 08:00 PM
OnePlus 6 で新しいフォト アルバムを作成する簡単な手順
Mar 26, 2024 pm 08:00 PM
1. 携帯電話のデスクトップで [ギャラリー] を見つけ、クリックして [ギャラリー] に入ります。 2. クリックしてアルバムに入り、写真を選択して長押しします。 3. 以下に示すように、画面上部の「フォルダーに追加」アイコンをクリックします。 4. [新しいアルバム]をクリックして選択します。 5. アルバム名を入力し、[新規作成]をクリックします。
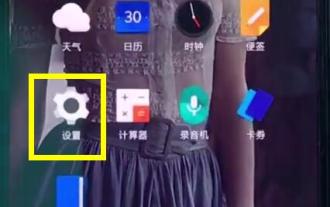 OnePlus 6 でデュアル SIM 4G を有効にする手順
Mar 26, 2024 pm 06:11 PM
OnePlus 6 でデュアル SIM 4G を有効にする手順
Mar 26, 2024 pm 06:11 PM
1. まず、OnePlus 6 携帯電話のデスクトップを開き、クリックして [設定] に入ります。 2. クリックして設定メニューの [SIM カードと読み取りネットワーク] に入ります。 3. [デュアル 4G ネットワーク] のスイッチをクリックしてオンにします。
 Windows 7のタスクマネージャーを使用してプログラムを強制終了する方法
Jan 09, 2024 pm 08:25 PM
Windows 7のタスクマネージャーを使用してプログラムを強制終了する方法
Jan 09, 2024 pm 08:25 PM
win7 システムは、使ってみると誰もが良いと言っているシステムですが、最近、多くの友人が win7 のタスク マネージャーでプログラムを強制的に閉じる方法がわからないと報告しています。今回は、Windows 7 コンピューターでプログラムを強制的に終了する方法をエディターが紹介します。 Windows 7 タスク マネージャーでプログラムを強制終了する方法: 1. Ctrl+Alt+Delete キーを押したままにして、タスク マネージャーを開きます。 2. ソフトメディア ルービック キューブを例に挙げると、ソフト メディア ルービック キューブを選択し、右下隅の「タスクの終了」をクリックしてタスクを完了します。 (上記はすべて、Win7 タスク マネージャーでプログラムを強制終了する方法がわからない人のために編集者が提供した内容です。お役に立った場合は、引き続きこのサイトに注目してください。より質の高い記事をご覧ください)
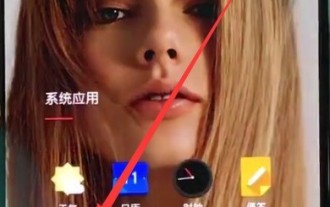 OnePlus 6 で時刻を設定する簡単な手順
Mar 23, 2024 pm 12:51 PM
OnePlus 6 で時刻を設定する簡単な手順
Mar 23, 2024 pm 12:51 PM
1. まずデスクトップ上の[設定]をクリックして開きます。 2. 次に、[日付と時刻]をクリックして入力します。 3. 最初の列の [日付と時刻を自動的に決定する] スイッチをクリックしてオフにします。 4. 最後に時刻を選択し、[OK]をクリックすれば設定は完了です。
 OnePlus 6 でカメラをすばやく開く手順
Mar 28, 2024 pm 02:58 PM
OnePlus 6 でカメラをすばやく開く手順
Mar 28, 2024 pm 02:58 PM
1. 設定で設定しましょう 画面がロックされている状態でも、電源ボタンをダブルクリックするとカメラの電源が入りますので、まず[設定]をクリックして開きます。 2. クリックして[ボタン]を開きます。 3. 最後に[電源ボタンを2回押してカメラの電源を入れます]の右側にあるスイッチをオンにします。
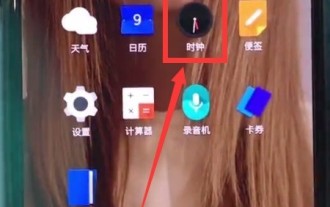 OnePlus 6 で目覚まし時計を設定する手順
Mar 23, 2024 pm 07:51 PM
OnePlus 6 で目覚まし時計を設定する手順
Mar 23, 2024 pm 07:51 PM
1. 携帯電話のデスクトップにある[時計]をクリックして開きます。 2. 左上隅の[目覚まし時計]をクリックし、目覚まし時計ページの下部にある[+]記号をクリックします。 3. 次に、アラーム時刻を設定し、[OK] をクリックしてアラームを設定するだけです。




