
phpエディタStrawberryがPPTのグラフィック線に沿って文字を設定する操作方法を紹介します。 PPT を作成する場合、テキストとグラフィックの線を有機的に組み合わせて、視覚的によりインパクトのある効果を表現する方法は重要なスキルです。シンプルな操作方法でテキストやグラフィックの線を簡単に配置でき、PPTコンテンツをより鮮やかで魅力的なものにします。次に、PPT をよりプロフェッショナルに見せるための設定方法を詳しく説明します。
1. 水滴の形のグラフィックを挿入し、テキスト ボックスを挿入し、英単語を書き込みます。効果は次のとおりです:
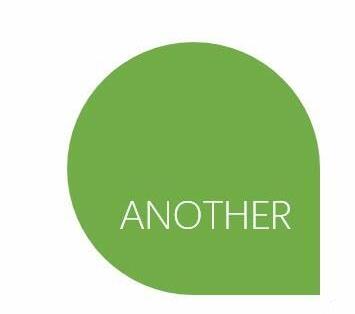
2. テキスト ボックスを選択し、[書式設定 - テキスト効果 - 変換 - パスに従う] をクリックします。形状の曲率に最も適した回転を選択します。この例では、以下の図 3 のパスを選択します。
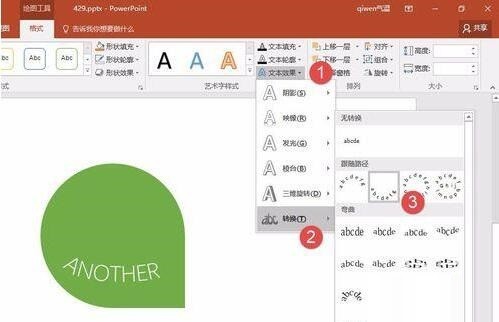
3. 設定が完了すると、テキストボックス内の文字が曲がり始めましたが、文字の曲がりや水滴型のグラフィックによっては、うまく一致しませんでした。どうすればいいですか?細かい調整を始めます。
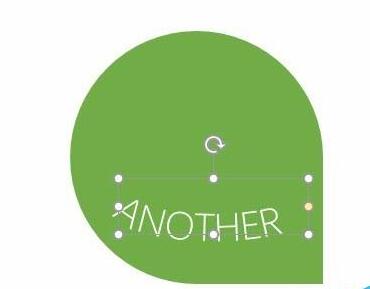
4. まず、水滴の形状は主に真円構造であるため、テキスト ボックスを正方形に調整する必要があることに注意してください。ドラッグしても正確に設定できません。ただし、テキスト ボックスやグラフィックスの正確な設定に適した次の方法を使用できます。テキストボックスを選択し、[書式-サイズ](下図矢印)をクリックし、高さと幅を同じに設定します。
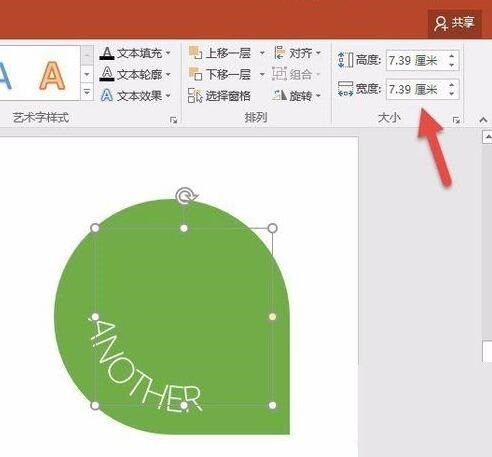
5. 設定が完了すると効果はかなり良くなりますが、まだ完成ではなく、水滴の形の円弧を完全に一致させる必要があります。アイデアは、テキスト ボックスの中心を水滴の形状の中心に揃えることです。スマート位置合わせを使用するだけで、自動的に一致します。アニメーションの基準線の位置合わせ操作を参照してください:
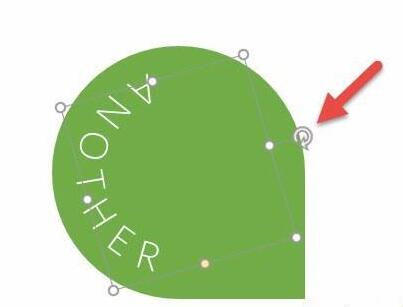
6. 設定が完了すると、次のようになります。いわゆるスペースキーを押さないように注意してください。非常に非効率で効率の悪い操作ですが、主に次の方法を使用することで簡単に実行できます。 [フォント]右下のダイアログボックスランチャー(下図1点)をクリックし、フォントパネル内の[文字間隔](下図2点)をクリックし、文字間隔を15ポイントに設定します。 (下の写真の3番目)。
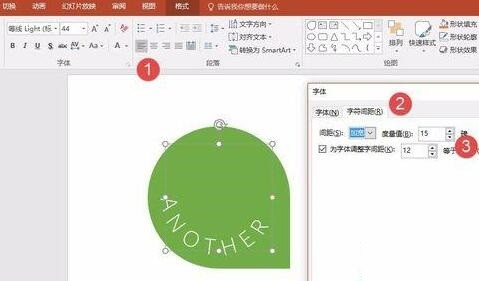
7. フォントの間隔は正しいですが、テキストの位置が間違っています。「HER」という文字が傾いていますか?テキストボックスを回転させるだけなので簡単です。
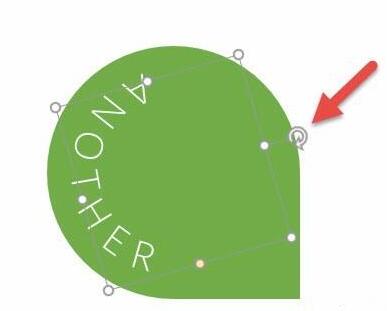
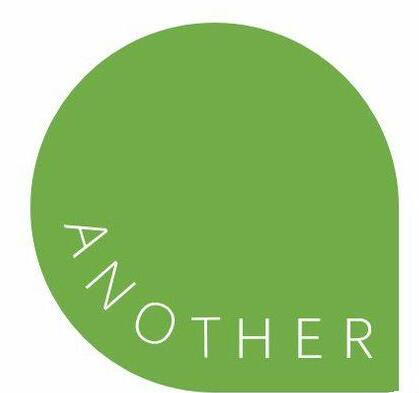
以上がPPT でグラフィック線に沿ってテキストを設定する方法の詳細内容です。詳細については、PHP 中国語 Web サイトの他の関連記事を参照してください。