
php Xiaobian Xigua は、PPT アニメーション効果を利用して、プレゼンテーションに活気を与え、魅力を加えることができます。中でもフィルムムーブエフェクトは、スライド上で写真や文字に独特の視覚効果を与えることができる、よく使われる制作手法です。この効果は、いくつかの簡単な手順で簡単に実現できます。次に、PPT でフィルムの動き効果を作成する具体的な方法を詳しく紹介します。これにより、このテクニックを簡単にマスターして、プレゼンテーションの質感と魅力を向上させることができます。
1. PPT を起動し、新しい空の文書を作成し、すべてのテキスト ボックスを選択して削除します。
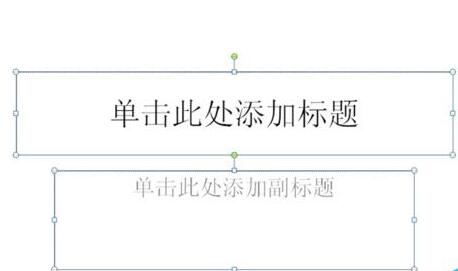
2. [図形の挿入] コマンドを実行し、ドキュメント内で四角形をドラッグし、図形を黒で塗りつぶします。
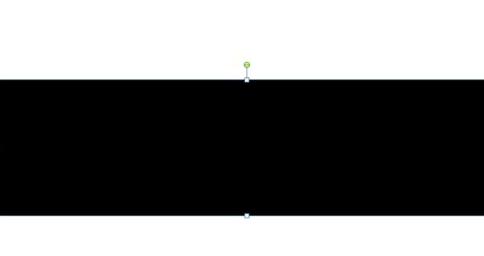
3. 長方形をドラッグして長くし、[図形の挿入] コマンドを実行して小さな正方形をドラッグし、塗りつぶしの色を白に設定します。
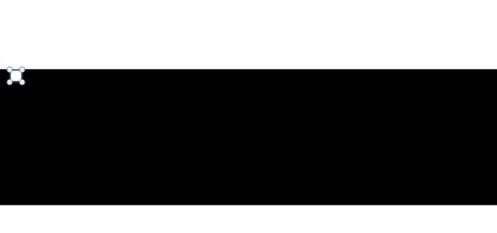
4. 小さな正方形を 1 つずつコピーして貼り付け、上下がフィルムの両側に均等に配置されるようにします。Ctrl + キーを押しながらすべてを選択した後、右クリックし、 「グループ」を選択します。
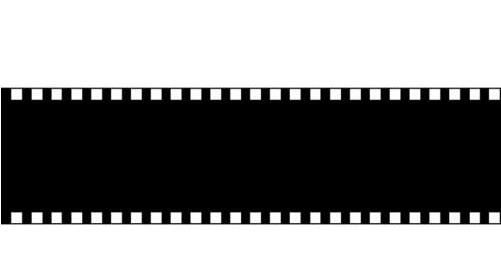
5. insert-picture コマンドを実行し、ポップアップ ダイアログ ボックスで挿入する画像を見つけ、クリックして開き、画像のサイズと位置を調整します。
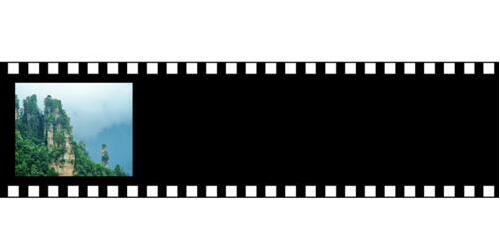
6. 手順 5 を繰り返して、残りの画像を挿入して設定し、フィルム画像を形成します。

7. フィルムを選択し、アニメーション - アニメーションの追加コマンドを実行し、アクション パス コマンドを選択し、左側のアニメーションを選択して、アクション パスを両端にドラッグします。
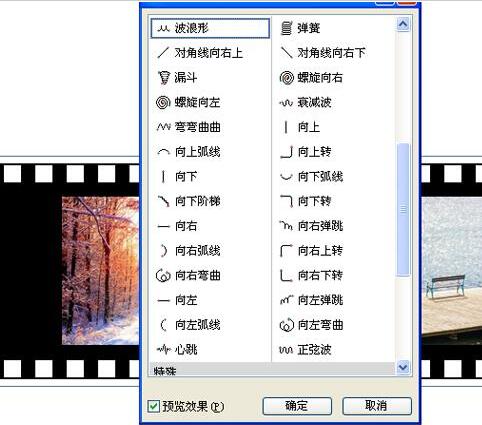
8. アクション パスをダブルクリックすると、左側にダイアログ ボックスが表示されます。このダイアログ ボックスで、開始を前のアニメーションと同時になるように設定し、期間は 25 秒になります。
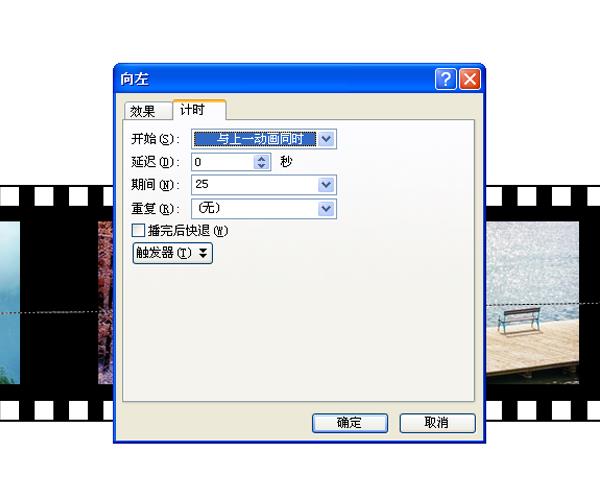
9. 以上で動画エフェクトが完成しましたので、「名前を付けて保存」コマンドを実行し、適当な場所に保存してください。

以上がPPTでフィルムの動き効果を作成する具体的な方法の詳細内容です。詳細については、PHP 中国語 Web サイトの他の関連記事を参照してください。