PPTでのレース金具の挿入とサイズ変更の操作内容
php エディター Xinyi は、PPT でレース ブラケットを挿入し、サイズを調整する方法を教えます。まず、PPT ドキュメントを開き、レース ブラケットを挿入するスライドを選択します。次に、「挿入」タブの「形状」で「カーブ」オプションを選択し、適切なレースブラケットの形状を選択します。次に、レース ブラケットをスライド上にドラッグし、サイズと位置を調整します。最後に、必要に応じて色とスタイルを調整して、レースブラケットをより美しく、PPT テーマと一致させることができます。
1. 挿入—>形状—>レースブラケットを選択します。
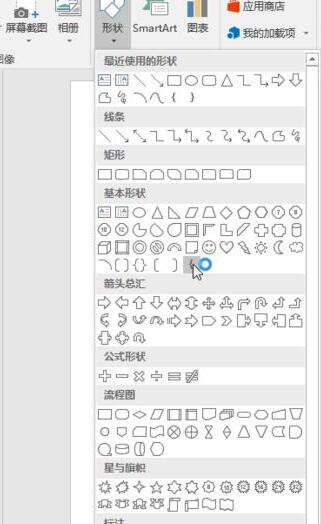
2. マウスの左ボタンを押したままにしてレース ブラケットを描画し、放します。
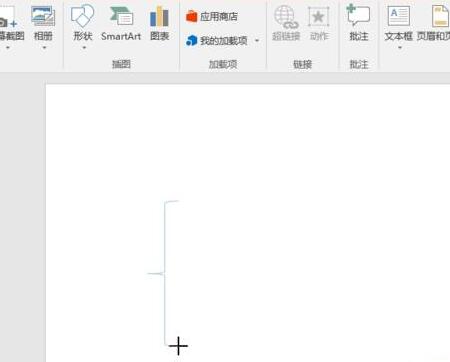
3. ウィンドウ内のレース ブラケットをクリックして操作します。周囲の小さな円を引っ張ると、サイズを調整できます。上部の円弧矢印を押したままにして、靴紐ブラケットを回転させます。
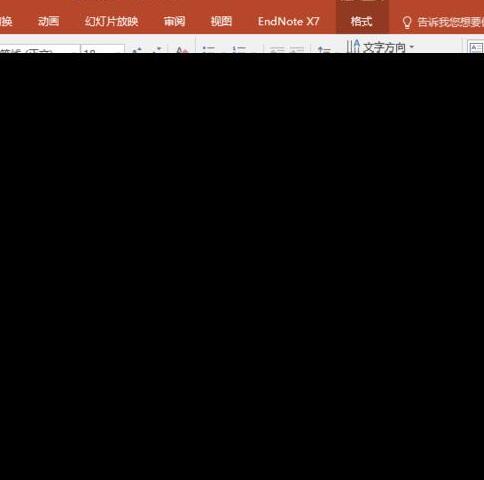
4. レース括弧をクリックし、[描画ツール] -> [書式設定] を選択します。色や形を変更します。
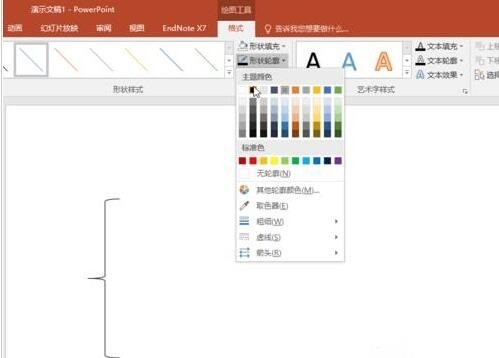
5. テキストを挿入するには、ひも括弧を右クリックします。テキストを編集するオプションがありますが、括弧内に入力します。通常、1 つを採点するにはひも括弧を使用する必要があります。エディターは一般に、テキスト ボックスを自由に編集したり移動したりできるように、よく知られた方法を使用してテキスト ボックスを挿入します。
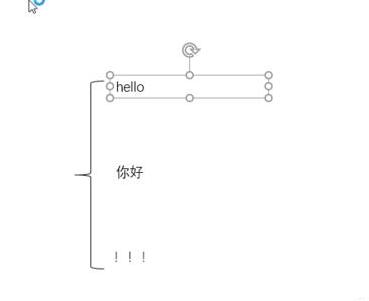
#6. レイアウトを調整すると、各テキストボックスとレース括弧が分離されてしまい、全体的に操作が不便になったと誰もが必ず思うはずです。次に、それらを組み合わせなければなりません。 Shift キーを押したまま、マウスを使用して結合するテキスト ボックスとレース ブラケットを選択し、Shift キーを放します。選択したパーツを右クリックし、右クリック メニュー バーから [グループ] を選択します。
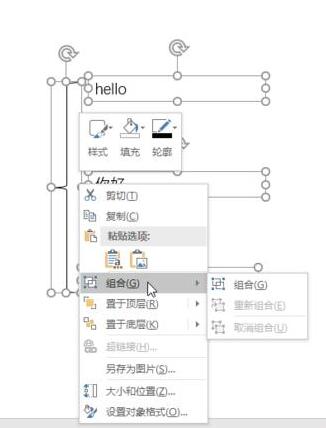
7. これで、それらは全体になりました。ドラッグすると拡大、切り取り、コピー、削除ができます。
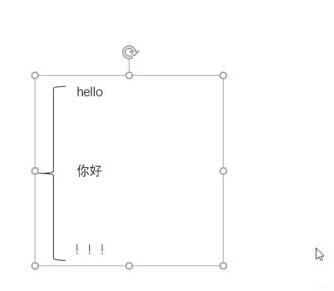
以上がPPTでのレース金具の挿入とサイズ変更の操作内容の詳細内容です。詳細については、PHP 中国語 Web サイトの他の関連記事を参照してください。

ホットAIツール

Undresser.AI Undress
リアルなヌード写真を作成する AI 搭載アプリ

AI Clothes Remover
写真から衣服を削除するオンライン AI ツール。

Undress AI Tool
脱衣画像を無料で

Clothoff.io
AI衣類リムーバー

AI Hentai Generator
AIヘンタイを無料で生成します。

人気の記事

ホットツール

メモ帳++7.3.1
使いやすく無料のコードエディター

SublimeText3 中国語版
中国語版、とても使いやすい

ゼンドスタジオ 13.0.1
強力な PHP 統合開発環境

ドリームウィーバー CS6
ビジュアル Web 開発ツール

SublimeText3 Mac版
神レベルのコード編集ソフト(SublimeText3)

ホットトピック
 7532
7532
 15
15
 1379
1379
 52
52
 82
82
 11
11
 21
21
 82
82
 PPT テーブルに挿入される画像の形式を調整する手順
Mar 26, 2024 pm 04:16 PM
PPT テーブルに挿入される画像の形式を調整する手順
Mar 26, 2024 pm 04:16 PM
1. 新しい PPT ファイルを作成し、例として [PPT Tips] という名前を付けます。 2. [PPT Tips]をダブルクリックしてPPTファイルを開きます。 3. 例として 2 行 2 列の表を挿入します。 4. 表の境界線をダブルクリックすると、上部ツールバーに[デザイン]オプションが表示されます。 5. [シェーディング]オプションをクリックし、[画像]をクリックします。 6. [画像]をクリックすると、画像を背景にした塗りつぶしオプションダイアログボックスが表示されます。 7. ディレクトリ内で挿入したいトレイを見つけ、「OK」をクリックして画像を挿入します。 8. テーブル ボックスを右クリックして、設定ダイアログ ボックスを表示します。 9. [セルの書式設定]をクリックし、[画像を網掛けとして並べる]にチェックを入れます。 10. [中央]、[ミラー]など必要な機能を設定し、[OK]をクリックします。注: デフォルトでは、表に画像が入力されます。
 PPTで人間アイコンを作成する方法の紹介
Mar 26, 2024 pm 04:21 PM
PPTで人間アイコンを作成する方法の紹介
Mar 26, 2024 pm 04:21 PM
1. 新しい PPT ページを作成し、円、同じ辺の角丸長方形 (下の図の 1)、およびグラフィックに長方形を挿入し、それを組み合わせて人型のグラフィック効果を作成します。円 (頭) と長方形 (脚) の幅は同じで、角丸長方形の同じ側の幅がわずかに広いことに注意してください。人物間の比率に注意してください。 2. 次に、3 つの図形をすべて選択し、輪郭を削除し、色をグレーに変更し、図形の [結合] 機能 (下図の 2) を使用して、3 つの図形を人型の図形に変更します。 3. ズームアウトした後、Ctrl+D の高速コピー方法を使用して効率的にコピーできます。 4.悪役部分に色を塗ります。すべての色を着色することに技術的な内容がない場合は、悪役の色を緑色に変更するだけです。 2. 人物アイコンに色を付けます。 1. 小さな人物を個別にコピーします。次に [ を挿入します
 ExcelアイコンをPPTスライドに挿入する方法
Mar 26, 2024 pm 05:40 PM
ExcelアイコンをPPTスライドに挿入する方法
Mar 26, 2024 pm 05:40 PM
1. PPT を開き、Excel アイコンを挿入する必要があるページに移動します。 「挿入」タブをクリックします。 2. [オブジェクト]をクリックします。 3. 次のダイアログボックスが表示されます。 4. [ファイルから作成]をクリックし、[参照]をクリックします。 5. 挿入する Excel テーブルを選択します。 6. [OK] をクリックすると、次のページが表示されます。 7. [アイコンで表示]にチェックを入れます。 8. 「OK」をクリックします。
 PPT配布資料を印刷するときに自動的に表示される日付を削除する方法
Mar 26, 2024 pm 08:16 PM
PPT配布資料を印刷するときに自動的に表示される日付を削除する方法
Mar 26, 2024 pm 08:16 PM
1. まず最初に私が使用した方法について話します。おそらく誰もがそれを使用しているかもしれません。まず、[表示]——]備考テンプレート[を開きます。 2. 開封後、実際に日付が確認できる場所。 3. 最初にそれを選択して削除します。 4. 削除後、[マスタービューを閉じる]をクリックします。 5. もう一度印刷プレビューを開くと、日付がまだ残っていることがわかります。 6. 実際、この日付はここでは削除されていません。 [配布資料マスター]にあるはずです。下の写真を見てください。 7. 日付を見つけたら削除します。 8. プレビューを開いて確認すると、日付が表示されなくなります。注: 実際、この方法も非常に覚えやすいです。印刷された配布資料は配布資料なので、[配布資料マスター] を探す必要があります。
 数式効果フローチャートをPPTに挿入する詳細な方法
Mar 26, 2024 pm 04:36 PM
数式効果フローチャートをPPTに挿入する詳細な方法
Mar 26, 2024 pm 04:36 PM
1. PPTを開き、[挿入]タブをクリックし、[イラスト]グループの[スマートアート]ボタンをクリックします。 2. [smartArt グラフィックの選択]ダイアログボックスが表示されるので、[処理]をクリックします。 3. 開いた[プロセス]ペインで[式]フローチャートを選択します。 4. [OK]をクリックすると、スライドペインに[数式]フローチャートが挿入されます。 5. [ここにテキストを入力] 列の [テキスト] をクリックするか、グラフィック上の [テキスト] をクリックして内容を入力します。 6. グラフィック内の図形を選択し、[smartArt ツール]の[デザイン]タブをクリックし、[グラフィックの作成]グループの[図形の追加]ボタンをクリックして図形を追加します。 7. グラフィック内の図形を選択して削除することもできますが、必要に応じて一括で削除することももちろん可能です。
 PPT スライドに七角形を挿入する方法の紹介
Mar 26, 2024 pm 07:46 PM
PPT スライドに七角形を挿入する方法の紹介
Mar 26, 2024 pm 07:46 PM
1. PPT スライド文書を開き、PPT の左側にある [アウトライン、スライド] 列で、基本 [図形] を挿入するスライドをクリックして選択します。 2. 選択後、PPT上部の機能メニューバーの[挿入]メニューを選択し、クリックします。 3. [挿入]メニューをクリックすると、機能メニューバーの下に[挿入]サブメニューバーが表示されます。 [挿入]サブメニューバーの[図形]メニューを選択します。 4. [形状]メニューをクリックすると、プリセット形状タイプの選択ページが表示されます。 5. 形状タイプの選択ページで、[7 角形] 形状を選択し、クリックします。 6. クリックした後、マウスをスライド編集インターフェイスに移動し、マウスを押して描画し、描画が完了したらマウスを放します。 [7角形]図形の挿入が完了します。
 上空を飛ぶ鳥のアニメーションを描画するためのPPT操作コンテンツ
Mar 26, 2024 pm 05:06 PM
上空を飛ぶ鳥のアニメーションを描画するためのPPT操作コンテンツ
Mar 26, 2024 pm 05:06 PM
1. PPT ソフトウェアを開き、新しいスライドを作成し、メニュー バーから円弧を挿入します。 2. 設定した円弧をコピーし、海面の形状に合わせて移動します。 3. メニューバーの[挿入]→[図]から鳥の写真を挿入します。次に、画像サイズを大きく設定します。 4. メニューバーの[アニメーション]をクリックし、画像を選択し、アニメーションをカスタムパスに設定し、左を選択します。 5. 画像をコピーし、カスタム アニメーション パスを下向きの円弧に設定します。 6. 最初の画像を選択し、画像アニメーションの継続時間を長めに設定して、画像アニメーション パスをスライドの左端まで延長します。
 PPT スライドを再生するときに空白が発生した場合の対処方法
Mar 26, 2024 pm 07:51 PM
PPT スライドを再生するときに空白が発生した場合の対処方法
Mar 26, 2024 pm 07:51 PM
1. 作成した PPT ファイルを開き、2 番目のスライドを選択します。 2. 2 番目のスライドで、いずれかの写真を選択し、[アニメーション] を選択してアニメーション効果を追加します。 3. アニメーションバーの開始列で、[スタンドアロン中] を [前のアニメーションの後] に変更すると、ピクチャアニメーションのラベル [1] が [0] に変わることがわかります。後続のスライドでも同じことを行い、最後にスライドを再生すると効果を確認できます。




